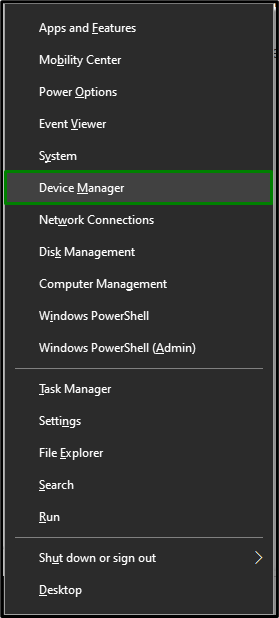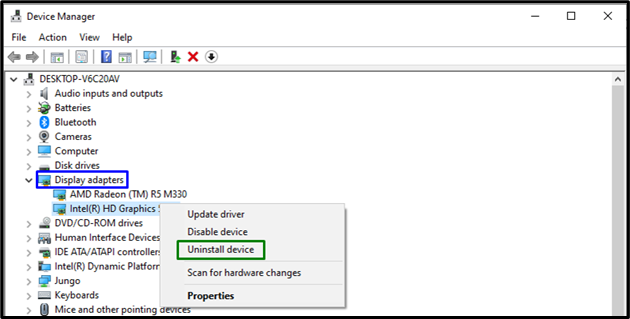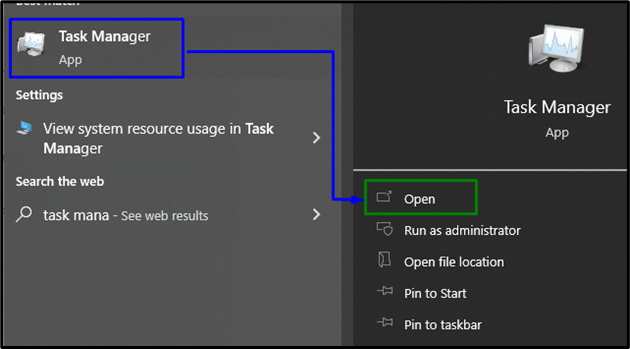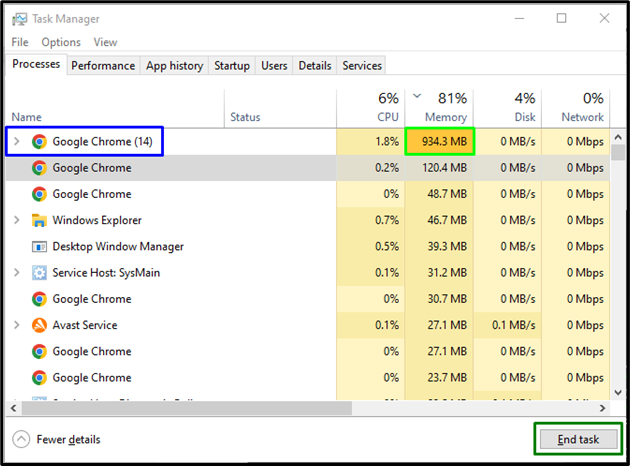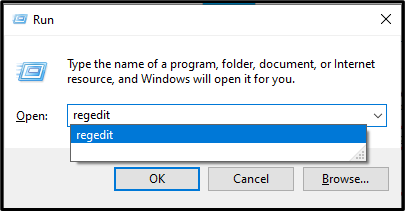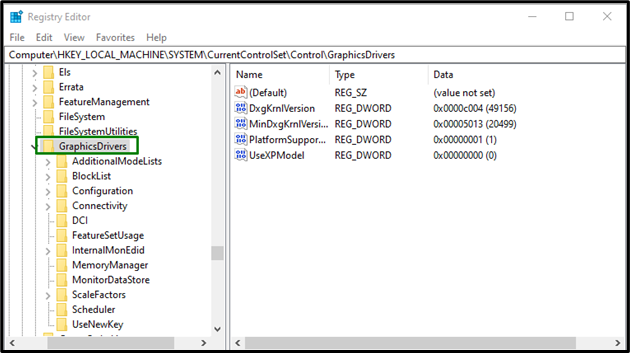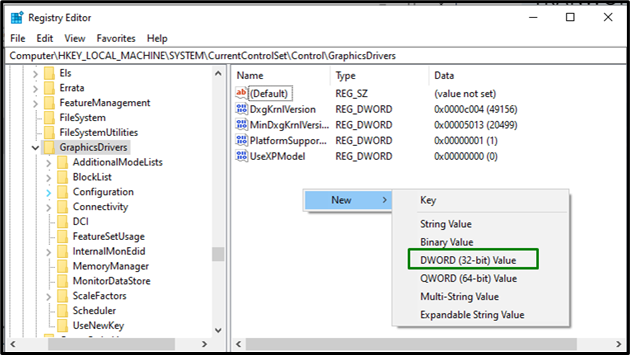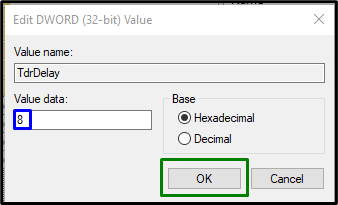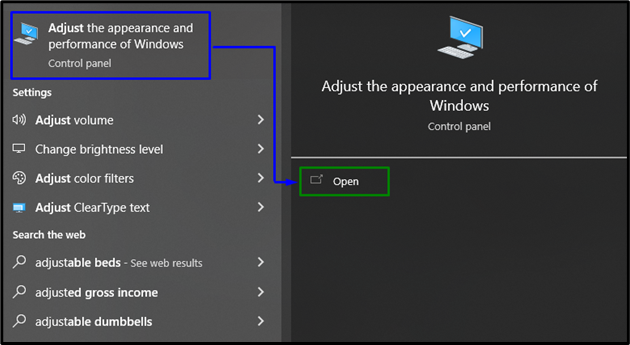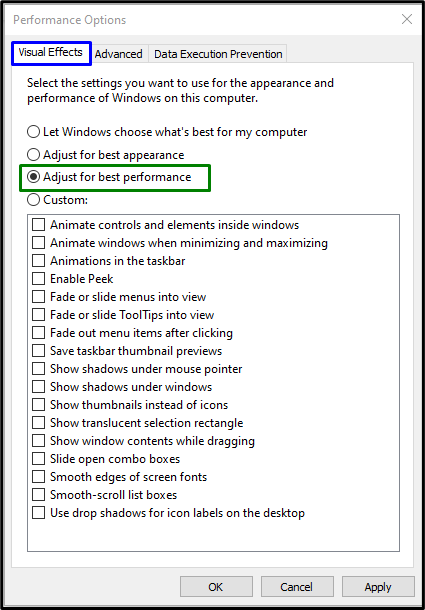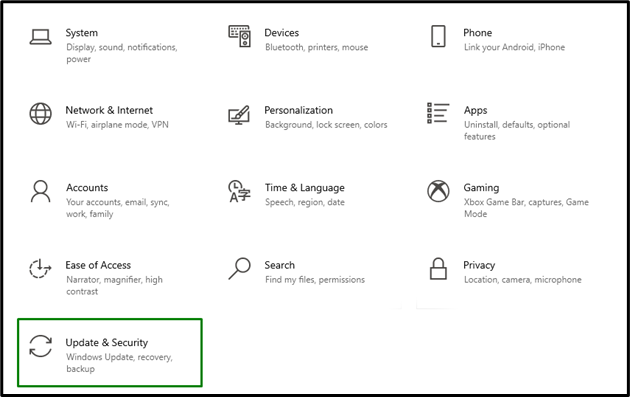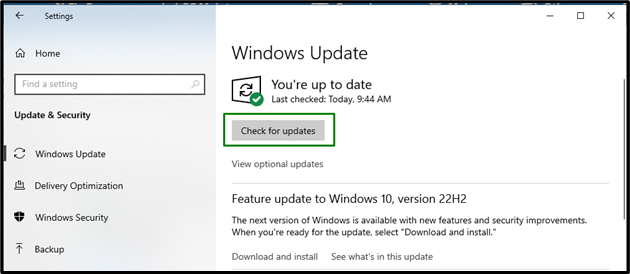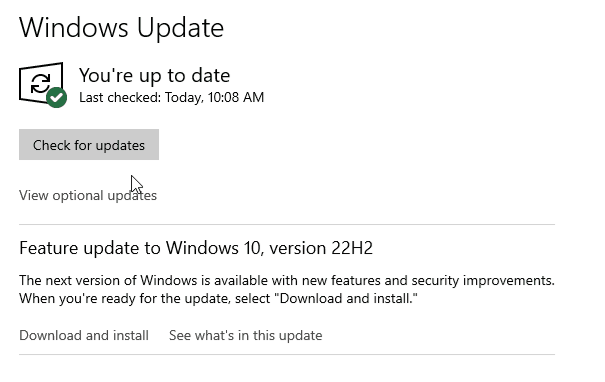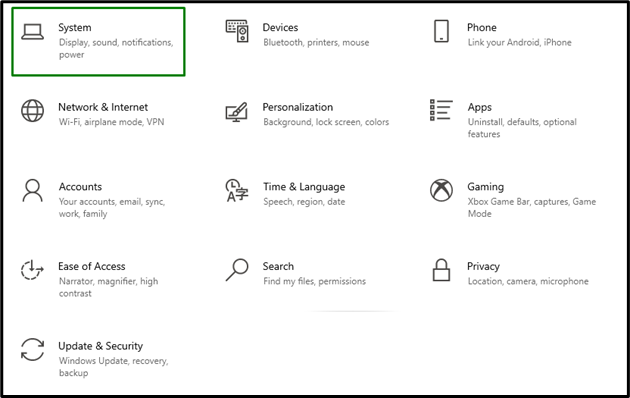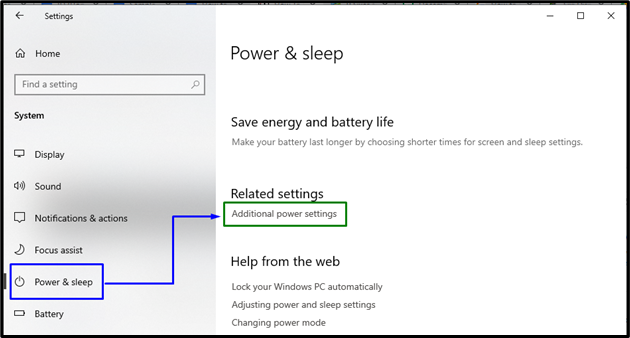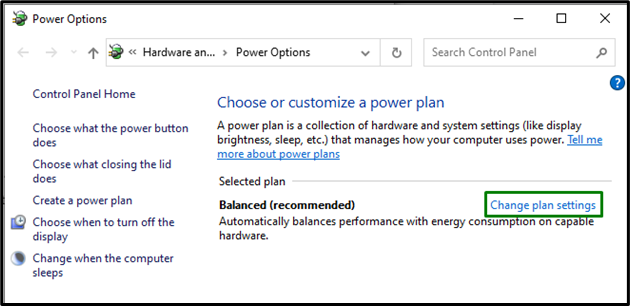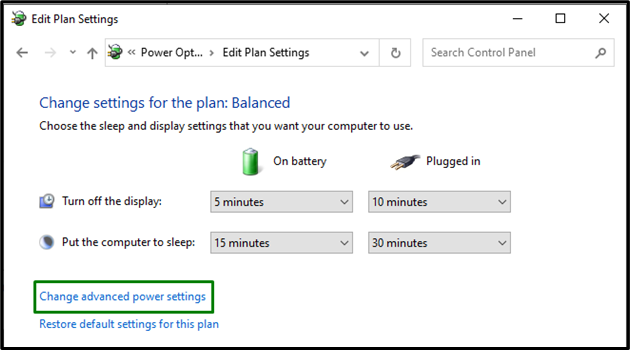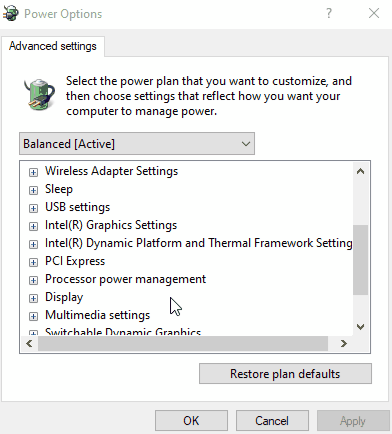The “Display Driver Stopped Responding and Has Recovered” error occur when the screen occasionally blackouts for a second and then transitions to normal. This situation is encountered when the TDR functionality analyzes that the GPU has not responded within the allocated time. The two major causes behind the discussed error can be the stress on the GPU by multiple applications/programs and outdated Windows.
This write-up will discuss the procedure to cope up with the malfunctioning of the Display Driver in Windows 10.
How to Fix/Resolve “Display Driver Stopped Responding and Has Recovered” Error?
To fix/resolve the stated encountered error, consider the following fixes:
- Uninstall/Reinstall Graphics Drivers.
- End Unnecessary Programs and Applications.
- Modify the Windows Registry.
- Configure Visual Effects for Optimal Performance.
- Check For Windows Update.
- Change Power Mode to Achieve Maximum Performance.
- Clean Hardware.
Fix 1: Uninstall/Reinstall Graphics Drivers
The existence of the graphics driver is vital in integrating the hardware with the OS. However, the discussed issue can be caused when the display driver stops responding.
To cope with this limitation, uninstall and reinstall the graphic driver by following the steps below.
Step 1: Open Device Manager
First of all, press the “Windows + X” shortcut keys and select “Device Manager” to navigate to the Device Manager:
Step 2: Uninstall Display Driver
Now, expand the “Display Adapter” options, right-click the highlighted driver and select “Uninstall device”:
After doing so, restart the PC. As a result, Windows will automatically reinstall the graphics driver of the same version.
Fix 2: End Unnecessary Programs and Applications
Multiple applications and programs running simultaneously that the GPU cannot handle can also display the stated error. In this situation, ending the applications not being utilized can resolve the stated error.
Let’s overview the below-stated steps to make this approach come into effect.
Step 1: Open Task Manager
Firstly, open the “Task Manager” via the Startup menu:
Step 2: End the Applications/Programs
In the “Processes” tab, select the applications that are not being utilized and hit the “End task” button:
After ending the tasks, observe if the encountered issue vanishes; otherwise, check the next fix.
Fix 3: Modify the Windows Registry
In the Windows registry, the value of the “TdrDelay” key indicates the seconds that the GPU can delay/hold up the preempt request from the GPU scheduler. Moreover, increasing the value of this key can also resolve the stated error.
To carry out this approach, consider the below-given steps.
Step 1: Navigate to “Registry Editor”
Firstly, type “regedit” in the Run box to switch to the “Registry Editor”:
Step 2: Navigate to Path
Now, navigate to the path “Computer\HKEY_LOCAL_MACHINE\SYSTEM\CurrentControlSet\Control\GraphicsDrivers”:
Step 3: Create “TdrDelay” Key
Right-click anywhere and select the “New->DWORD (32-bit) Value” option. After that, create a new key named “TdrDelay”:
Step 4: Increase the Value
Lastly, double-click on the created key and assign the value “8” in the “Value data” field having the base set to “Hexadecimal”:
Now, restart the PC and verify if this approach was helpful.
Fix 4: Configure Visual Effects For Optimal Performance
Adjusting visual effects can also assist in improving the PC’s performance by disabling some of the visual effects and hence, can fix the faced error. To do so, implement the following steps.
Step 1: Navigate to “Performance Options”
Firstly, switch to “Performance Options” by typing “Adjust the appearance and performance of Windows” in the search bar:
Step 2: Adjust/Configure Best Performance
Next, mark the highlighted radio button in the “Visual Effects” tab to achieve optimal performance:
After completing all the steps, check if the “Display Driver Stopped Responding and Has Recovered” error is fixed.
Fix 5: Check For Windows Update
The outdated Windows can cause the OS to operate abnormally. Therefore, updating Windows can also resolve the discussed issue.
Step 1: Navigate to “Update & Security”
Firstly, navigate to “Settings-> Update & Security”:
Step 2: Check For Updates
Now, hit the “Check for updates” button:
The below window will pop up to look for the updates in case if available:
If the updates are found, download/install them, and reboot your PC.
Fix 6: Change Power Mode to Achieve Maximum Performance
Limiting the Power saving such that optimal performance is achieved can also eliminate the encountered error. For doing so, apply the below-enlisted steps.
Step 1: Navigate to System Settings
Firstly, navigate to “Settings-> System”:
Step 2: Open “Additional power settings”
Now, switch to “Additional power settings” in the “Power & sleep” section:
Then, click the “Change plan settings” link:
Step 3: Switch to “Power Options”
Here, click on the highlighted link to navigate to “Power Options”:
Step 4: Adjust the Power Options
Extend the “PCI Express” and “Link State Power Management” options. After that, choose “Off” from the dropdown lists against both the “On battery” and “Plugged in” options:
After all the steps are carried out appropriately, check if the encountered issue vanishes.
Fix 7: Clean Hardware
If none of the above fixes worked out for you, check your system hardware, as with the passage of time, carbon can gather in the contacts of RAM and graphics card. As a result, it affects the transmission of information between the device’s motherboard and hardware. Also, the GPU and RAM cannot work properly. In such a scenario, it is a good practice to clean out the hardware.
Conclusion
To resolve the “Display Driver Stopped Responding and Has Recovered” error, uninstall/reinstall Graphics Driver, end unnecessary programs/applications, modify the Windows Registry, configure Visual Effects for optimal performance, check for Windows Update, change Power mode to achieve maximum performance, or clean hardware. This article discussed the fixes to resolve the malfunctioning of the display driver in Windows 10.