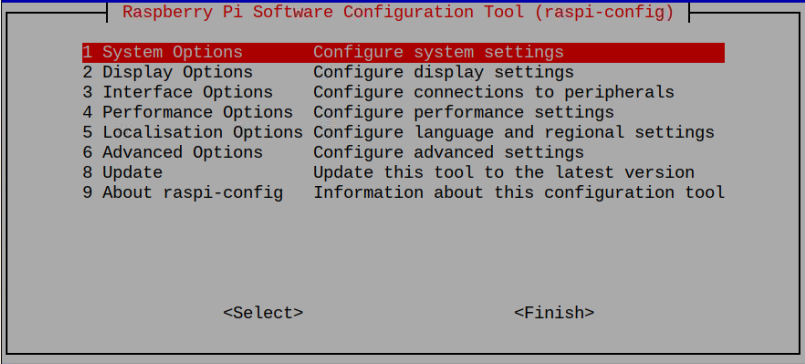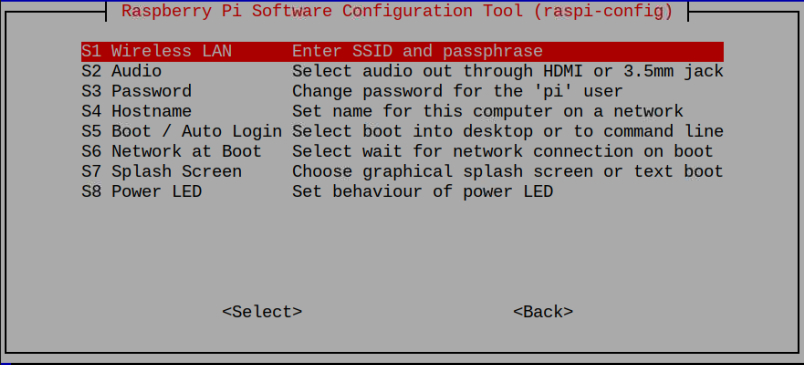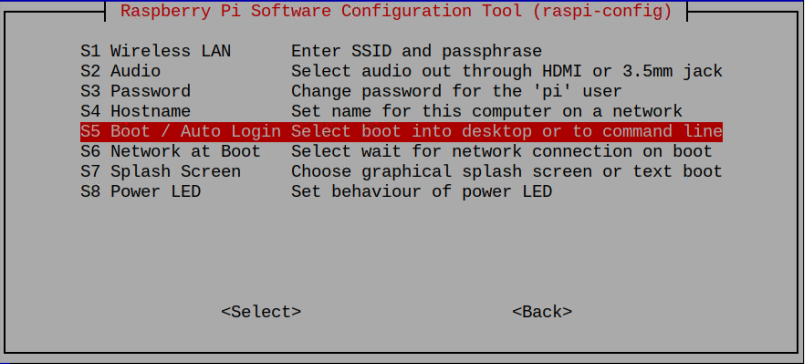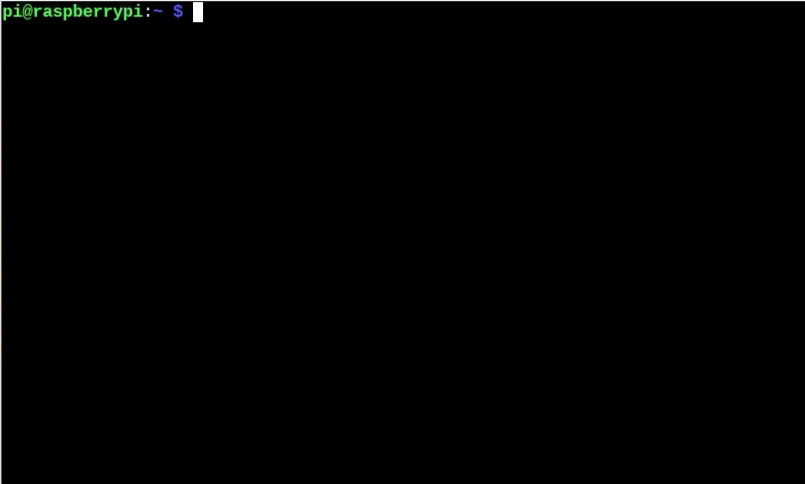If you ever need to disable the desktop GUI on your Raspberry Pi system, you should require help regarding how to do it. This article will show you how to disable the desktop GUI on your Raspberry Pi system easily.
How to Disable Desktop GUI on Raspberry Pi
Disabling the desktop GUI on a Raspberry Pi system is simple, thanks to the pre-built Raspberry Pi configuration that allows you to configure your Raspberry Pi system according to your needs.
To open the Raspberry Pi configuration, run the terminal from the desktop and follow the below-mentioned command.
Now, in the Raspberry Pi configuration, you open the “System Options”, where you can see several options.
Since we are disabling the desktop GUI, we must select the Boot option as highlighted in the image below because this option is associated with how your system boots when you restart it again.
The first two options on the next screen are associated with the terminal mode. If you select the first option, your Raspberry Pi system will boot into a terminal mode when you restart the system. However, you will need to provide login details to use the Raspberry Pi terminal.
If you select the second option, you will automatically enter the only terminal mode as a pi user. So, picking one option from these two will disable the desktop GUI when you restart the system again.
After successfully disabling the desktop GUI on Raspberry Pi, you can execute your tasks using your Raspberry Pi terminal, as this puts less load on your device, which automatically increases the efficiency of your work.
In case you want to use the desktop GUI again, you can restart the whole process again, but at the Boot option, you should have to pick one from the last two options, which are associated with the desktop GUI.
Conclusion
Disabling the desktop GUI on the Raspberry Pi system is valuable, especially if you are working on a project that only needs terminal access, and in that case, you have no other choice except to disable the desktop GUI. You can do it easily by opening the Raspberry Pi configuration from the “raspi-config” command and then moving towards the “System Options” section to find the boot menu where you should select any Console option to disable the desktop GUI on the Raspberry Pi system.