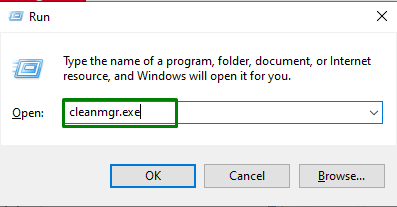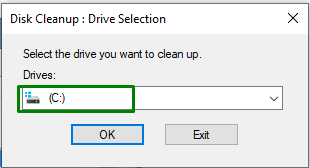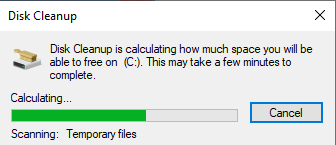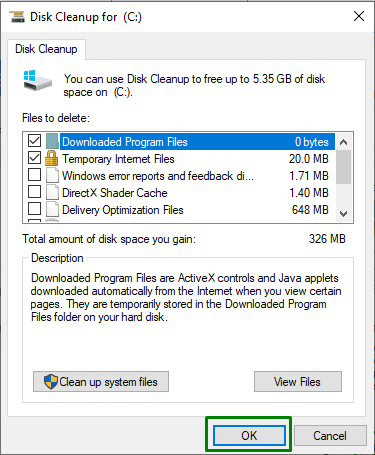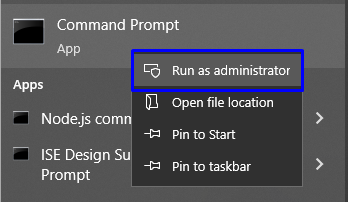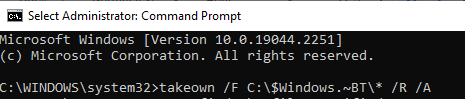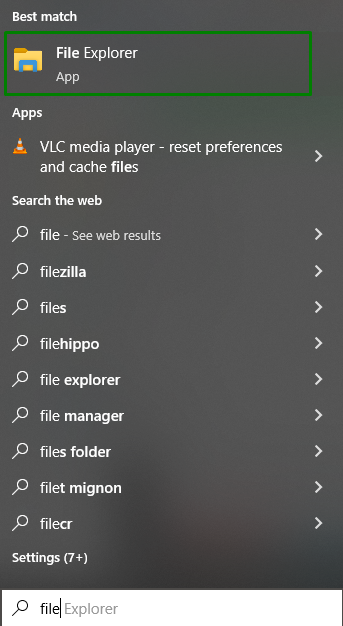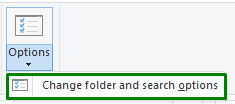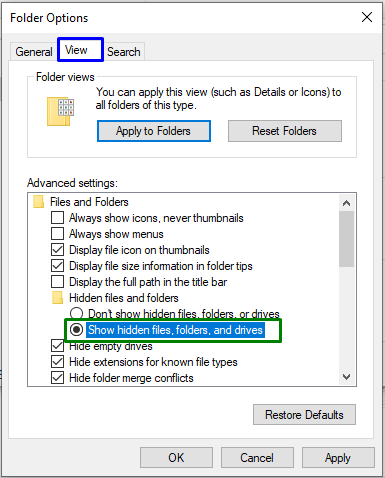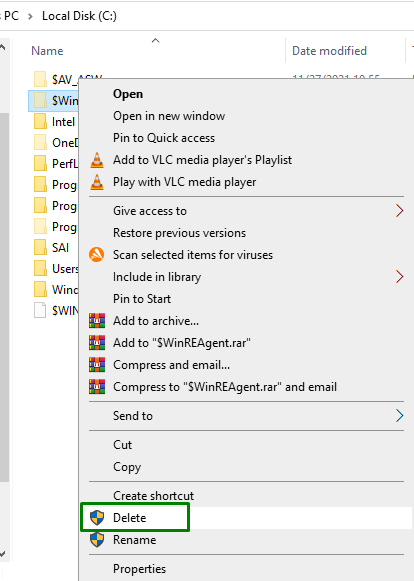To cope up with this issue, let’s discuss the procedure to delete $Windows.~BT and $Windows in Windows 10.
How to Delete $WINDOWS.~BT and $WINDOWS in Windows 10?
To delete “$WINDOWS.~BT and $WINDOWS” in Windows 10, consider the following approaches:
- Delete $WINDOWS.~BT and $WINDOWS.~WS Folders using “Disk Cleanup”.
- Delete $Windows.~BT Folder using “Command Prompt”.
- Displaying the Hidden Files.
Approach 1: Delete $WINDOWS.~BT and $WINDOWS.~WS Folders Using Disk Cleanup
To remove the “$WINDOWS.~BT” and “$WINDOWS.~WS” folders with the help of the Disk Cleanup, implement the below-stated steps.
Step 1: Open Run Dialogue Box
Press the “Windows+R” shortcut keys to open the “Run” dialogue box. Type “cleanmgr.exe” and hit “OK”:
Step 2: Specify the Drive
Now, select the particular drive where the stated folders are present:
Then, the specified “C:” drive will be checked for the available space:
Step 3: Clean up System Files
After the disk’s Cleanup scanning is completed, click the “Clean up system files“ button:
Approach 2: Delete $Windows.~BT Folder Using Command Prompt
If there is an issue with deleting the mentioned folder, utilize the provided commands to delete it forcefully.
To do so, firstly, open Command Prompt with administrative privileges.
Step 2: Run as Administrator
Right-click the Command Prompt and execute it as an “administrator”:
Step 3: Enter the Commands
Now, run the provided commands one by one for deleting the $WINDOWS.~BT folder:
Approach 3: Displaying the Hidden Folders/Files
There can be a chance that the desired folders are hidden. To make them visible, utilize the following instructions.
Step 1: Open File Explorer
Open the “File Explorer” from the Startup menu:
Step 2: Make the Hidden Folders/Files Visible
In the File Explorer, click the “Options” as highlighted:
Under the Options menu, select “Change folder and search options”:
Upon doing so, the stated “Folder Options” dialogue box will appear. Navigate to the “View” tab and select the “Show hidden files, folders, and drives” option:
Step 3: Delete the Visible $WINDOWS.~BT Folder
Now, in the particular drive, the hidden folders/files will become visible. Right-click the “$WINDOWS.~BT” folder and “delete” it:
We have discussed the possible ways to delete “$WINDOWS.~BT and $WINDOWS” in Windows 10.
Conclusion
To delete “$WINDOWS.~BT and $WINDOWS” in Windows 10, use Disk Cleanup, via Command Prompt, or display the hidden files and delete it manually. The stated fixes might vary from user to user and resolve the query accordingly. This blog guided you to delete “$WINDOWS.~BT and $WINDOWS” in Windows 10.