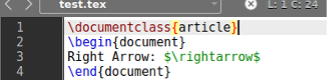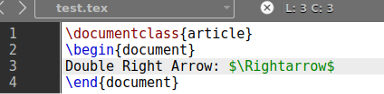One of those arrows is the “right” arrow. Therefore, we have decided to cover the Latex examples to create right-directional arrows. Let’s start your terminal with Ubuntu’s shortcut “Ctrl+Alt+t”. After opening Ubuntu’s terminal application, try to update your system with the “apt” package within the “update” instruction.
The execution of this command will ask you to enter the sudo password. Add your password and continue the process.
After the system update, you have to open the texmaker tool for the editing of Latex files using the codes. Therefore, we have to open it within the terminal by typing the “texmaker” command shown in the below-attached photo.
Create a new file from the Latex “texmaker” tool by tapping on the “File” menu followed by the “New” option. You have to start your new latex file with the \documentclass command of {article} type.
For all the data you want to add to your document, you must write between the \begin and \end command in the latex code. Let’s start with a few examples.
Example 01: Small Right Arrow
Within our first example, we will look at creating a simple small right-direction arrow in the latex file. So, we have started this example with the use of text “Right arrow” between the \begin and \end commands of the shown file.
After this text, we have to use the “\rightarrow” command in all small letters to create a small size right directional arrow in the document. This command must be used within the “$” sign, i.e., the dollar sign must be at the start and end of this command.
The best thing about these commands is we don’t have to use any package in the code to make these commands work. After saving this code, execute it with the Latex format. After that, you need to open the just executed code in any of the supported document versions by Latex, i.e., DVI or pdf.
We have been using the DVI format here. Both the “arrow” signs held at the top of the file name would be utilized for latex code execution and the opening of a file.
\begin{document}
Right Arrow: $\rightarrow$
\end{document}
After opening the above code in the DVI format, we have been shown the below output. You can see a simple and small size arrow directing towards the right of a screen.
Example 02: Long Right Arrow
The above example shows the simple way of making a small right-directional arrow on the latex document. We will be creating a long-size right arrow in our latex document this time. Therefore, we have updated the latex code as below. The text and the command for the right arrow have been updated.
To create a long-size right-directional arrow, you need to replace the \rightarrow command with the \longrightarrow command. There is a simple addition of a single word, i.e., “long”. This command has also been used within the “$” character at the start and end.
Let’s execute this updated code with the “arrow” sign held at the top of your file name before the “Latex” drop-down list. After the code is compiled in Latex, we need to open it within one of the provided View formats.
We have been preferring the DVI format here and tapped on the arrow sign before this drop-down list to open it.
\begin{document}
Right Arrow: $\longrightarrow$
\end{document}
The DVI file format shows you’re the representation of the right-directional arrow on its screen. You can see that the size of this arrow is immensely increased as compared to the above example output.
Example 03: Right Double Arrow
Along with the single right-directional arrow, latex also supports the representation of a Double right arrow. Thus, we have decided to implement it as well. We have started an example with the same \begin to command and \end command.
Within both these commands, we have updated the text as “Double Right Arrow”. Within the “$” signs, we have been using the \Rightarrow command showing capital “r” for the word “right”. Let’s execute this code to see what happens using the arrow signs one after another.
\begin{document}
Right Arrow: $\Rightarrow$
\end{document}
The code displays the double right-directional small size arrow on the DVI screen.
Example 04: Long Double Arrow
Latex provides us the opportunity to create a long double right-directional arrow as well. Thus, we have also been implementing it on our system. We have started this example by the simple \begin, and \end commands in the Latex document.
Within the text area, between the “$” characters, we have added the command \Longrightarrow to create a double right-directional arrow. We have executed this code and opened the file within the DVI format.
\begin{document}
Right Arrow: $\Longrightarrow$
\end{document}
The DVI file format shows the long-sized arrow pointing towards the right side of the test.tex file screen.
Conclusion
Finally, we have done with the 4 methods to create right-directional arrows in the Latex files. We have covered the very simple examples of making small size single right arrow, long size single right arrow, small size double right arrow, and the long size double right arrow. We have tried to make it as simple as possible so that our users don’t find any difficulty while implementing them on their systems.