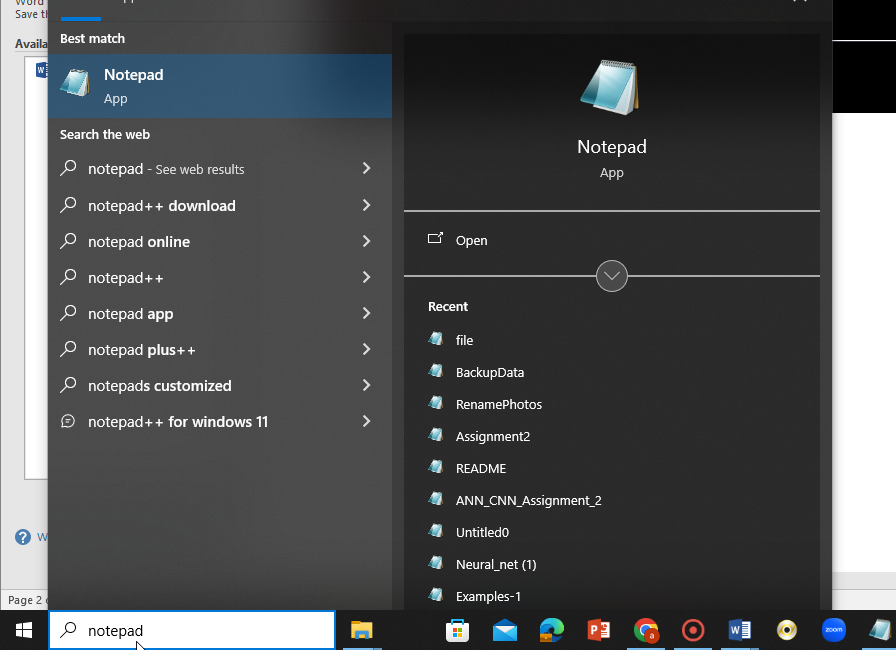How to Create Directories Using Batch Scripts: A Step-by-Step Guide
In this digital age where time is the most important thing, mastering the art of “Batch File Create Folder” is a game-changer for productivity and file management. Mastering this art of creating directories using batch scripts is a journey of empowering your skills in the digital world. Through a series of carefully detailed steps, we will explore the creation of directories, customization, variable usage, and even error handling. This newfound skill offers efficiency and organization in our digital lives. Batch scripting enables us to automate the tasks, manage the files effortlessly, and streamline the workflows. As we complete this article on the exploration of creating Batch directories, we will carry with us the knowledge that batch scripting is a versatile tool and we can use it to shape a more organized and efficient digital work with creativity and efficiency.
Batch scripting is a powerful tool to automate various tasks in the Windows environment, from simple file operations to complex system maintenance. The process of creating directories or folders is one frequent action that frequently needs automation. Whether we are working as a system administrator, a developer, or a technology individual who is looking to offer a smooth workflow for our file management process, learning how to create directories using Batch scripts can be a valuable skill.
In this tutorial, we’ll go through how to create directories step-by-step using Batch scripts to clearly understand how batch scripting works and how to apply it to create directories efficiently.
Make sure that the following conditions are met in the environment before we proceed with the details:
- Windows Operating System Batch scripts are primarily designed for Windows, so make sure that we are using a Windows-based machine. In order to create our Batch script, we require a text editor.
- Notepad, Notepad++, or Visual Studio Code are excellent options for basic command-line knowledge and familiarity with the Windows Command Prompt. We will use some of its commands in our Batch script.
Launching Our Text Editor
Begin by opening our preferred text editor. We use Notepad for this guide. Notepad can be accessed using the “Start” menu’s search function or by pressing “Win + R”, inputting notepad, and then clicking “Enter”.
Writing Our Batch Script
Now, it’s time to create our Batch script to create the directories. A Batch script is a text file with a “.bat” or “.cmd” extension. Here’s a simple example of a Batch script that creates a directory:
Let’s break down this script in the following lines:
mkdir MyNewDirectory
echo Directory created successfully!
pause
The “@echo off” is a command that turns off the command echoing which prevents each command from being displayed in the console as it’s executed. This makes the script cleaner. The “mkdir MyNewDirectory” line creates a new directory called “MyNewDirectory” in the current location. We can replace “MyNewDirectory” with the desired name for our directory. The “echo Directory created successfully!” line displays a message which indicates that the directory has been created. The “pause” command pauses the script execution and waits for a keypress. It’s useful to keep the console window open so we can see the output. We save this script with a “.bat” extension such as “CreateDirectory.bat”.
Running Our Batch Script
Simply double-click the “.bat” file that we created in the previous step to run your Batch script. A Command Prompt window will open, executes our script, and displays the “Directory created successfully!” message.
To verify the directory, open the File Explorer, navigate to the location where we created the directory, and verify that “MyNewDirectory” has been created. We now successfully created a directory using a Batch script.
Advanced Batch Scripting
After learning the fundamentals, let’s examine some sophisticated methods to make the directories with Batch scripts:
Creating Multiple Directories
We can create multiple directories in one go using the “mkdir” command with multiple directory names. For example:
mkdir Directory1 Directory2 Directory3
echo Directories created successfully!
pause
This script creates three directories: “Directory1”, “Directory2”, and “Directory3”.
Creating Directories with Subdirectories
We can also create the directories with subdirectories (nested directories) using the “mkdir” command. For example:
mkdir ParentDirectory
cd ParentDirectory
mkdir Subdirectory1 Subdirectory2
echo Directories with subdirectories created successfully!
pause
This script creates a “ParentDirectory” and two subdirectories within it: “Subdirectory1” and “Subdirectory2”.
Creating Directories Based on User Input
We can make our Batch script interactive by allowing the users to input the directory names. Here’s an example:
set /p directoryName=Enter the directory name:
mkdir %directoryName%
echo Directory "%directoryName%" created successfully!
Pause
In this script, the “set /p” command prompts the user to enter a directory name, and the “%directoryName%” variable stores the input. The script then uses that input to create the directory.
Creating Directories with Date and Time Stamps
We can also create the directories with date and time stamps to keep our file organization systematic. Here’s an example:
for /f "tokens=2-4 delims=/ " %%a in ('date /t') do (set currentDate=%%c-%%a-%%b)
for /f "tokens=1-2 delims=: " %%a in ('time /t') do (set currentTime=%%a-%%b)
mkdir %currentDate%_%currentTime%
echo Directory "%currentDate%_%currentTime%" created successfully!
Pause
This script uses the date and time commands to capture the current date and time, then formats them into a directory name like “YYYY-MM-DD_HH-MM”.
By mastering the batch scripting, we can enhance our productivity and efficiency in managing the files and directories on our Windows system. Experiment with these examples and explore the possibilities to tailor the Batch scripts to our needs. With practice, we can become proficient Batch scripters who are capable of automating various tasks.
Conclusion
Batch scripting is a valuable skill that can save us time and effort when performing repetitive tasks in Windows. In this guide, we covered the basics of creating directories using Batch scripts from writing a simple script to more advanced techniques like creating multiple directories, directories with subdirectories, and directories based on user input or date and time stamps.