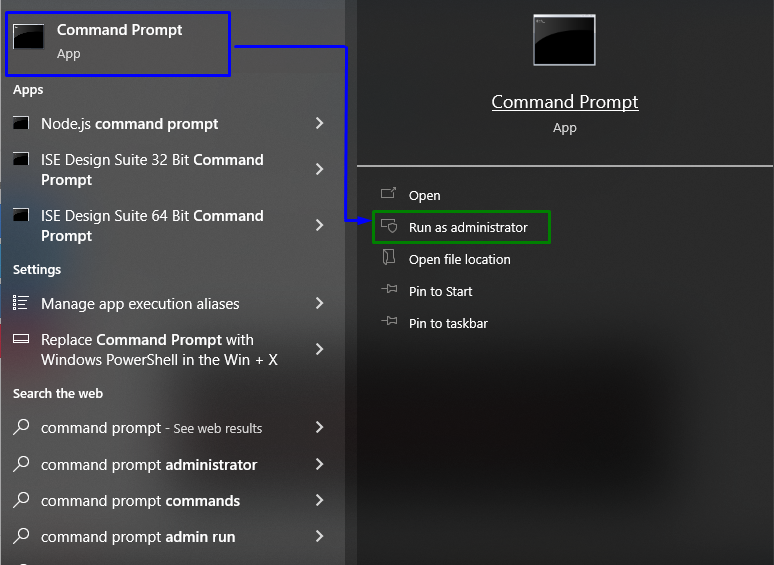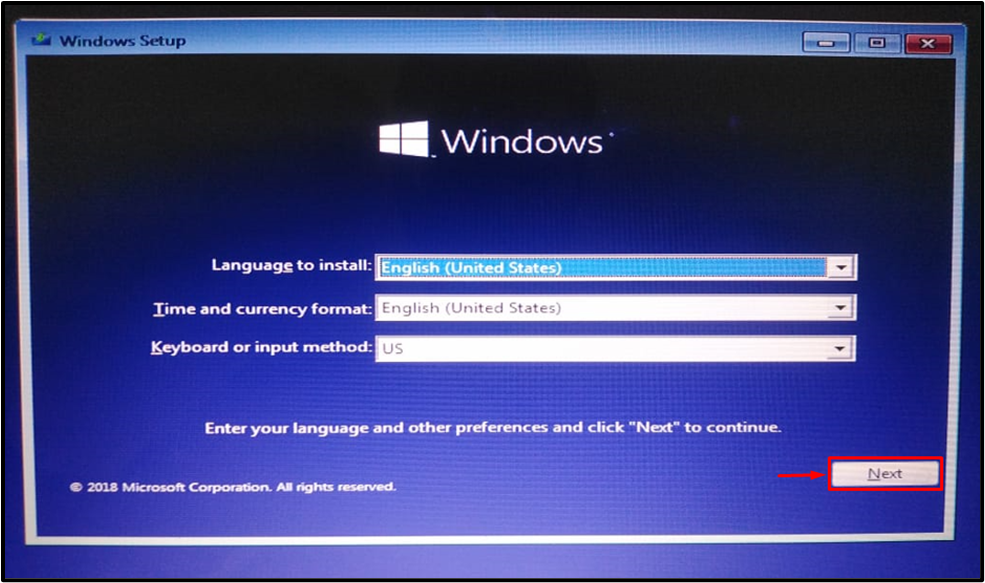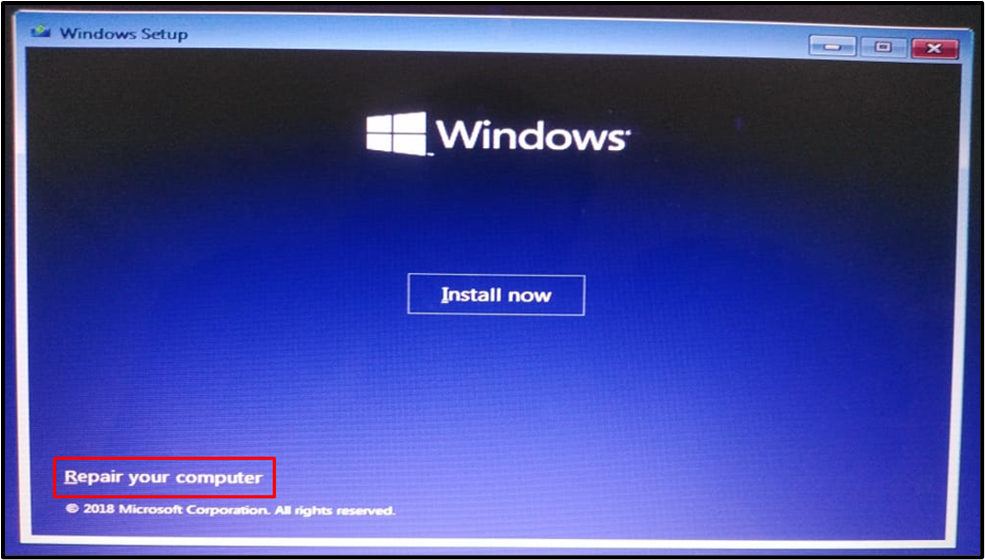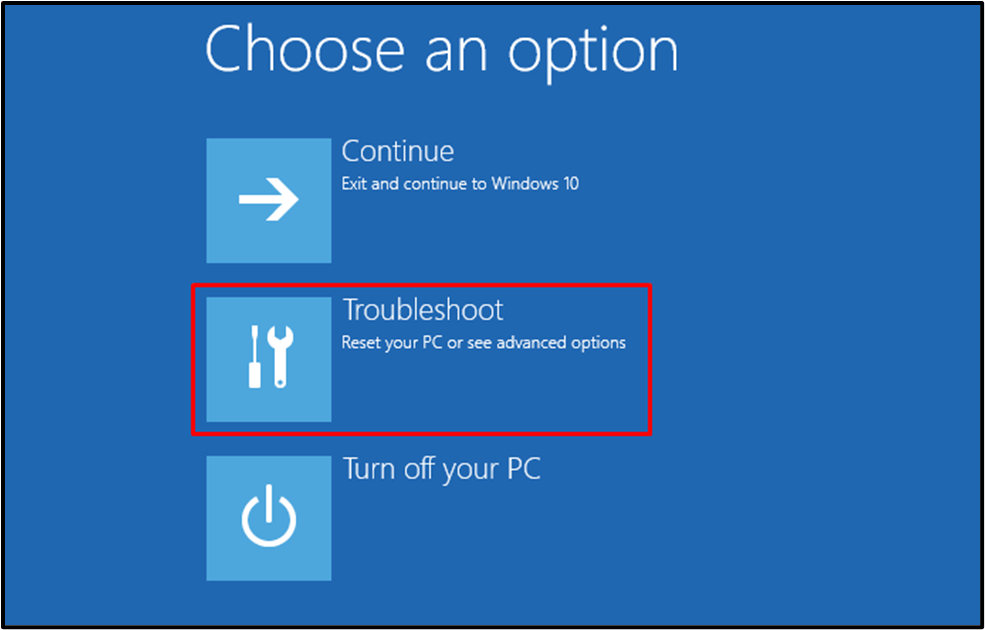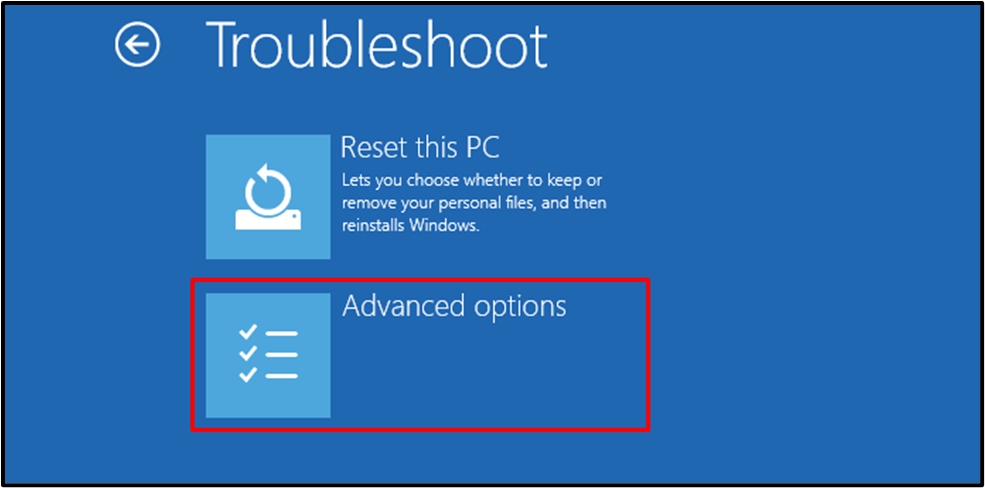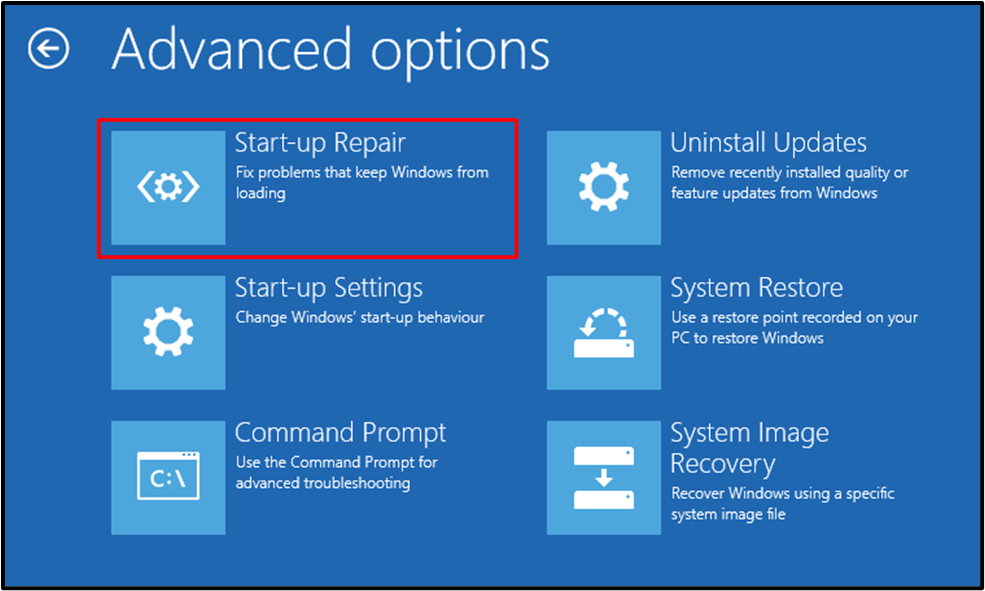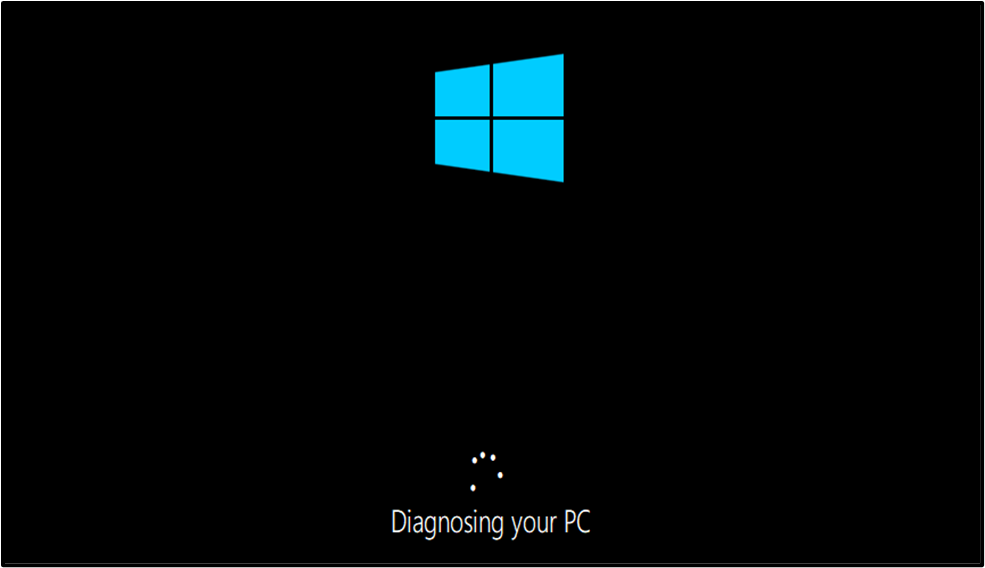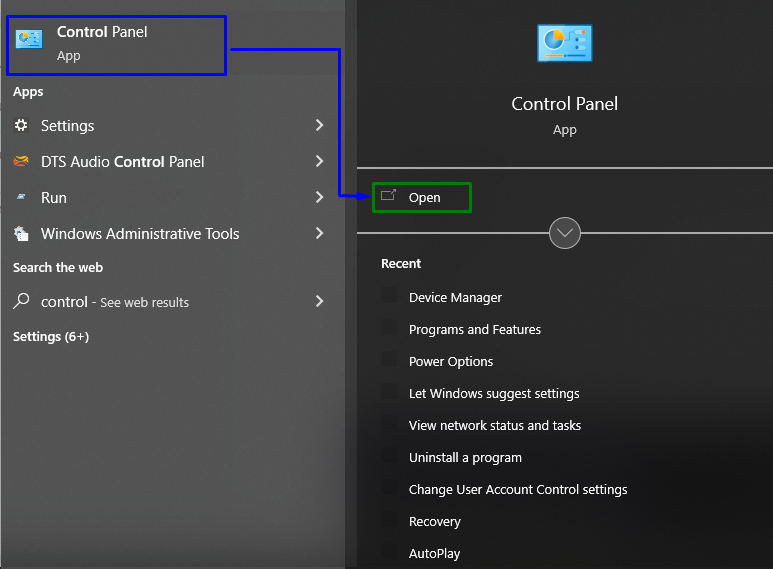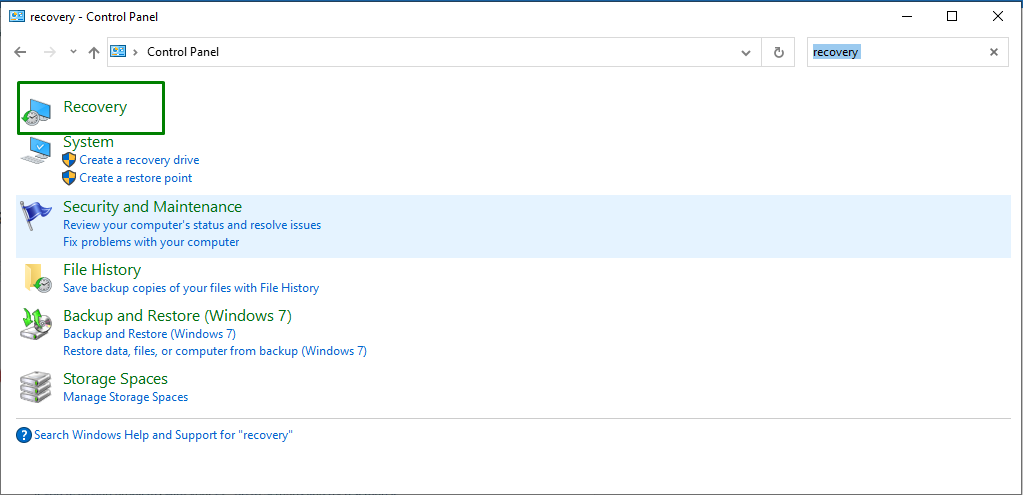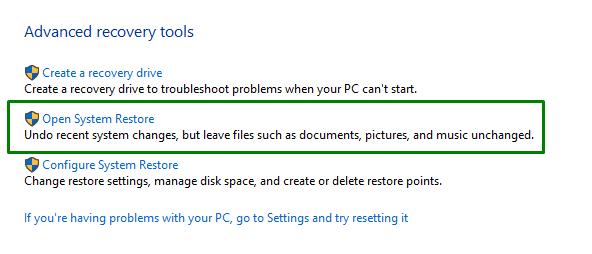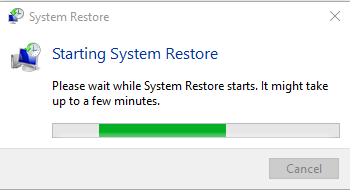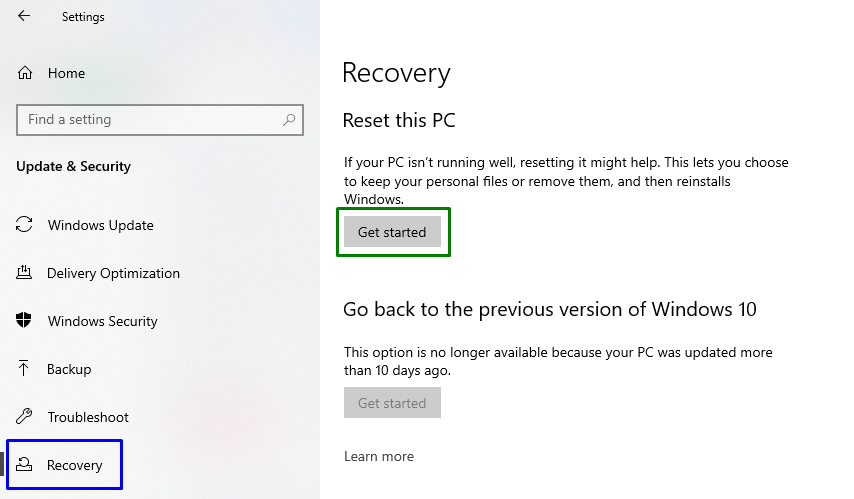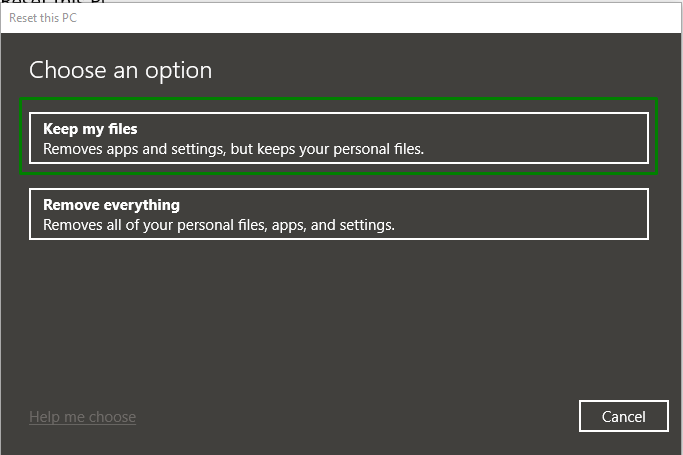The “Registry” errors can occur while the PC or laptop is shutting down. This particular limitation can be faced due to inappropriate uninstallation of software that affects the startup procedure. Moreover, it damages the data beyond recovery. The reasons behind this error can be the infected system files, hardware failures, etc.
This write-up will provide the solutions to resolve the malfunctioning of the registry in Windows 10.
How to Resolve Corrupted Registry Issue in Windows 10?
To resolve the “Corrupted Registry” issue in Windows 10, consider the following fixes:
- Run SFC Scan.
- Execute DISM Scan.
- Update the BIOS.
- Run Startup Repair.
- Restore the System.
- Reset the PC.
Fix 1: Run/Initiate “SFC” Scan
Executing the SFC(System File Checker) scan is vital to trace and fixing the infected files. To execute this scan, implement the below-enlisted steps.
Step 1: Run Command Prompt
Open up the Command Prompt being an “administrator”:
Step 2: Run/Initiate “SFC” Scan
Now, enter the below-given command to initiate a sfc scan for the infected files:
Fix 2: Execute “DISM” Scan
The “DISM” scans are alternatives to the “sfc” scans in case they don’t work out for you. These scans are also concerned about the health scans by locating and fixing the corrupted files.
To apply this particular scan, firstly, let’s check out the system image’s health by entering the following command:
Then, the next step is about scanning the system image’s health:
Finally, restore the system image’s health to complete the process by utilizing the provided command:
After performing all the steps, observe if this approach made a difference. If that’s not the scenario, proceed to the next fix.
Fix 3: Update the BIOS
The outdated “BIOS (Basic Input/Output System)” can also result in facing corrupted registry issues in Windows 10. This particular approach is effective if some important files are corrupted. Therefore, it is recommended to update the BIOS by identifying the motherboard manufacturer and visiting the product support site of the particular motherboard. Lastly, install the latest update for your BIOS and observe if the stated error vanishes.
Fix 4: Run Startup Repair
The stated error can be resolved by fixing the issues with Windows using the “Startup” repair approach. To accomplish this particular purpose, go through the below-given steps.
Step 1: Launch Windows Setup
Firstly, plug a bootable USB or DVD, and boot into Windows 10. Whenever the “Windows Setup” window pops up, hit the “Next” button:
Step 2: Initiate Start-up Repair
Now, from the given window, hit “Repair your computer”:
Step 3: Switch to Troubleshoot Option
Opt for “Troubleshoot” from the given options to reset the PC:
Step 4: Open Advanced Options
Here, select “Advanced options”:
Step 5: Opt Start-up Repair
Finally, select “Start-up Repair” to repair Windows 10, as follows:
In the below-progress window, it can be seen that the “Startup repair” has started to diagnose Windows 10:
After doing so, Windows will run a diagnosis and fix the detected problems. Lastly, reboot the system and verify if the encountered error got resolved. Otherwise, consider the next fix.
Fix 5: Restore the System
Restoring the system can assist in fixing the PC and allows it to run normally, thereby resolving the “Corrupted Registry” issue. To carry out this approach, consider the following steps.
Step 1: Switch to “Control Panel”
Firstly, switch to the “Control Panel” from the Startup menu:
Step 2: Navigate to “Recovery”
In the below-stated window, type “recovery” in the search bar and navigate to “Recovery” as follows:
Step 3: Switch to System Restore
Here, click on the highlighted option to switch to “System Restore”:
The below-stated pop-up indicates that the system restore is started:
After doing so, the “Corrupted Registry” issue will likely be resolved. Otherwise, consider the next approach.
Fix 6: Reset the PC
If none of the above solutions work out for you, then the only solution can be to reset the PC to the factory settings. This particular approach adjusts all the altered configurations to default. In order to opt for this solution, open “Recovery” in the “Update & Security” settings and hit the highlighted option to reset the PC:
After that, opt for the first option to keep your data:
Now, reset the PC and observe if the discussed issue is streamlined now.
Conclusion
To resolve the “Corrupted Registry” issue in Windows 10, run the SFC scan, execute the DISM scan, update the BIOS, run Startup Repair, restore the system, or reset the PC. This write-up demonstrated the approaches to cope with the malfunctioning in the corrupted registry in Windows 10.