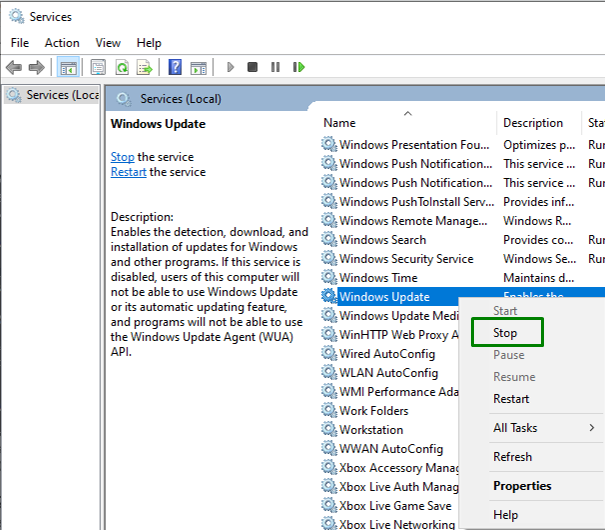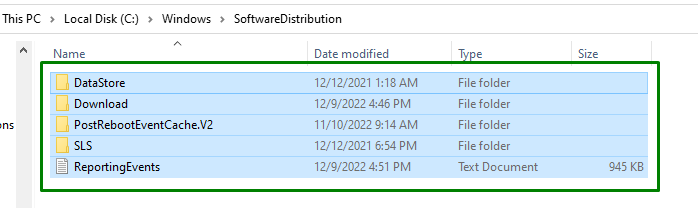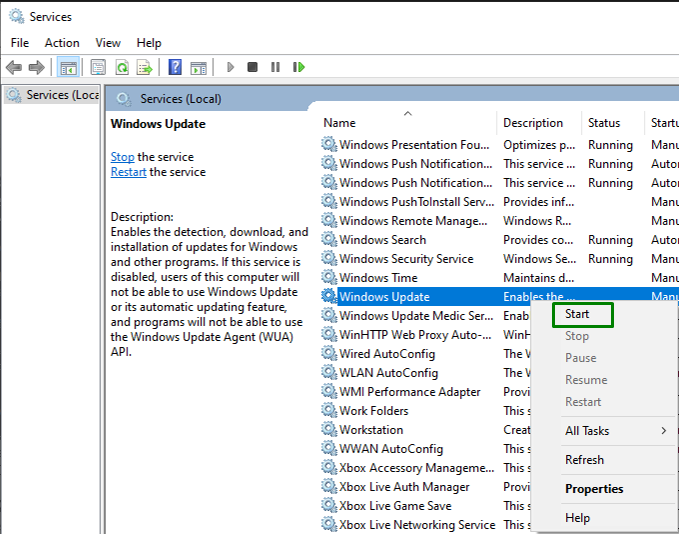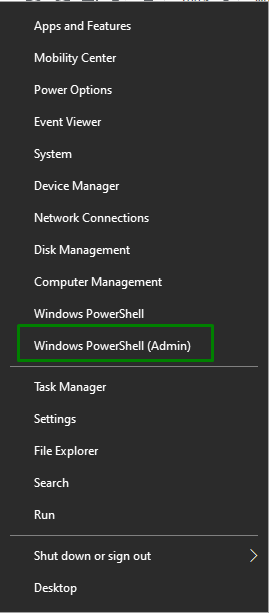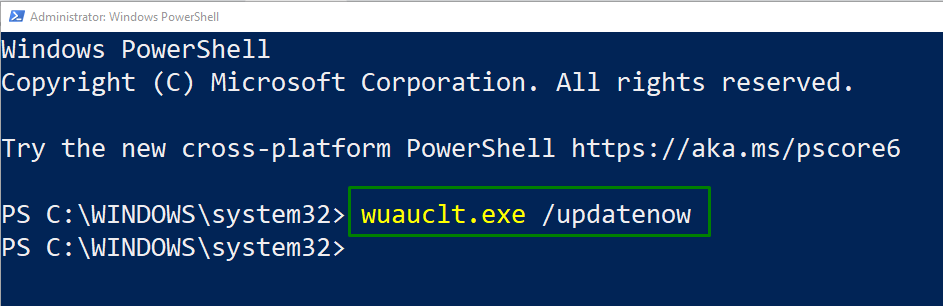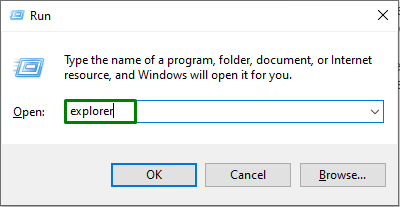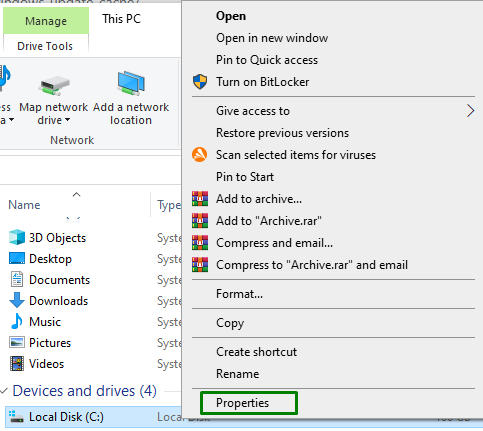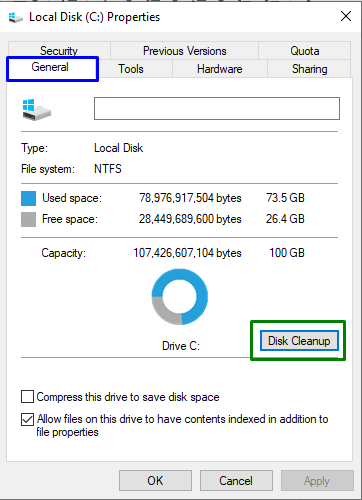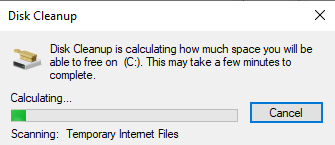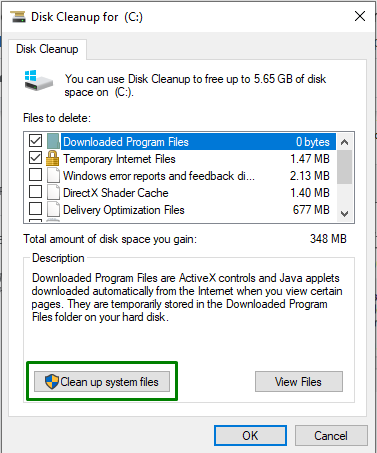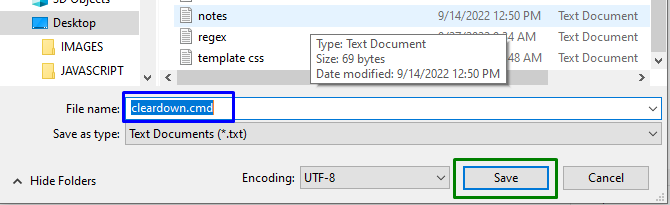The Windows Update cache can have an impact on the update service in the system. Therefore, clearing/deleting the Windows 10 update cache manually will resolve most of the issues. Also, if you have an issue running Windows Update, it is a chance that there is an issue with the update file. The stated queries can be sorted out by deleting the “Software Distribution” folder or clearing Windows Update Cache via different approaches.
This article will elaborate on the approaches to clear the “Windows Update” cache and fix “Windows Updates”.
How to Clear/Cleanup Windows Update Cache and Resolve Windows Updates?
To cleanup Windows Update cache and resolve Windows Updates, apply the following fixes:
-
- Delete/Remove All Items in the “SoftwareDistribution” Folder.
- Restart Auto Update Client.
- Clear Windows Update Cache Using File Explorer.
- Clear Windows Update Cache Using Script.
Fix 1: Delete/Remove All Items in the “SoftwareDistribution” Folder
The discussed query is related to Windows Update. The Windows updates files are stored temporarily in the “SoftwareDistribution” folder. Therefore, deleting the content in this particular folder can also resolve the stated query by applying the below-enlisted steps.
Step 1: Stop the Service
First of all, halt the “Windows Update” service from the “Services” by right-clicking on it:
Step 2: Navigate to SoftwareDistribution Folder
In the PC, navigate to the “C:\Windows\SoftwareDistribution” path:
Step 3: Delete the Directory Contents
Select all the items in this particular folder and delete/remove them by pressing the “delete” key on the keyboard.
Step 4: Start the Service
Now, start the “Windows Update” service by right-clicking on it and hitting “Start”:
After applying all the steps, observe if this approach made a difference. Otherwise, consider the next fix.
Fix 2: Restart Auto Update Client
“wuaclt.exe” is an auto-update client allocated for Windows Update for installing the updates for the OS in an automated manner. Therefore, restarting this client can also be effective in coping with the discussed limitation.
Step 1: Open “Administrative PowerShell”
First of all, open “PowerShell” being an administrator by hitting the “Windows + X” shortcut keys and opting for the highlighted option:
Step 2: Restart “Auto-Update” Client
Now, restart the auto-update client by typing the following command:
After the particular client has been restarted, see if the discussed query is resolved now. Otherwise, proceed to the next approach.
Fix 3: Clear Windows Update Cache Using File Explorer
The Windows Update cache can be cleared with the help of file explorer. To do so, apply the below-enlisted steps.
Step 1: Open “File Explorer”
Firstly, type “explorer” in the Run box to open “File Explorer”:
Step 2: Open Properties of “C:” Drive
Right-click the “C:” drive and and click on the “Properties”:
Step 3: Clean up Disk
In the following pop-up, click on the highlighted button in the “General” tab:
The below-given window will compute the free space in the “C:” drive:
Here, opt for the “Clean up system files” button:
Fix 4: Clear Windows Update Cache Using Script
The Windows Update Cache can also be cleared via Script. To make this approach come into effect, implement the following approaches.
Step 1: Open “Notepad”
First of all, open “Notepad” and paste the following code in it:
Step 2: Save Notepad File
Now, save file as “cleardown.cmd”:
Finally, execute the saved file being an administrator. After doing so, the stated queries will likely sort out.
Conclusion
To clear the “Windows Update cache” and fix “Windows Updates” in Windows 10, delete/remove all items in the “SoftwareDistribution” folder, restart the Auto Update client, clear the Windows Update cache using file explorer, or clear Windows Update cache using script. This write-up illustrated the approaches to clear the Windows Update cache and resolve Windows Updates.