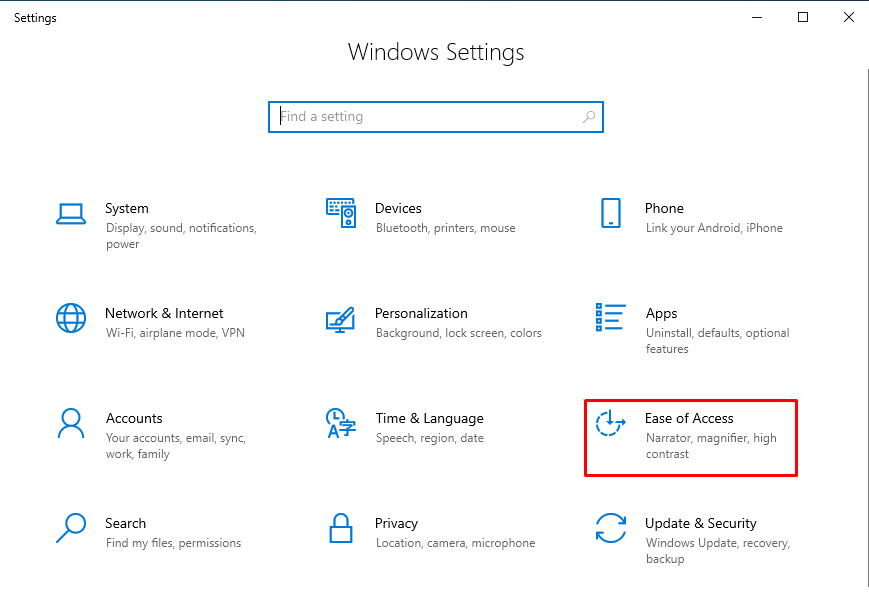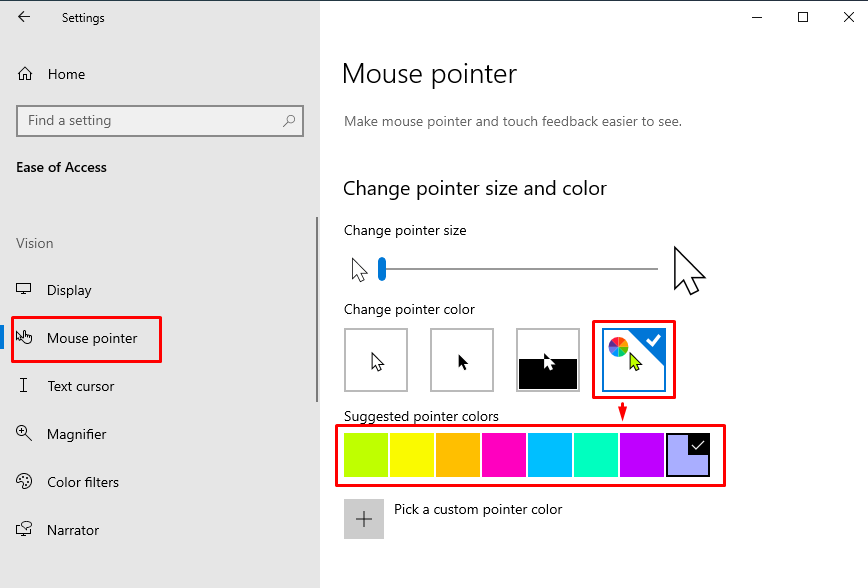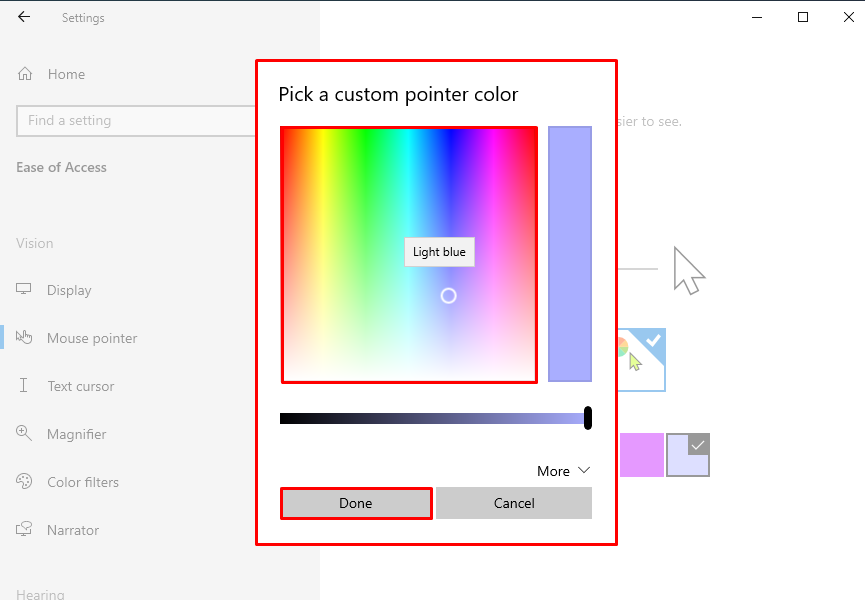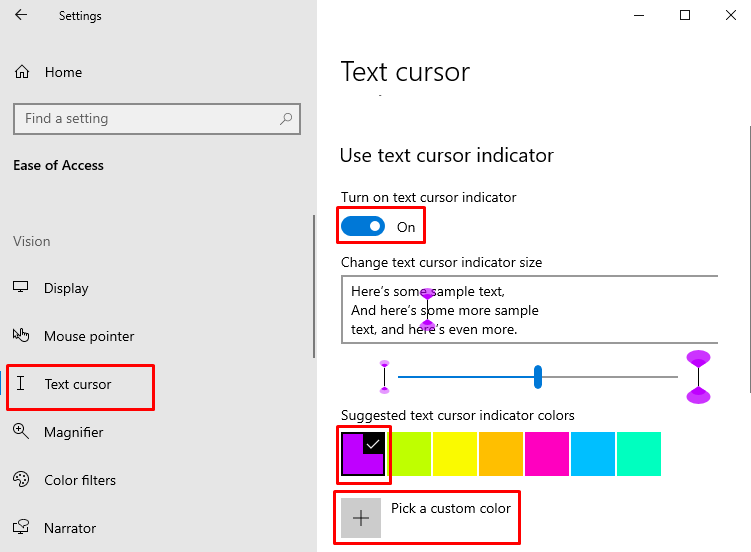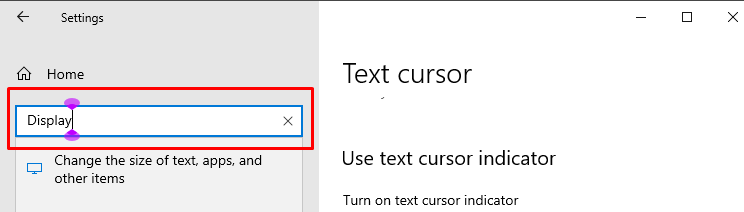In this blog, we will demonstrate how to change the cursor color and text cursor color in Windows.
Change Cursor Color on Windows
If you want to change the cursor color on Windows, follow the given step-by-step procedure.
Step 1: Open System Settings
Firstly, open up the System “Settings” by utilizing the “Startup” menu:
Step 2: Launch Ease of Access
From the list of available categories, select “Ease of Access” and click on it:
Step 3: Change Cursor Color
Select the “Mouse Pointer” from the left menu bar and choose the last (fourth) box color in the “Change pointer color” section. As a result, “Suggested pointer colors” bar will appear:
Now, change the color of your mouse cursor according to your choice. For instance, we have selected the “Light Purple” cursor color:
You can also apply a custom color to your cursor. To do so, click on “Pick a custom pointer color”, select a color, and click on “Done” to style your cursor on Windows:
Want to change the text cursor color? Head towards the next section!
How to Change Text Cursor Color on Windows?
A text cursor “|” is a vertical line that can be seen on the screen whenever you start typing on the computer. It is also called a “caret”. A text cursor has black color by default, but we can customize its color.
For the specified purpose, click on the “Text Cursor” tab of the system settings window. Then, turn on the “Text cursor indicator” toggle, and select any color from the suggested option. Moreover, you can also pick a custom text cursor color:
As you can see, we have successfully changed the text cursor color to purple:
We have offered the easiest methods for changing cursor color and text cursor color on Windows.
Conclusion
To change your cursor color on Windows, open System “Settings” using the Startup menu and select the “Ease of Use” category. Afterward, move to the “Mouse pointer” section and pick any suggested cursor color or customize it yourself. Moreover, you can also set the text cursor color by navigating to the “Text cursor” window. This blog explained the method of changing cursor color and text cursor color in Windows.