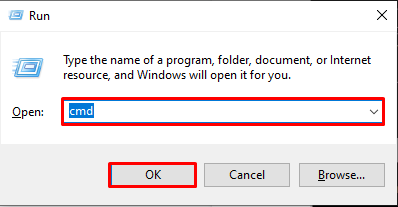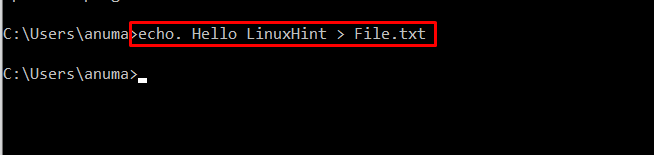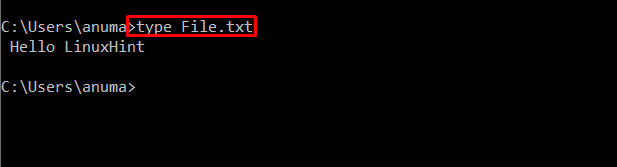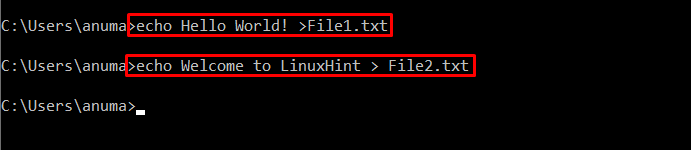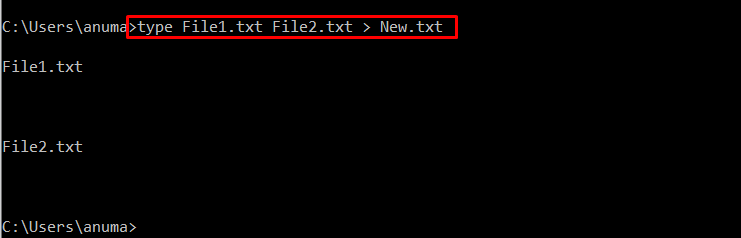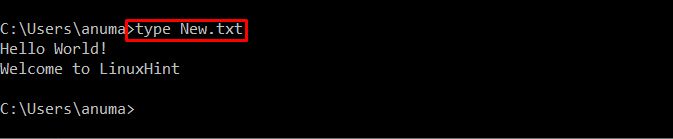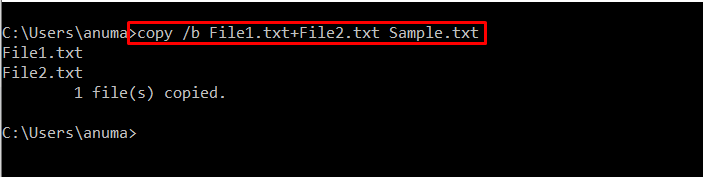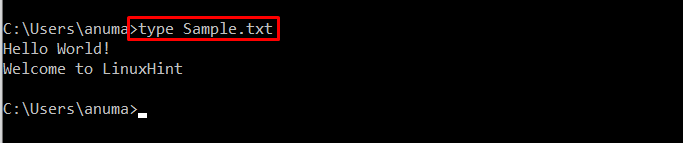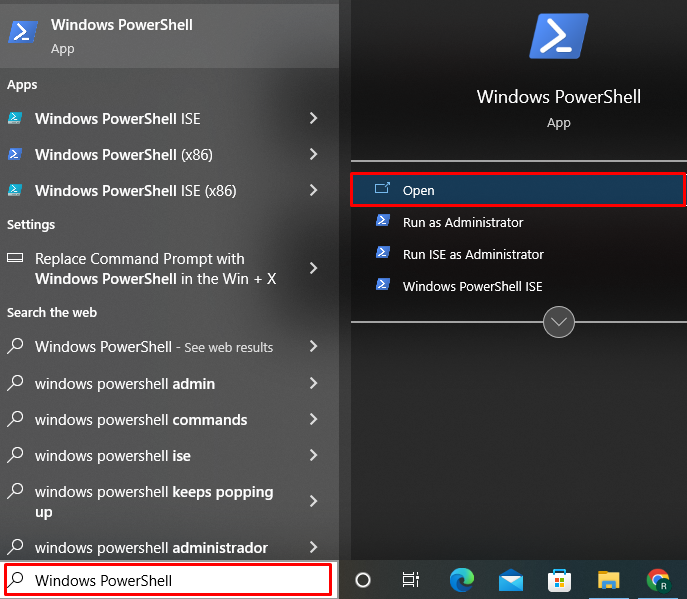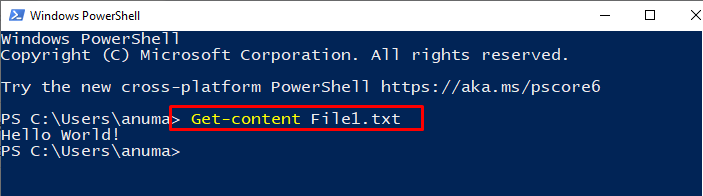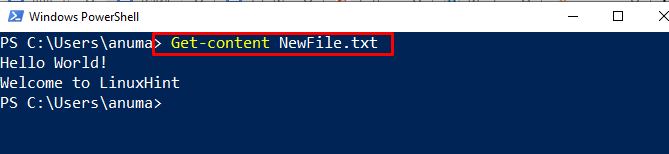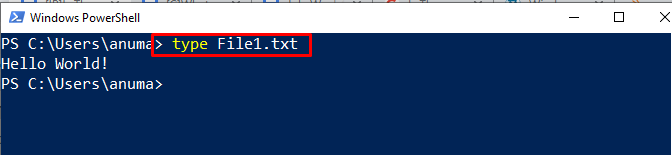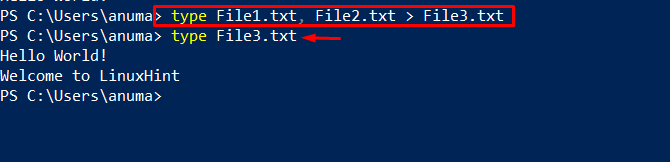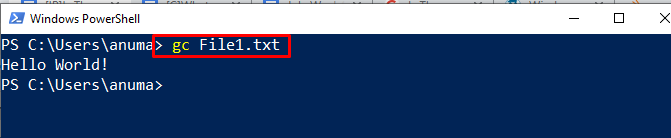The word “cat” is derived from “Concatenate”. cat is a Linux and Unix-based command line primarily used for concatenation and to read, merge, and display file content sequentially. In Windows, there are some commands that perform the same functionality that the cat command do.
This article will discuss replacements for the cat command in Windows:
Let’s get started!
What is the Replacement for cat Command in Windows Command Prompt?
The replacement for the cat Command in Windows Command Prompt is the “type” and “copy” command.
Follow the below-given methods to use these commands.
Method 1: Use “type” as cat Command Replacement in Windows
To use the “type” command on the Windows Command prompt, check out the below-provided steps.
Step 1: Open Command Prompt
First, press “Window+R” to open the “Run” box, and search for “CMD” to open Command Prompt:
Step 2: Create New File
Create a new text file named “File.txt” using “echo.” command and place some text in it as we have added “Hello LinuxHint”:
Step 3: Use “type” Command to Read and Display File Content
Then, utilize the “type” command as a replacement for the “cat” command to read and display file content on Command Prompt:
Use “type” Command to Concatenate Files
Let’s use the “type” command to concatenate the content of two different files into a new file. To do so, follow the listed step.
Step 1: Create Files
First, create two new files named “File1.txt” and “File2.txt” using the provided “echo” commands:
>echo Welcome to LinuxHint > File2.txt
Step 2: Concatenate Files
Use the “type” command to concatenate two files in the “New.txt” file:
Step 3: View Concatenated File
To view the concatenated content, the “type” command and specify the name of the newly created file:
The below-given output indicates that we have successfully concatenated content in the “New.txt” file:
Let’s head towards the next method.
Method 2: Use “copy” as cat Command Replacement in Windows
The “copy” command can also be used as a “cat” command for content concatenation. But, it cannot be utilized to read or display file content.
Step 1: Concatenate Files
Concatenate the existing two files into a “Sample.txt” file using the provided command:
The “copy” command will copy the content of “File1.txt” and “File2.txt” and paste them into a new “Sample.txt” file:
Step 2: Read and Display Concatenated File
Let’s confirm the concatenated content using the “type” command:
Take a look at the replacement for the cat command in Windows PowerShell.
What is the Replacement for cat Command in Windows PowerShell?
The aliases or replacements for cat Command in Windows PowerShell are listed below:
We will now discuss each of them one by one!
Method 1: Use “Get-content” as cat Command Replacement in Windows
The “Get-content” is a Windows PowerShell-supported command and a replacement for the “cat”.It is utilized to retrieve the content of the chosen file.
To practice the usage of the “Get-content” command, first, open the Windows PowerShell by searching it in the “Startup” menu:
Use “Get-content” to Read and Display File Content
Now, specify the file name read and print out its content with the help of the “Get-content” command:
Use “Get-content” Command to Concatenate Files
To utilize the Get-content command to concatenate different files, follow the given steps.
Step 1: Concatenate Files
Use the mentioned command to concatenate different files into a new file:
Here, the “Get-content” command is used to get the content of files. The pipe “|” operated will send content to the “out-file” command to concatenate the content of these files into the “NewFile.txt” command:
Step 2: View File Content
Verify the concatenation of files through the below-given command:
Method 2: Use “type” Command as cat Command Replacement in Windows
The “type” command is also a replacement for a “cat” command in Windows. Let’s practice the “type” command usage on Windows PowerShell.
Use “type” Command to Read and Display File Content
Use the “type” command on Windows PowerShell to read and display file content:
Use “type” Command to Concatenate Files
Concatenate different files into a new file using the “type” command; as we have concatenated “File1.txt” and “File2.txt” into a new file “File3.txt”:
> type File3.txt
Method 3: Use “gc” as cat Command Replacement in Windows
The Windows PowerShell “gc” command is another alias for the “cat” command. Let’s use it on PowerShell.
Use “gc” Command to Read and Display File Content
Utilize the “gc” command to read and view the content of the provided file:
Use “gc” Command to Concatenate Files
The “gc” command can be used to concatenate specified files as the “cat” command. For this purpose, run the provided command and redirect the content of the “File1.txt” and “File2.txt” to the “NewFile1.txt” with the help of the “>” operator:
> gc NewFile.txt
We have described the various Windows commands that are considered replacements for the cat command in Window
Conclusion
Various Windows commands act as the replacement for the cat command such as the “type” and “copy” commands, which can be used in Command Prompt. PowerShell also supports some commands such as “Get-content“, “type”, and “gc” that can be utilized for the same purpose. We have elaborated on how to use different Windows commands to concatenate, read and view files as a replacement for the cat command.