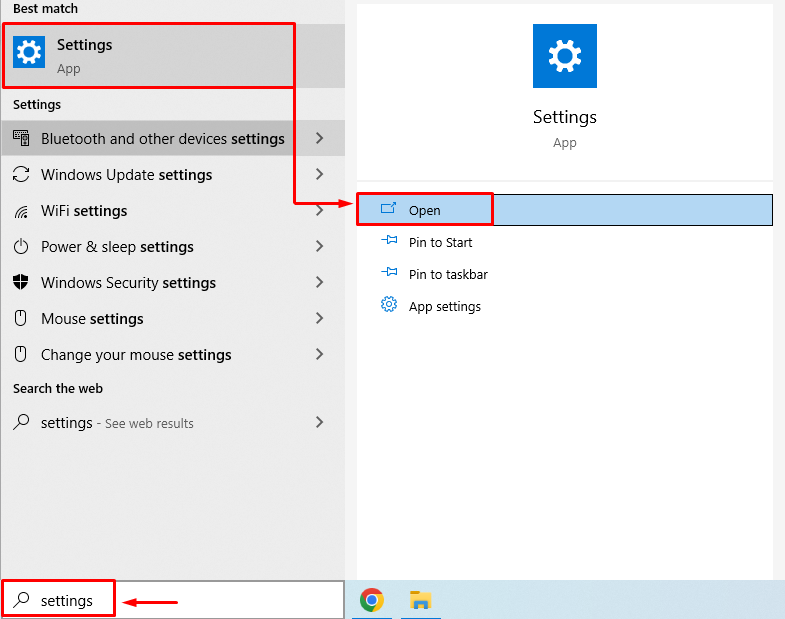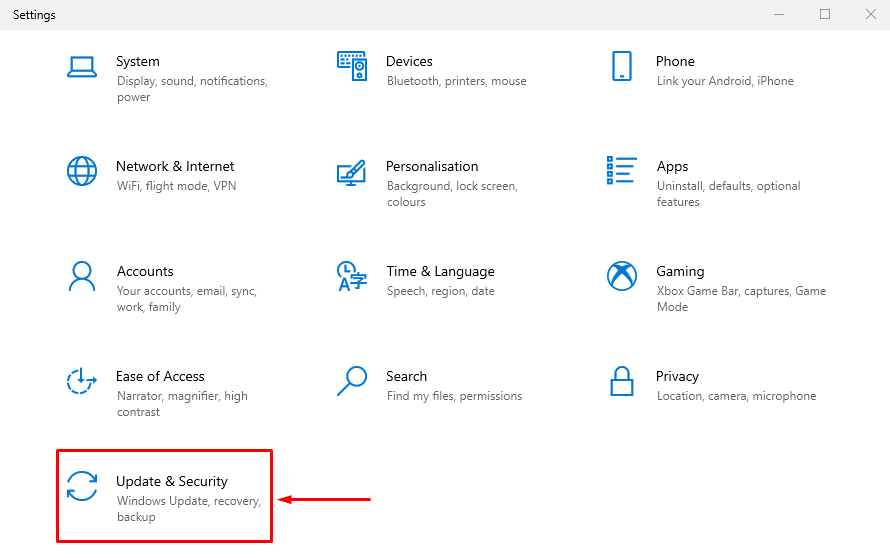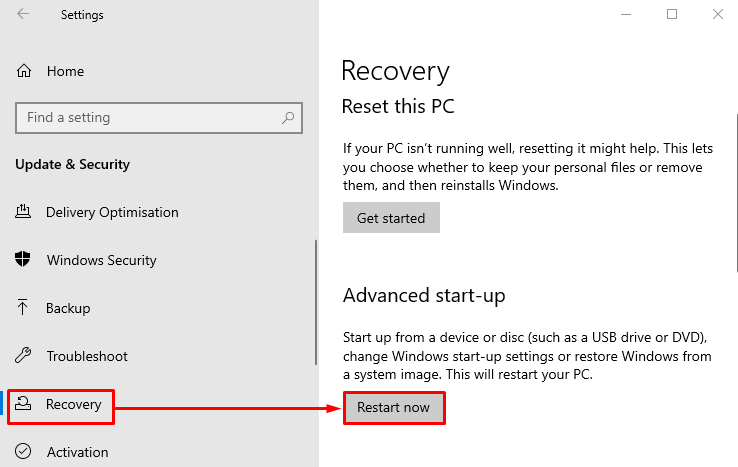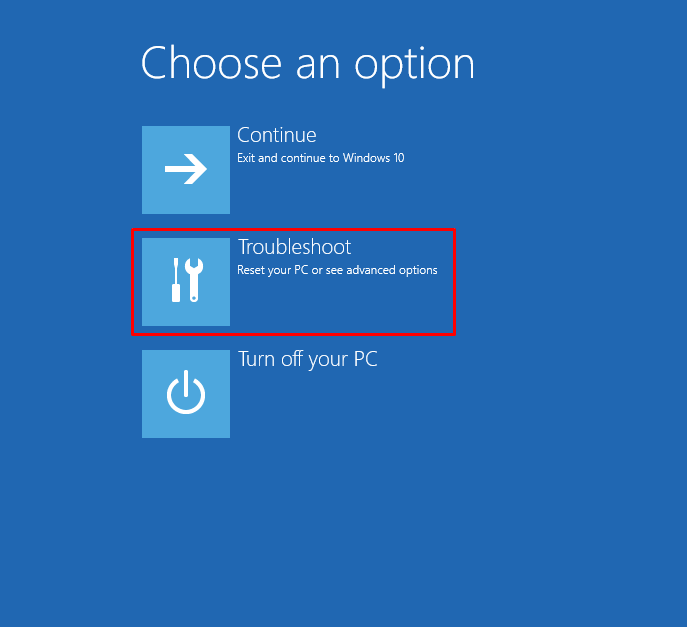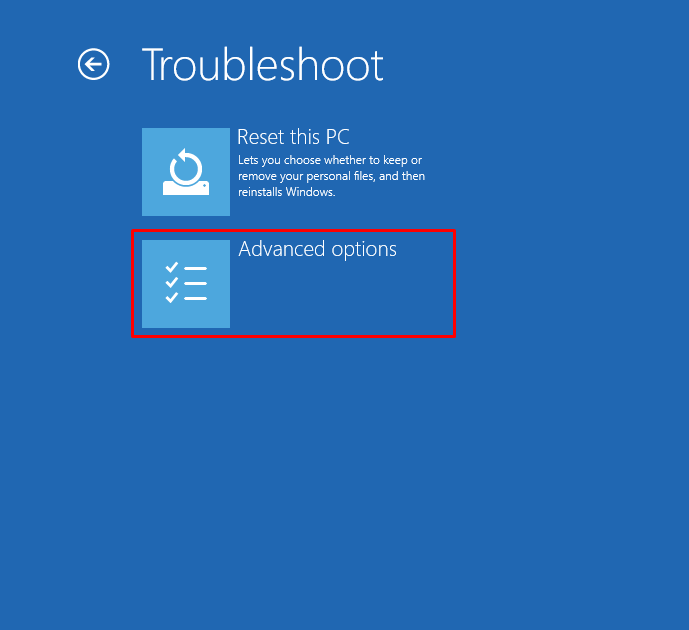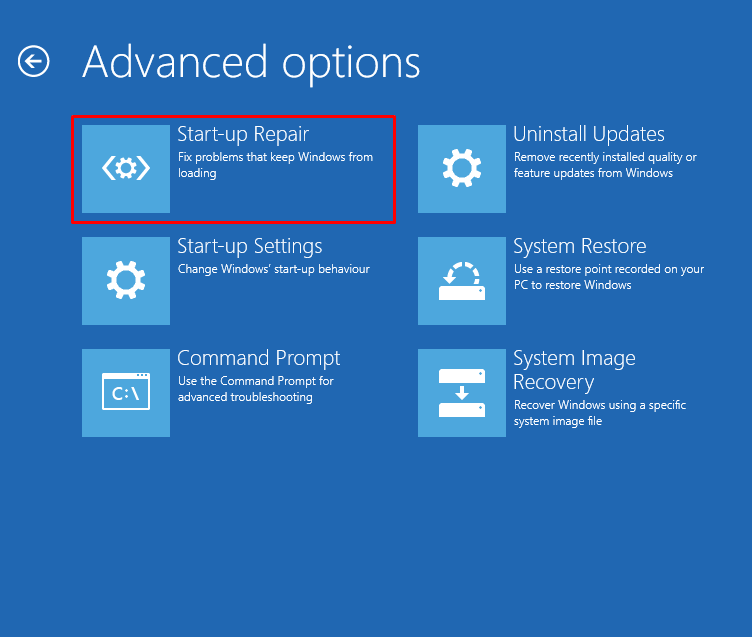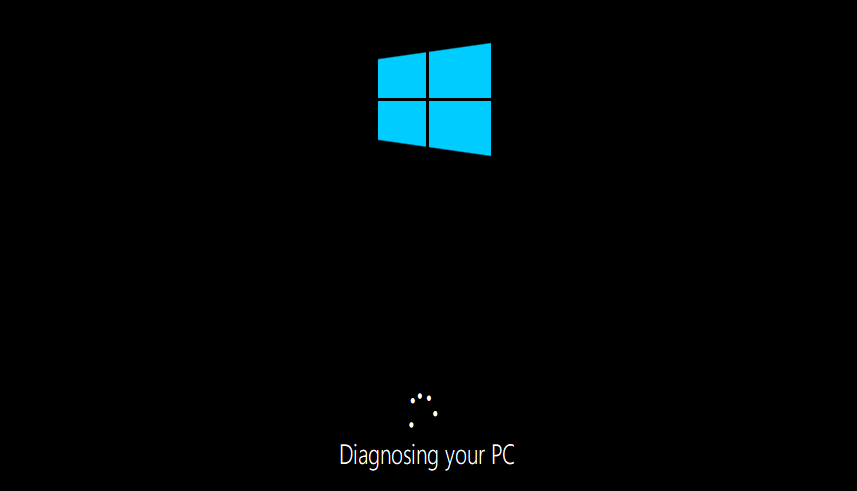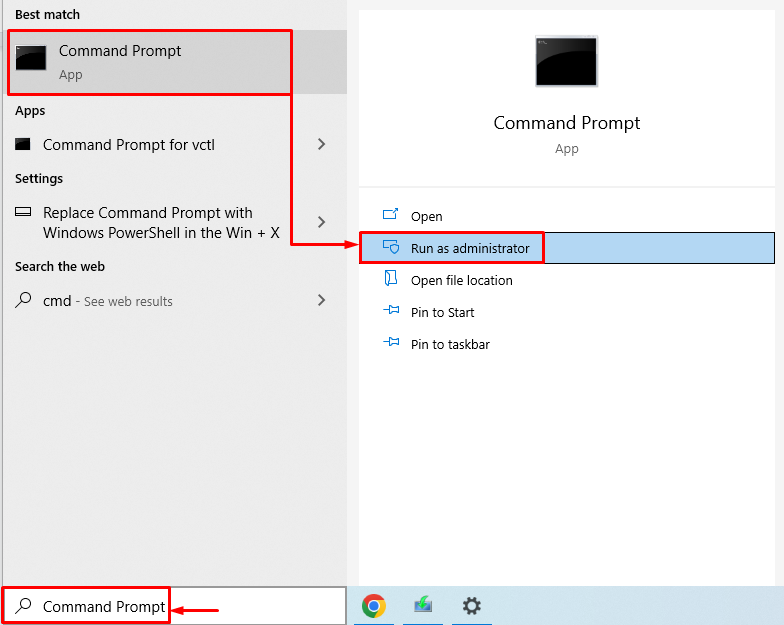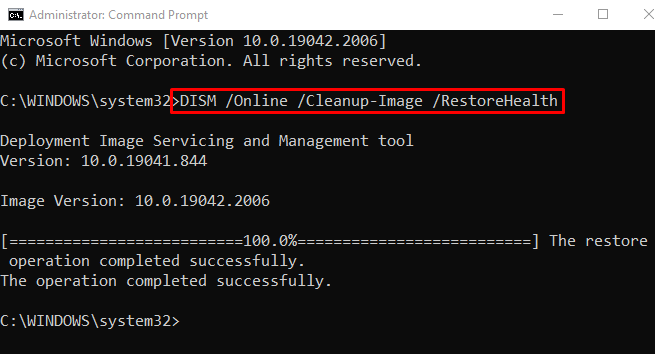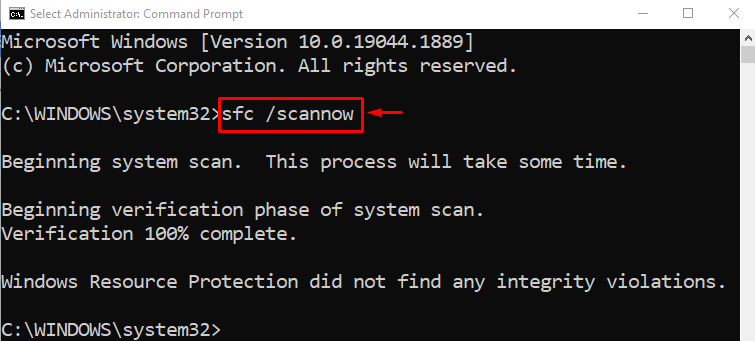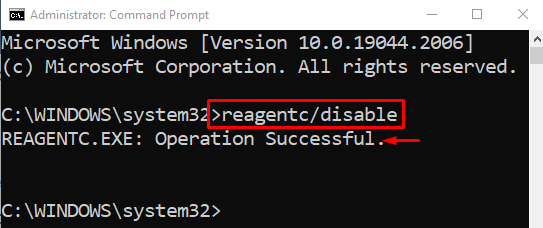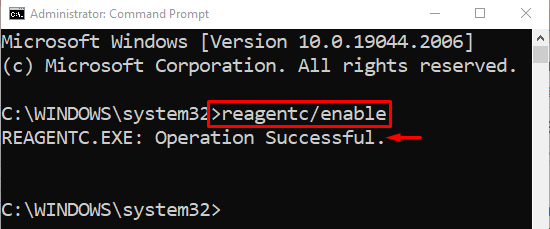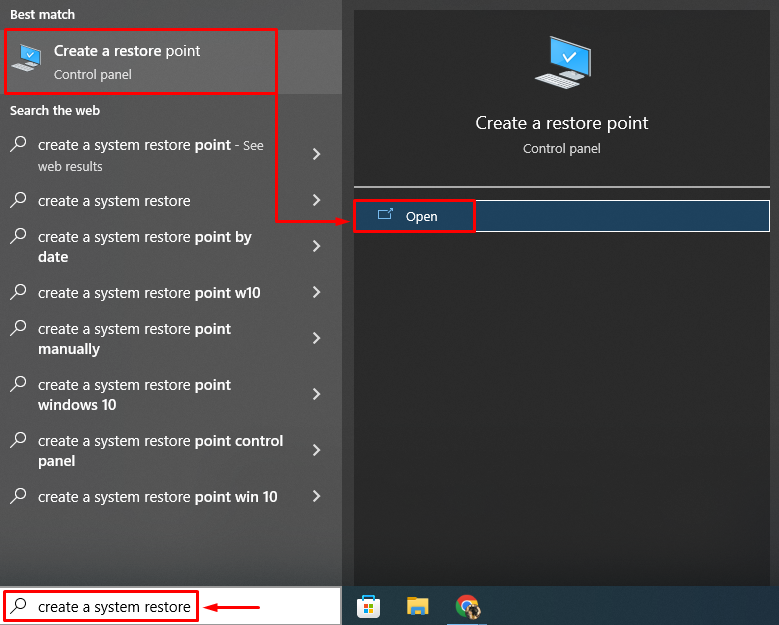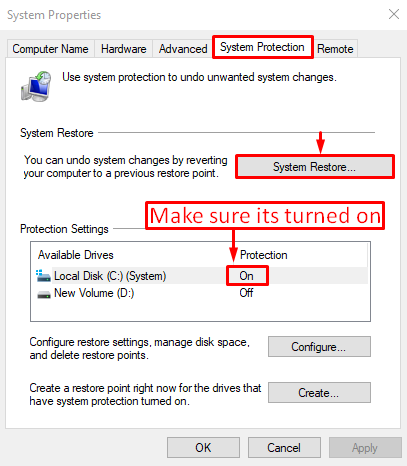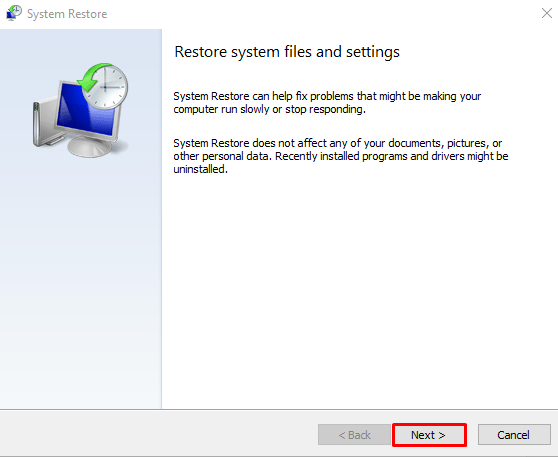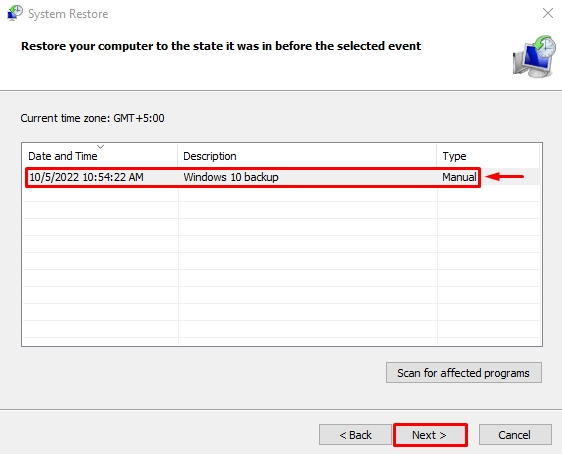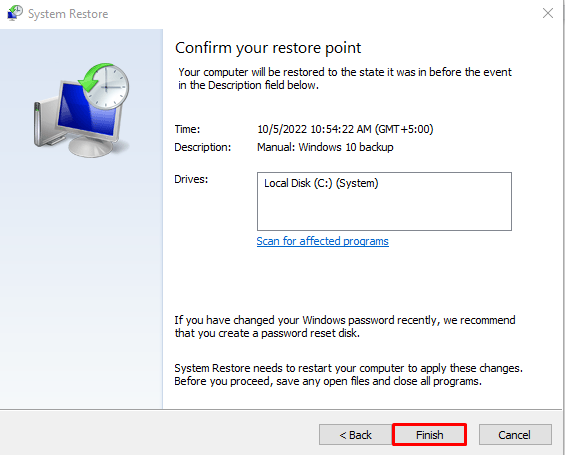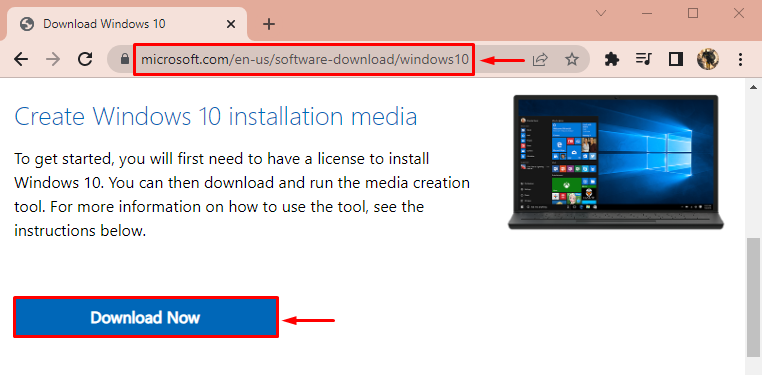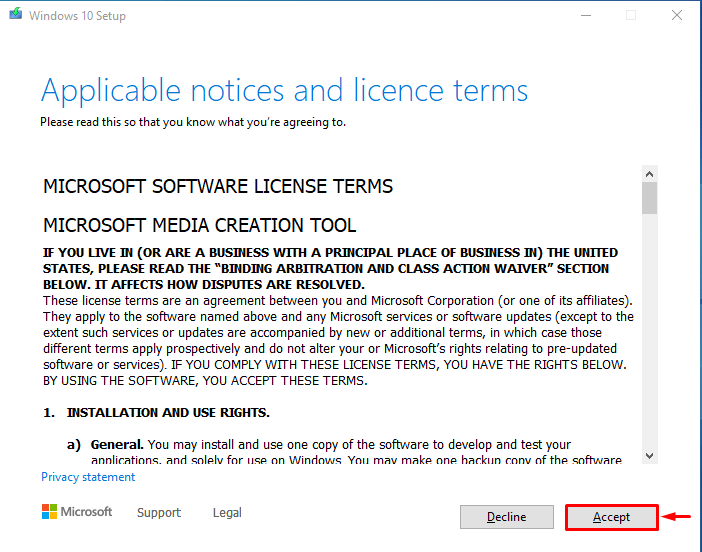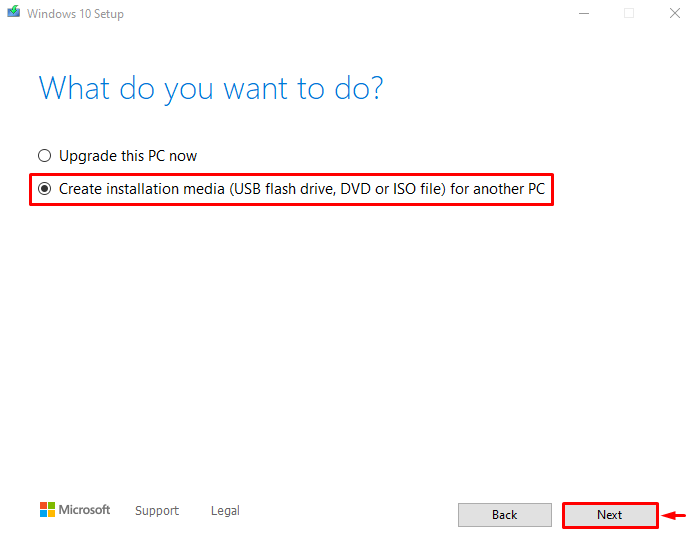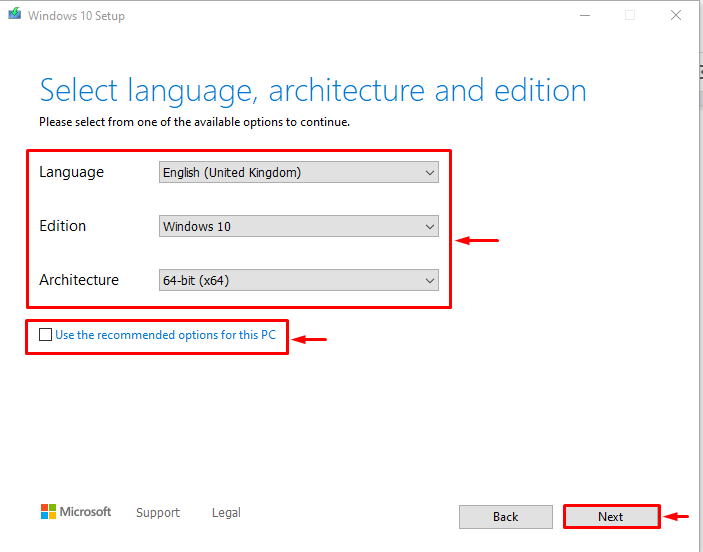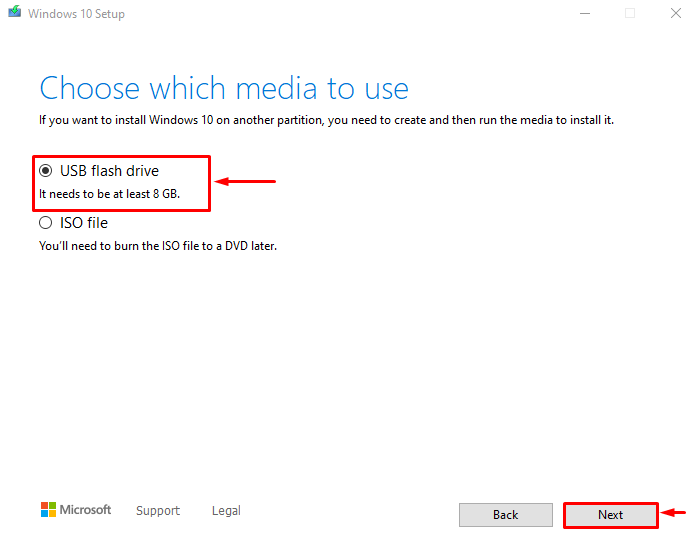This article aims to provide various fixes to the “Can’t Factory Reset Windows” error.
How to Fix the “Can’t Factory Reset Windows” Error?
Here are the fixes that you can try to fix the stated error:
- Run startup repair
- Run DISM scan
- Run SFC scan
- Re-enable reagentc.exe
- Use system restore point
- Use installation media
- Clean install
Let’s explore all the methods one by one.
Fix 1: Run Startup Repair
First, run Windows startup repair as it deals with all types of Windows errors. For that reason, firstly, open “Settings” from the “Start menu”:
When the settings window is launched, find, and select “Update & Security”:
Move to the “Recovery” section. Click the “Restart now” button to boot into recovery mode:
Select “Troubleshoot” from the below options:
Select “Advanced options”:
From the “Advanced options” window, select “Start-up repair”:
The startup repair has started to repair Windows 10:
When the repair process is complete. Restart Windows and check whether the issue is fixed.
Fix 2: Run DISM Scan
Running DISM or deployment image servicing and management scan will help refresh the Windows image file. Which will ultimately result in fixing the stated error. For that reason, launch “Command prompt” as an administrator from the “Start menu”:
Execute the below command in the terminal to start the DISM scan:
The DISM scan has finished repairing the Windows image and restored the health to 100%. Now, restart Windows 10 and check whether the issue is fixed or not.
Fix 3: Run SFC Scan
Running an SFC scan or system file checker scan will repair missing and corrupt system files. For that reason, launch the “CMD” via the start menu. Run the below code to initiate the scan:
The SFC scan took several minutes to complete. Restart the system and see if the issue is resolved.
Fix 4: Re-enable ReAgentc.exe File
A lot of Windows users reported on internet platforms that re-enabling the “reagentc” helped them to fix the error. For that reason, open “Command Prompt” via the Windows Start menu.
Execute the command below in the terminal:
Reagentc has been disabled successfully.
Re-enable reagents by executing the below command in the terminal:
The reagents command has been enabled by executing the above command.
Fix 5: Use System Restore Point
Creating “Restore Points” restores the Windows to the point where it restores point was created. For that reason, open “Create a restore point” via the start menu:
Switch to the “System Protection” section. Make sure “System Protection” is “On”. Select “System Restore”:
Clicking on the “System Restore” option will open the following window. Click on the “Next” button:
Select the “Windows restore point” and hit the “Next” button:
Select the “Finish” button to finish restoring Windows:
Restart Windows 10, and check now whether the problem is resolved or not:
Fix 6: Use Installation Media
Microsoft’s installation media tool is also capable of resolving the stated problem. For that purpose, first of all, download the tool from the given link and install it, as demonstrated below in the screenshot:
Select “Accept” from the below screenshot:
Select “Create installation media” and hit the “Next” button:
You can select the setting of your own choice or click on “Use the recommended options for this PC”, and hit the “Next” button:
Choose “USB flash drive”, and hit the “Next” button:
This will create a bootable USB drive. When the flash becomes bootable, then restart the Windows and start Windows installation.
Fix 7: Clean Install
A clean install is a process in which Windows is installed by removing the previous version of Windows from the hard disk. A clean installation will resolve the specified problem.
Conclusion
The “Can’t Factory Reset Windows” error can be resolved using various methods, including running startup repair, running a DISM scan, running an SFC scan, re-enabling reagentc.exe, using system restore, using installation media, or performing a clean install. This blog has provided various methods to fix the stated error.