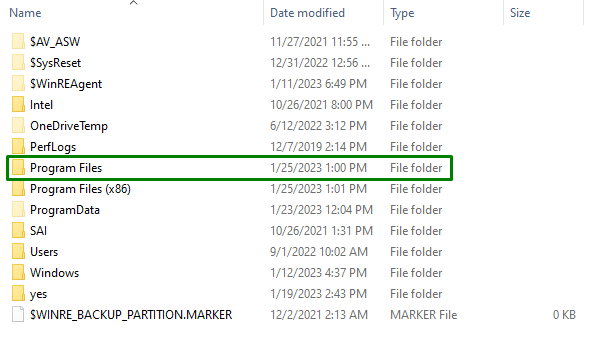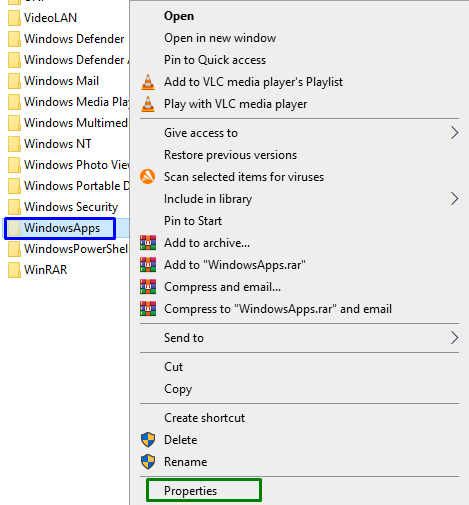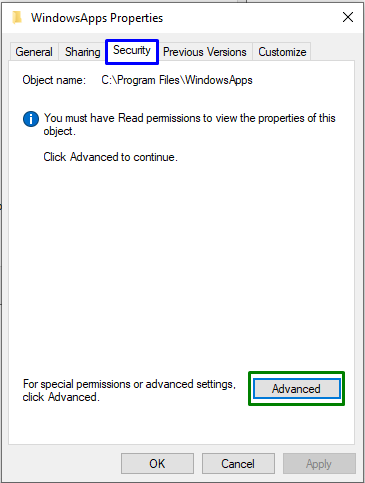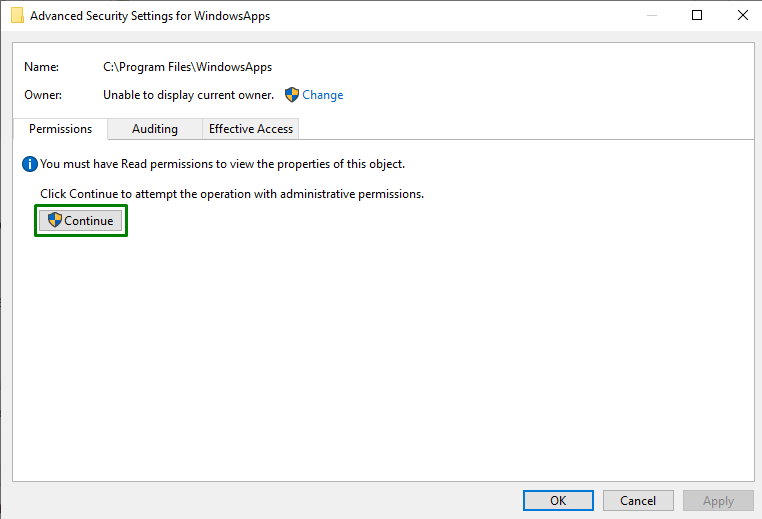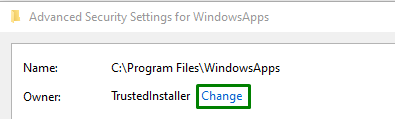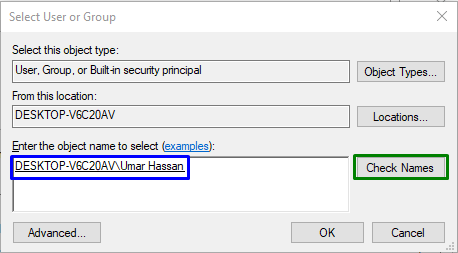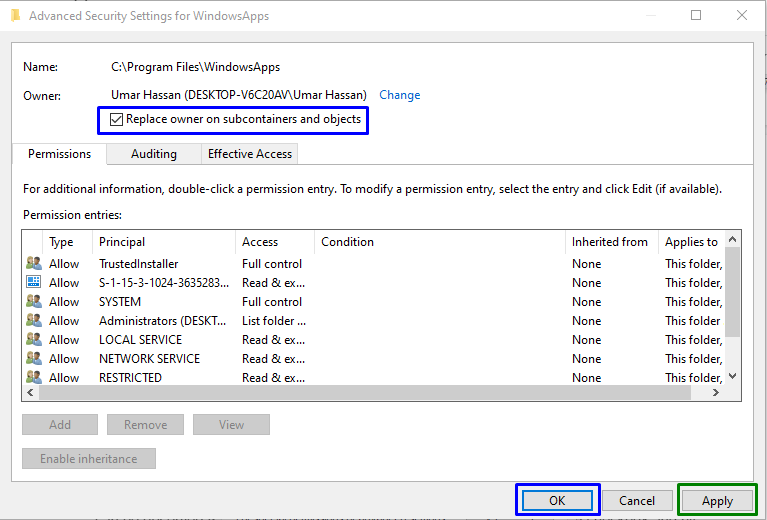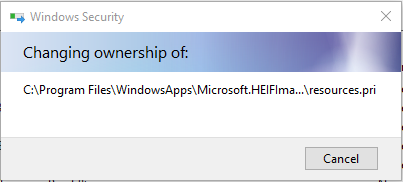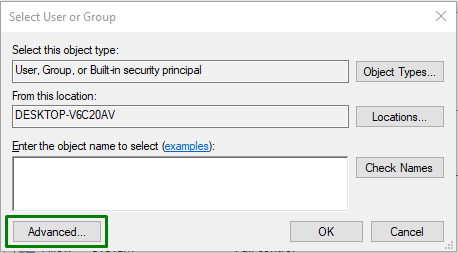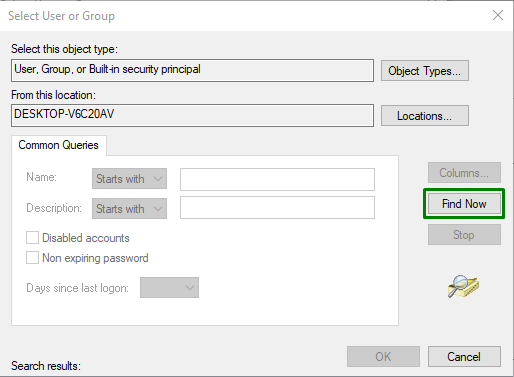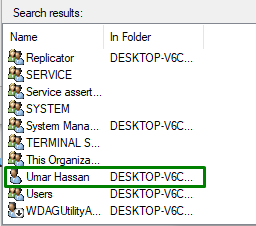This blog will discuss the solutions to cope with the “Inaccessible WindowsApps Folder” limitation.
How to Fix the “Cannot access WindowsApps Folder” Issue in Windows 10?
To access the “WindowsApps” folder, change the user and configure the permissions by following the below-provided steps.
Step 1: Navigate to “Program Files”
First of all, hit the “Windows + E” shortcut keys to open “File Explorer” and navigate to “This PC-> C:” drive:
Now, open the “Program Files” directory:
Step 2: Unhide the Files/Folders
As the “WindowsApps” folder is hidden. So, unhide it by switching to the “View” tab and marking the highlighted checkbox:
Upon doing so, the mentioned folder will be evident.
Step 3: Navigate to “WindowsApps” Properties
Now, right-click on the specified folder and hit “Properties”:
Step 4: Switch to “Advanced” Settings
After that, switch to the “Security” tab and trigger the highlighted button to switch to the “Advanced” settings:
In the following pop-up, trigger the highlighted button that will require “Administrative Privileges”:
Step 5: Change the Owner
Here, click on the “Change” link to change the owner:
In the below pop-up, input the “user name”. After that, hit the “Check Names” button and trigger “OK”:
Upon doing so, you will be redirected back to the folder’s “Advanced Security Settings” below. In these settings, it can be observed that the owner is updated now. Here, mark the highlighted checkbox and hit “Apply-> OK”:
Upon this action, the following pop-up will appear that will change the ownership of the contained data:
Now, in the “Advanced Security Settings” window, trigger the “Add” button and in the “Permissions Entry” window, opt for “Select a principal”. This will result in opening the below-given pop-up. Here, hit the “Advanced” button:
Step 6: Select the Username
Here, hit the highlighted button to locate and select the added “username”:
In the below pop-up, opt for the name you added:
Upon doing so, you will be taken back to the “Permission Entry” for WindowsApps pop-up. Then, mark the “Full control” checkbox and trigger “OK” to save the changes made.
After applying all these steps, you will be able to access the “WindowsApps” folder in Windows 10.
Conclusion
To resolve the “Cannot access WindowsApps Folder” limitation in Windows 10, change the user and configure the permissions. This can be achieved by unhiding the particular folder, navigating to its properties, changing the ownership, and configuring the permissions. This blog stated the approaches to access the WindowsApps folder.