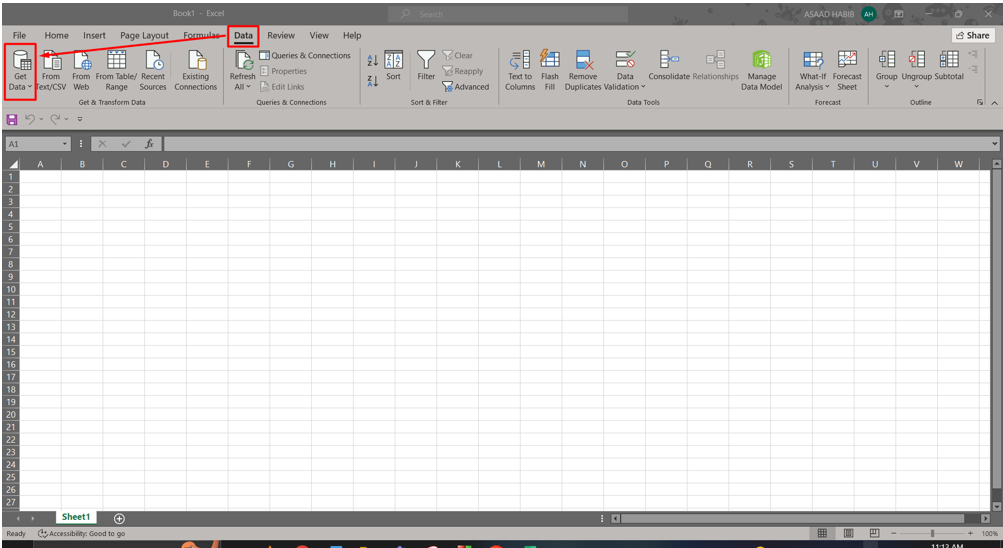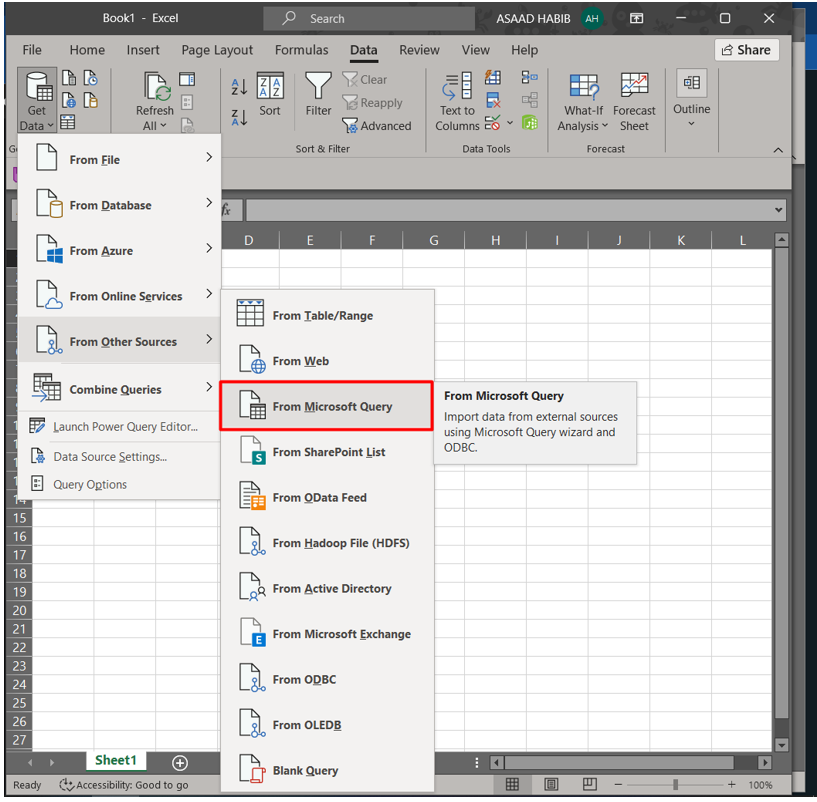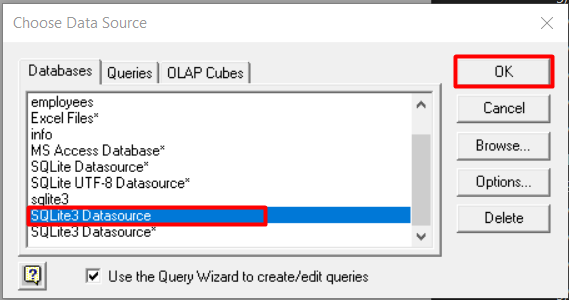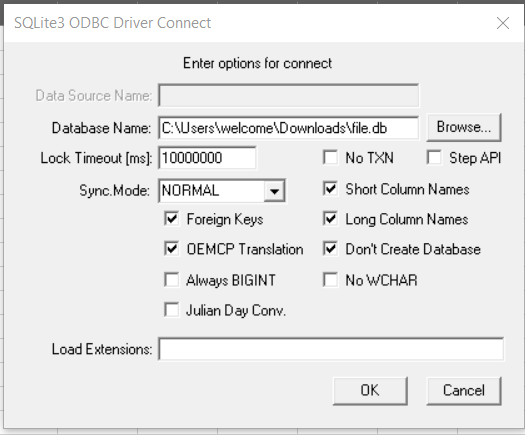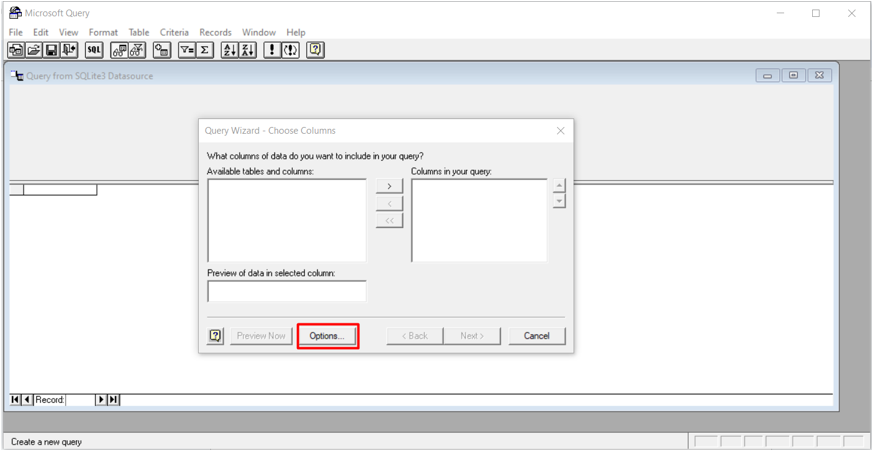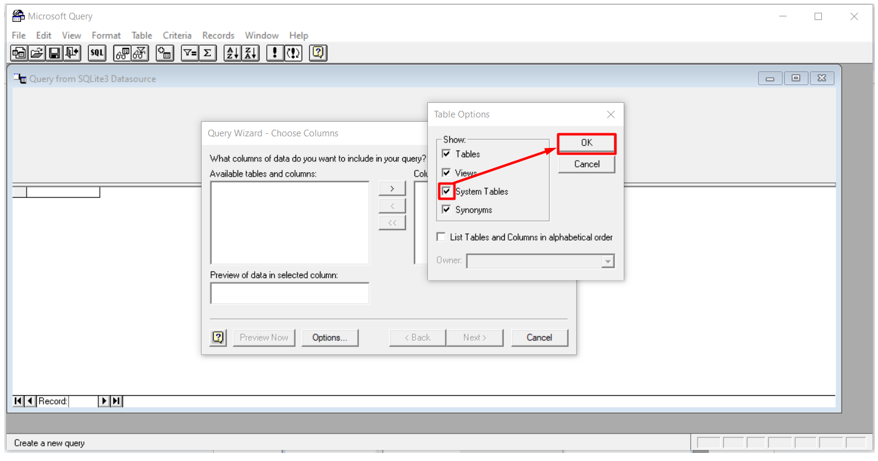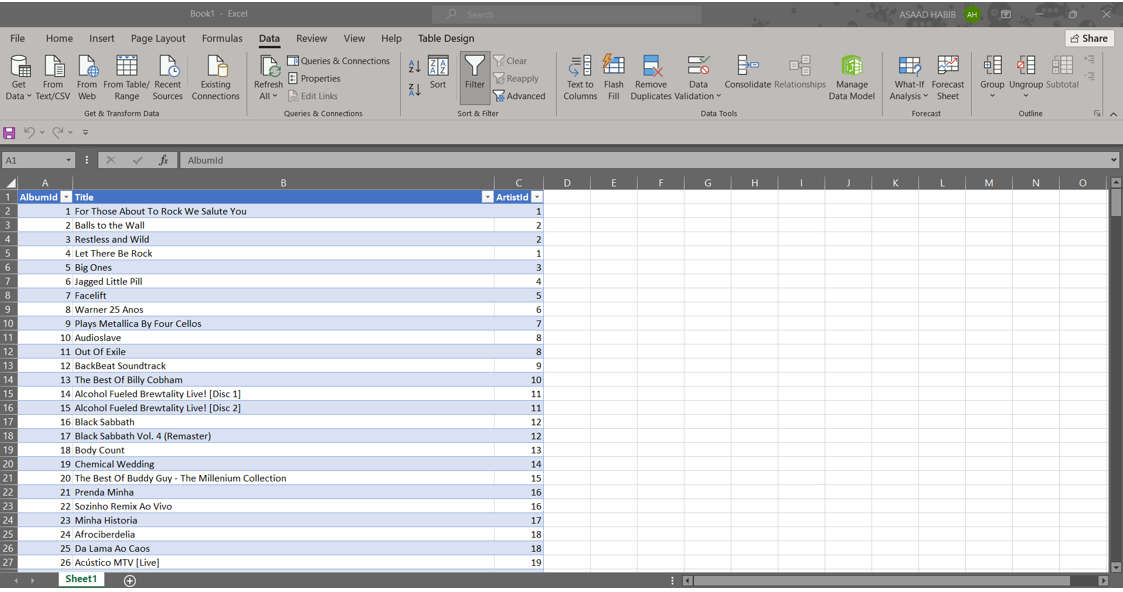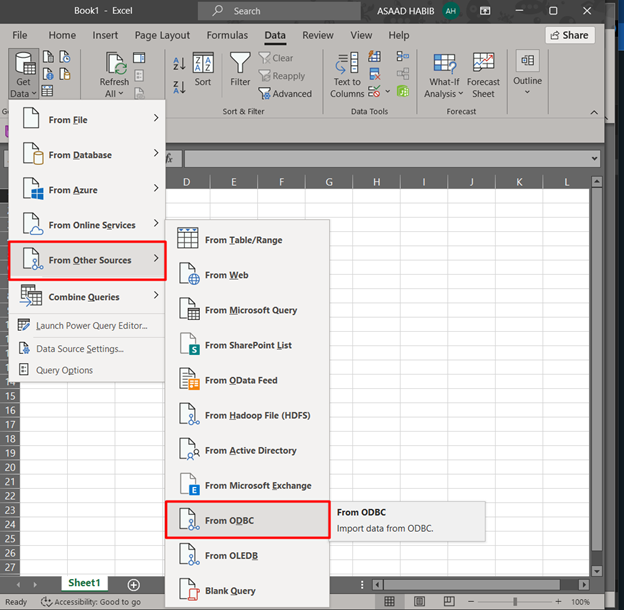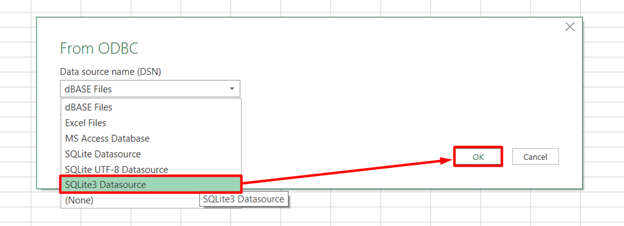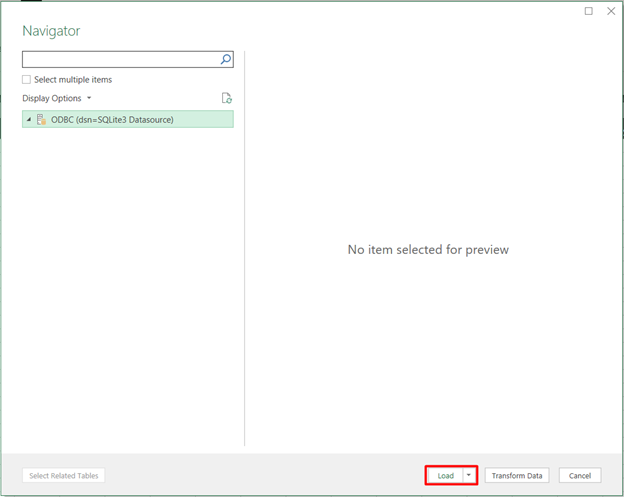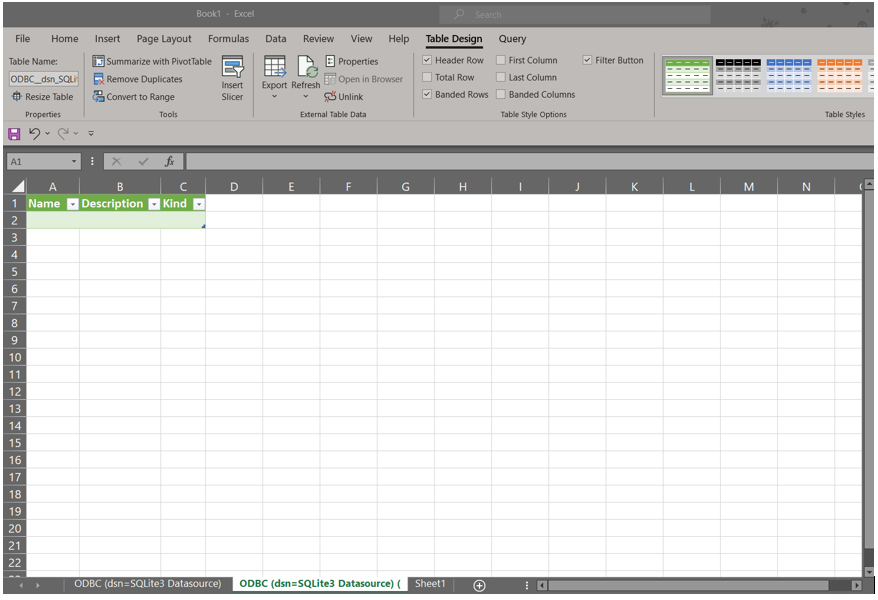SQLite has become a popular database management system that is being used worldwide. However, some people often ask whether Excel can open SQLite databases or not. This question is vital because Excel is known for handling data manipulation, and it can be a viable option for a database management system. In this tutorial, we will explore whether Excel can open SQLite files.
Can Excel Open SQLite files?
The spreadsheet application Excel is mostly utilized for analysis of data and data modification. However, Excel cannot directly open SQLite files, since the two programs are not compatible. Excel is not a database management system but a spreadsheet program, which means it can open CSV files, which can be generated from SQLite files.
This does not imply that Excel cannot be used with SQLite files. There are several workarounds and third-party tools that can help users access and manipulate SQLite data within Excel.
Excel can import data from external sources into its worksheets using Microsoft Query or ODBC drivers.
Install ODBC driver
One option is to use an ODBC (Open Database Connectivity) driver to connect Excel to an SQLite database. ODBC is a standard database interface that allows applications to communicate with different database engines using a common set of commands. By installing an SQLite ODBC driver and configuring Excel’s database connection settings, users can access SQLite data within Excel, using SQL queries to retrieve and manipulate that data.
To install the ODBC driver, you can visit the official site, download the specific version according to your system and install it.
Importing Data using Microsoft Query
Excel allows you to import data from external sources using Microsoft Query. Microsoft Query is a tool that enables you to connect to external databases and import data into Excel worksheets.
To use Microsoft Query, follow the below-given steps.
Step 1: Go to the Data tab in the Excel toolbar and select “Get Data“:
Step 2: Select the “From Microsoft Query” option in the “From Other Sources“.
Step 3: Select the “Data Source” from the dialog box, it is “SQLite3 Datasource”.
Step 4: Browse a database file, in this case, “file.db” from your system.
Step 5: Click on Options.
Step 6: Make sure all the options are checked.
Step 7: You can view your database on the Excel sheets.
Importing Data Using ODBC Drivers
ODBC drivers are used by Excel to import data from external databases. Data may be accessible from several databases using the same API thanks to a standard known as ODBC, which stands for Open Database Connectivity. To import data from an SQLite database using ODBC drivers, you need to install an ODBC driver for SQLite.
Excel may establish a connection to the SQLite database.
Step 1: Click on the “Data” tab in the Excel toolbar and select “From ODBC” from “From Other Sources“:
Step 2: Select the “data source” you created for the SQLite database.
Step 3: Open the “database” you have in your systems and load it into Excel.
Note: As this file has no values in its table, it only shows the column’s names.
Conclusion
Excel does not have native support for opening SQLite files directly. However, it is possible to work with SQLite data in Excel by leveraging external data sources and alternative methods. Using an SQLite ODBC driver allows for a direct connection between Excel and the SQLite database. By considering these approaches and utilizing appropriate techniques, you can effectively integrate SQLite data into your Excel workflows.