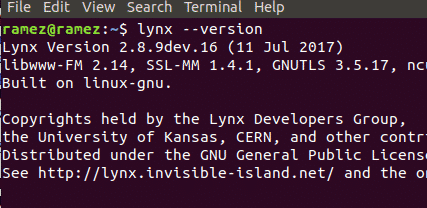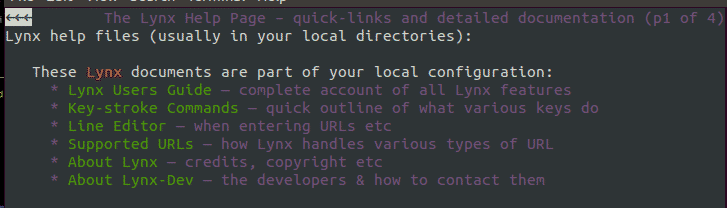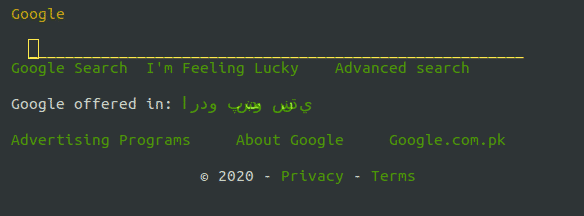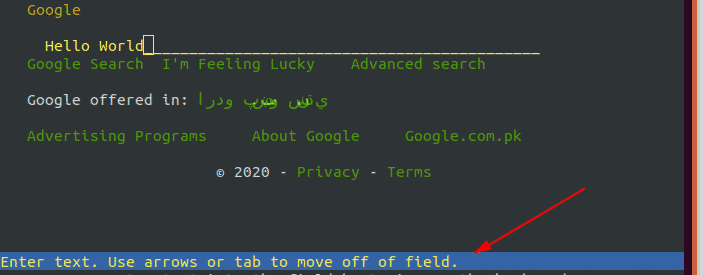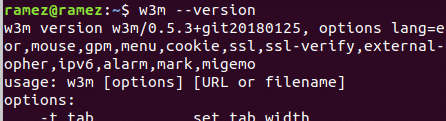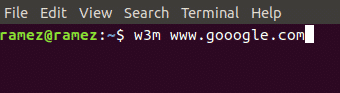Furthermore, these web browsers are good options for users experiencing slow Internet speeds amidst some important work, or for those with privacy concerns.
Today, we will be looking at some good alternatives for text-based web browsers that can be accessed through the Command Line in Linux.
1) Lynx
Lynx, the oldest text-based browser, is known for being highly customizable and widely available for most of the operating systems – Windows, Linux, etc. Unlike many browsers, Lynx does not support JavaScript and graphics, so users can access websites and scroll the Internet without privacy concerns. Features like using cursors for highlighting links and having numbered pages are some key highlights of Lynx.
a) Installing Lynx
To install Lynx, first open the Terminal through either the Ubuntu Dash or Ctrl+Alt+T shortcut. Once the Terminal is opened, enter the following command:
It is to be noted that the above command is only for Debian based Linux systems such as Ubuntu. If a user has a Red Hat Linux system, such as Fedora, then the user needs to enter the following command into the command line:
To check to see if Lynx has been installed in your system, simply enter the following command into the terminal:
Now that we have installed Lynx, let us look at some of the features of this program and the ways that one can use this program to browse the Internet.
b) Features of Lynx
The Lynx documentation is one of the most well-built and well-developed features of Lynx. This program’s highly comprehensive ________ provides users with a complete guide to using Lynx. The guide can be accessed simply by inputting the following commands:
$ h
A clear set of instructions on which keys do what are placed at the bottom of the page.
Users may open links and browse the Internet by opening the Lynx main screen and, as shown above, entering G (shown below). The commands for this action include the following:
$ g
You will then be asked to enter the URL that you want to visit.
After asking you whether or not you want to accept cookies, the program will direct you to the web page you wish to visit, as seen in the image below.
Now, using the arrow keys, I can access different parts of the website; using enter, I can confirm and click on different options.
For example, say I want to search “Hello World” in Google. Using the arrow keys, I can bring the cursor to the search bar and then start typing in the text. The complete process is described through the images below:
Image 1:
Image 2:
Now you can go to the Google Search text and either click enter or press the right arrow to move to the next screen.
A shorter way to access web pages in Lynx is by directly entering the URL name (urlName) with the following Lynx command:
For example:
2) W3M
W3M is another popular text-based web browser and is very similar to Lynx. Just like Lynx, W3M does not support JavaScript and is therefore much more secure regarding privacy issues when scrolling the Internet. However, W3M does let users view images by using an external program.
This program also has support for showing tables. What makes W3M so great, however, is that it renders a web page as close as possible to its original format, giving a more accessible final look than other text-based web browsers.
a) Installing W3M
To install W3M, simply enter the following command into the terminal:
It is to be noted that the command given above is only for Debian based Linux systems such as Ubuntu. If a user has a Red Hat Linux system, such as Fedora, then the user needs to enter the following command into the command line:
To check if W3M has been installed in your system, simply enter the following command into the terminal:
Now that we have installed W3M, let us look at how one can browse the Internet using this program.
b) Browsing the Internet
Users can browse the Internet in W3M simply by entering a command similar to the syntax below:
For example, say I want to visit Google. Then, I would enter the following into the terminal:
After loading, this is what we get:
Now using the arrow keys, I can access different parts of the website; using enter, I can confirm and click on different options.
For example, say I want to search “Hello World” in google. Using the arrow keys, bring the cursor to the search bar and hit enter. The complete process is described in the images below:
Image 1:
Image 2:
Image 3:
Best Options for Text-Based Web Browsers
After using command line text-based web browsers, one can easily access the Internet without using any of the graphical web browsers. The benefit of using these programs is that there will be no more worrying about ads or unwanted images popping up. Even accessing sites will be much faster. Both Lynx and W3M are good alternatives for command line browsers and are efficient programs that provide excellent features to users.