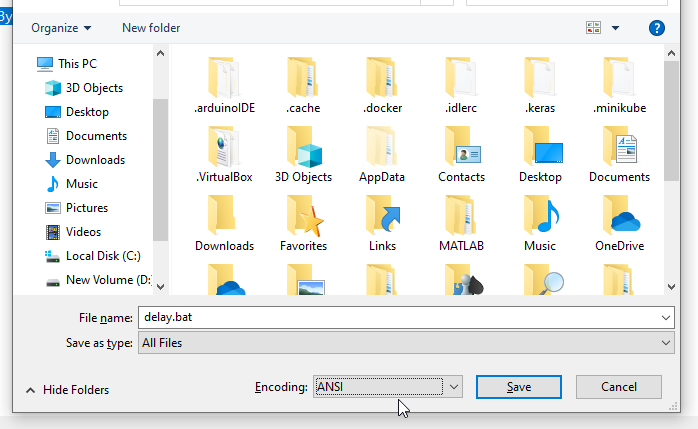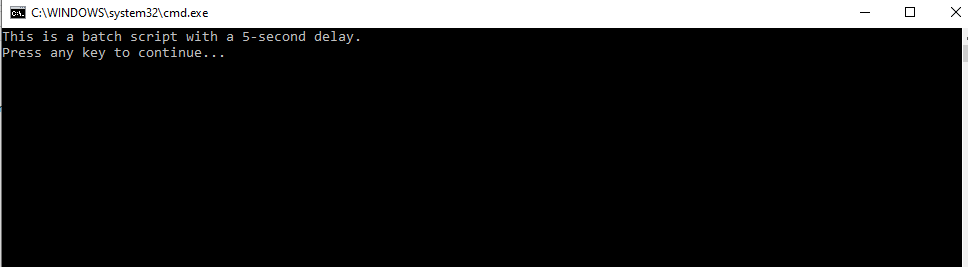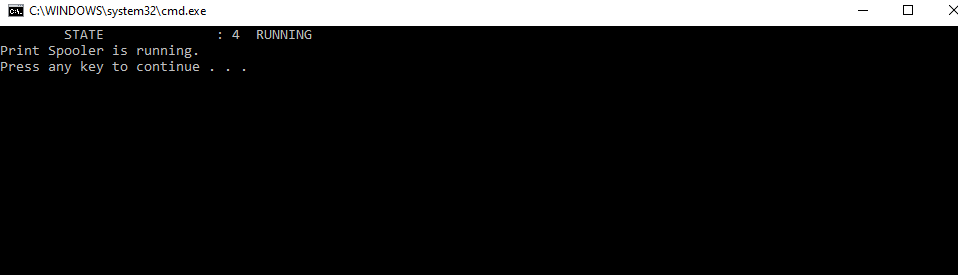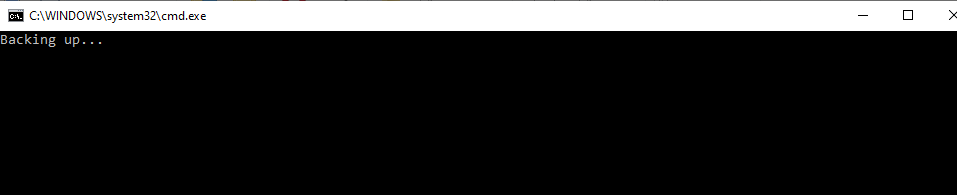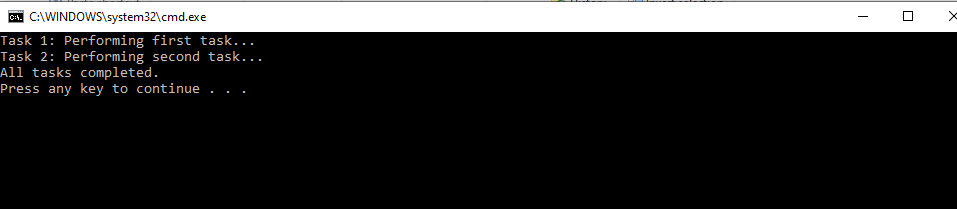How to Add Delays in a Batch Script
Adding delays to our batch scripts can be crucial for ensuring that certain actions are timed correctly or for preventing conflicts between different parts of our script. In this comprehensive guide, we will walk through the process of incorporating a 5-second delay into our batch scripts, step by step, with detailed explanations for each step.
To launch the Notepad, open Notepad on the Windows system. We can do this by pressing the Windows key, typing “Notepad” in the search bar, and selecting the Notepad application from the results. Notepad is a simple text editor that allows us to create and edit the batch scripts.
To initiate a new batch script in Notepad, start by creating a new batch script. Batch scripts typically have a “.bat file” extension. To create a new batch script, click on “File” in the upper left corner of Notepad and select “New”.
It’s now time to write our unique batch script. For the purpose of this guide, let’s create a simple example script that displays a message and then pauses for 5 seconds before exiting. Here’s the code for our batch script:
echo This is a batch script with a 5-second delay.
echo Press any key to continue...
pause >nul
ping -n 6 127.0.0.1 >nul
echo Done!
pause
Let’s break down this script step by step. The “@echo off” disables the display of each command that is being executed, making our script look cleaner. Employ the “echo” statements to show the text on the console. Pause the script and wait for any key to be pushed with the “pause >nul” command. The “>nul” part suppresses the default message that is displayed by the pause. The “ping -n 6 127.0.0.1 >nul” introduces a 5-second delay. We use the “ping” command to ping the localhost (127.0.0.1) six times, with each ping taking approximately one second. This effectively creates a 5-second delay. Finally, the “Done!” echo displays a message after the delay.
We can always modify the text in the “echo” statements to suit our specific needs.
Once we have written our batch script, it’s time to save it. Click on “File” in the Notepad and select “Save As”. Choose a location on the computer where we want to save the script, give it a name (e.g., delay.bat), and make sure to select the file type as “All Files (.)” and the encoding as “ANSI”.
Now that we created and saved our batch script, it’s time to run it. Double-click on the script by going to the directory where we saved it. The output of our script appears in a window at the command prompt that opens. Here is what we see when we run the batch script that is described in the following lines:
We see a command prompt window open. The script starts executing and we see the following text:
The script waits for us to press any key.
After we press any key, it starts the delay. During the delay, we won’t see any visual output on the command prompt, but we will see the cursor blinking. After approximately 5 seconds (due to the ping command delay), we will see the text:
The command prompt window remains open with the “Done!” message. If we press any key again, the command prompt window closes, and the script will finish. In this example, the script displays the initial messages, waits for any key to be pressed, introduces a 5-second delay, and then displays the “Done!” message before closing the command prompt window.
To customize our delays, the 5-second delay in this script is achieved using the “ping” command with six pings to the local host, each taking approximately one second. By altering the ping count, we can change how long the delay lasts. For example, if we want a 10-second delay, we can modify the “ping” command like this:
Each additional ping adds approximately one second to the delay.
Uses of Delays in Practical Scenarios
Now that we know how to add delays to our batch scripts, we can use this knowledge in various practical scenarios. Here are a few examples of when the delays can be helpful:
1. Waiting for a Service to Start
We can create a batch script that waits for a specific Windows service to start before proceeding with other tasks. For example, if we need to wait for the “Print Spooler” service to start, we can use a loop with delays until the service status changes to “Running”.
:CheckService
sc query "Spooler" | find "RUNNING"
if %errorlevel% equ 0 (
echo Print Spooler is running.
rem Add your code here to proceed with other tasks.
) else (
echo Waiting for Print Spooler to start...
ping -n 6 127.0.0.1 >nul
goto CheckService
)
pause
2. Delaying Automatic Backups
If we have a backup script, we can add delays between backups to prevent overloading our system or network. For instance, if we want to run a backup every hour, we can use a delay of 3600 seconds (1 hour) between backups.
:BackupLoop
rem Add your backup command here
echo Backing up...
ping -n 3601 127.0.0.1 >nul
goto BackupLoop
pause
3. Sequential Execution of Tasks
We can use delays to ensure that the tasks in our script are executed sequentially with a specified pause between each task. This can be useful when dealing with external programs or processes that require time.
echo Task 1: Performing first task...
rem Add your code for Task 1 here
ping -n 6 127.0.0.1 >nul
echo Task 2: Performing second task...
rem Add your code for Task 2 here
ping -n 6 127.0.0.1 >nul
echo All tasks completed.
pause
Conclusion
In this guide, we explored the process of adding delays to our batch scripts with detailed examples and practical use cases. By mastering the art of timing within our scripts, we can create more efficient and reliable automation solutions that are tailored to our specific needs. Whether we are waiting for the services to start, scheduling backups, or ensuring the sequential execution of tasks, the ability to incorporate delays will greatly enhance our batch scripting skills. We should experiment with different delay durations and scenarios to unlock the full potential of batch scripting in Windows.