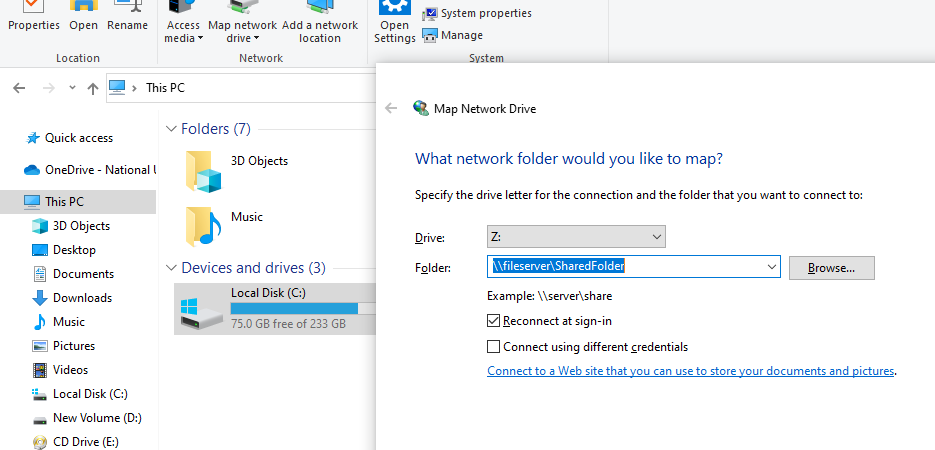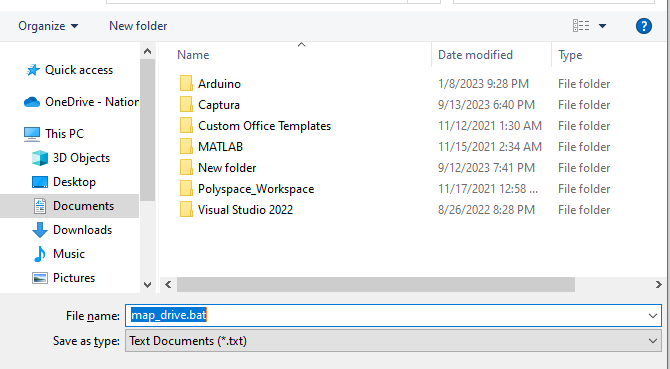Mapping the network drives on a Windows computer is a fundamental task which is often utilized to access the shared resources or files on remote servers. In this comprehensive guide, we will explore how to map the network drives using batch scripts and PowerShell, and we will provide a comprehensive example along with the outputs of the code. It’s important to note that the following example is purely based on the assumed credential and uses information according to our specific servers. To implement them, you have to modify the codes with your server information.
Understanding the Network Drive Mapping
Network drive mapping is a process that allows the users to establish a direct link to shared folders or directories on remote servers. This process simplifies the access to frequently used resources, enhances efficiency, and smoothens the file management. Network drive mapping is commonly used in corporate environments, educational institutions, and organizations where collaborative work is essential.
Mapping the Network Drives Using Batch Scripts
Batch scripting is a straightforward way to map the network drives. It involves creating a batch file with commands that connect our local computer to a remote server. Here’s a breakdown of the components of a batch script to map the network drives:
Drive Letter – We specify a drive letter that is assigned to the network drive. For example, you can use “Z:”.
UNC Path – This is essential to the UNC (Universal Naming Convention) path of the remote shared folder. For example: “\ServerABC\SharedFolder”.
Credentials – To access the remote resource, we need valid credentials, typically a username and password.
Here’s a sample batch script:
echo Mapping network drive...
net use Z: \\fileserver\SharedFolder /user:Qasim MySecretPassword
echo Network drive mapped successfully.
In this script, “Z:” represents the drive letter, “\ServerABC\SharedFolder” is the UNC path, “JohnDoe” is the username, and “MySecretPassword” is the corresponding password.
To run the batch script, open a text editor like Notepad on our Windows computer. We can do this by searching for “Notepad” in the “Start” menu. Write the batch file in the text editor and write the batch script. Here’s an example:
Replace the previous information in the batch script with our own information. For example, “Z:” represents the drive letter, “\ServerABC\SharedFolder” is the UNC path, “JohnDoe” is the username, and “MySecretPassword” is the corresponding password. Then, save the batch file. Go to File > Save As in the text editor. Choose a location to save the batch file and give it a “.bat” file extension. For example, you can save it as “MapDrive.bat”.
Run the Batch File
To successfully run the batch file, simply double-click it. We may be prompted to enter our password, depending on how the network resource is configured. Then, verify the drive mapping by opening the File Explorer. We should see the newly mapped network drive with the drive letter that we specified (e.g., Z:). We can now access the network resource through this drive letter.
Batch Script Expected Output
When we run the batch script, it initiates the network drive mapping process. If the provided credentials (username and password) are correct, the script should be completed successfully. The “The command completed successfully” message indicates that the network drive mapping was successful.
When we execute the batch script, it displays the following output:
Upon successful execution, a network drive with the letter “Z:” will be accessible via the File Explorer which provides easy access to the shared resources on “\ServerABC\SharedFolder”.
Mapping the Network Drives Using PowerShell
PowerShell offers more flexibility and advanced functionality for network drive mapping. PowerShell is a scripting language developed by Microsoft, and\\ it is particularly powerful for automating various tasks including network drive mapping.
Here’s a PowerShell example:
$networkPath = "\\fileserver\Files"
$username = "colonel"
$password = ConvertTo-SecureString "ComplexPassword" -AsPlainText -Force
$credential = New-Object System.Management.Automation.PSCredential($username, $password)
New-PSDrive -Name $driveLetter -PSProvider FileSystem -Root $networkPath -Credential $credential
In this PowerShell script, the “$driveLetter” specifies the drive letter to be assigned. The “$networkPath” represents the UNC path of the network resource. The “$username” is the username for authentication. The “$password” is stored securely as a secure string. The “$credential” combines the username and password securely.
Expected Output:
When we run the PowerShell script, it doesn’t display any output upon successful execution. However, it maps the network drive, making it accessible through File Explorer or PowerShell commands.
The expected outputs are based on typical behavior. Understanding these scripting methods empowers the users and administrators to manage the network resources efficiently which ultimately improves the workflow and productivity.
Example Scenario:
To further illustrate the network drive mapping process, let’s delve into a fictitious scenario. Imagine we work at an imaginary company called “TechCorp” and we need to map a network drive to access the project files that are stored on a server named “FileServer1.”
@echo off
echo Mapping network drive...
net use P: \\FileServer1\Projects /user:TechCorp\alien123 T3chP@ss
echo Network drive mapped successfully.
PowerShell Script Example:
$driveLetter = "P:"
$networkPath = "\\FileServer1\Projects"
$username = "TechCorp\alien123"
$password = ConvertTo-SecureString "T3chP@ss" -AsPlainText -Force
$credential = New-Object System.Management.Automation.PSCredential($username, $password)
New-PSDrive -Name $driveLetter -PSProvider FileSystem -Root $networkPath -Credential $credential
The expected outputs for this case of the PowerShell script typically do not display any output upon successful execution. Instead, it maps the network drive and we won’t see any confirmation message by default. However, the absence of errors or warnings implies that the mapping was successful.
After running either scripts successfully, we should see the mapped network drive (with the specified drive letter: e.g., “Z:” for the batch script and “P:” for the PowerShell script) accessible through File Explorer. This drive provides direct access to the shared resources on the specified server and path.
Whether we use the batch script or the PowerShell script, we can expect that running the script initiates the network drive mapping process. If the provided credentials are correct, the script will be completed successfully. Upon success, a network drive with the assigned letter (e.g., “P:”) will appear in File Explorer, giving us a direct access to the “Projects” folder on “FileServer1”.
In our example scenario, the employees at TechCorp can now efficiently collaborate on projects by easily accessing the shared project files through the mapped network drive. Mapping the network drives is a valuable technique to simplify the access to the shared resources on remote servers. Whether we choose to use batch scripts or PowerShell, the process can be tailored to our organization’s specific needs.
Conclusion
In this guide, we explored how to map the network drives on Windows using batch scripts and PowerShell. Network drive mapping simplifies the access to remote resources and enhances productivity. We provided imaginary examples of each method, highlighting the key components such as drive letters, UNC paths, and credentials. While batch scripts display a success message upon completion, PowerShell scripts typically run without any message. Network drive mapping is an invaluable tool for organizations which ensures a smooth access to shared files collaboration.