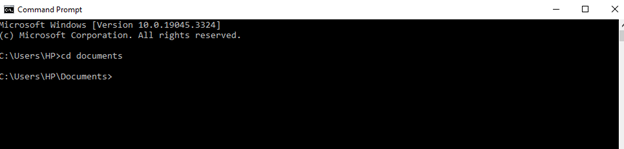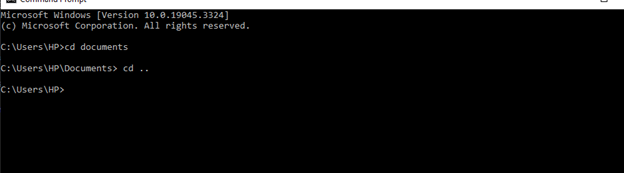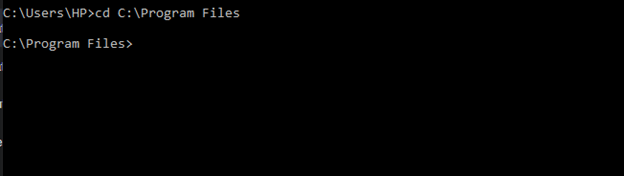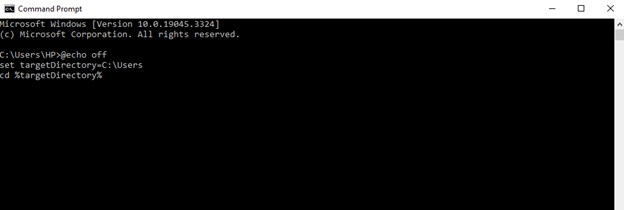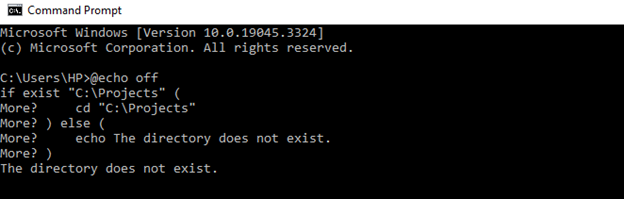Navigating the Directories in Batch Scripts
Batch scripting is a powerful tool to automate the tasks and manage the files on a Windows operating system. One of the fundamental commands in batch scripting is the “CD” (Change Directory) command which allows us to seamlessly navigate through the directories. This introductory command is an initial step for anyone who is trying to get the power of command-line interfaces, offering a foundation for precise control over file paths and directories. In-depth explanations and useful examples are used to demonstrate how to employ the CD command in batch scripts in this article. Whether we are a beginner or an experienced scripter, this guide will help us master the art of directory navigation in batch scripts.
Understanding the CD Command is the crucial step. The CD command is a built-in command in the Windows command prompt and batch scripting environment. It is used to move between the directories in the file system or alter the working directory. This command is essential for running the programs, accessing the files, and organizing the data in batch scripts.
The CD command’s primary syntax is easy to understand:
Here, the [path directory] indicates the path to the directory that we are interested in browsing. Both a relative and an absolute path are possible.
It is possible to navigate the relative paths by specifying a directory’s location about the active working directory. To navigate using a relative path, we can use the following symbols:
The “.“(dot) which signifies the current directory and the “..” (double dot) which signifies the parent directory.
For example, if we are currently in the “C:\Users\HP” directory and we want to navigate to a subdirectory called “Documents”, we can use a relative path like this:
Alternatively, to navigate to the parent directory of “C:\Users\HP”, we can use the following path:
Navigate through the absolute paths. An absolute path specifies the exact location of a directory from the root of the file system. To navigate using an absolute path, simply provide the full path to the directory that we want to access.
For illustration, if we want to navigate to “C:\Program Files”, we can do so using an absolute path:
We need to enclose the path in double quotes to handle the directory names with spaces.
For example, if we want to navigate to a directory called “vacation” located in “C:\Users\vacation”, we should use the double quotes like this:
This ensures that the command interprets the entire path as a single entity, even if it contains spaces.
We can use the variables in CD commands since the batch scripts often utilize the variables to make their operations more dynamic. We can also use the variables with the CD command to navigate the directories based on user input or predefined values.
Here’s an example on how to use a variable to change the directories:
set targetDirectory=C:\Users
cd %targetDirectory%
The “targetDirectory” variable in our script holds the path to the directory that we want to see.
Using % before and after the variable name ensures that the CD command reads the variable’s value.
There also exists the advanced techniques for Conditional Navigation. We can add a conditional logic to our batch scripts to navigate the directories based on specific conditions. For instance, we might want to navigate to different directories depending on whether a certain file exists or not.
Here’s an example:
if exist "C:\Projects" (
cd "C:\Projects"
) else (
echo The directory does not exist.
)
In this script, the “if exist” statement checks if the “C:\Projects” directory exists. If it does, the script navigates there. If not, an error message is shown.
Let’s do some practical examples to illustrate how the CD command is used in batch scripts.
Example 1: Creating a Backup Directory
Suppose we want to create a backup directory and navigate to it using a batch script. We can achieve this with the subsequent code:
set backupDir=C:\Backup
if not zexist, "%backupDir%" (
mkdir "%backupDir%"
)
cd "%backupDir%"
There will be no visible output if everything goes smoothly. After running the script, you’ll just be in the “C:\Backup” directory.
We define the “backupDir” variable to specify the backup directory’s path. To determine whether the directory is there, we employ the “if not exist” statement. If it doesn’t, we create it using “mkdir”.
Finally, we use the CD command to navigate to the backup directory.
Example 2: Switching Between Project Directories
Suppose we have multiple project directories and want to switch between them using a batch script. We can use a simple menu system like this:
:menu
cls
echo Choose a project to navigate to:
echo 1. Users
echo 2. Windows
echo 3. Program Files
echo 4. Exit
set /p choice=Enter the number of your choice:
if "%choice%"=="1" (
cd "C:\Users "
) else if "%choice%"=="2" (
cd "C:\Windows "
) else if "%choice%"=="3" (
cd "C:\Program Files"
) else if "%choice%"=="4" (
exit
) else (
echo Invalid choice. Please enter a valid number.
pause
goto menu
)
We display a menu to the user to let them choose a project. We use the set “/p” command to capture the user’s choice. We then use the conditional statements to navigate to the selected project directory or exit if the user chooses to do so.
The CD (Change Directory) instruction is fundamental for navigating the batch scripts’ directories. Whether we are moving between the relative paths or absolute paths, handling the spaces in directory names, or using the variables and conditional logic, mastering the CD command is crucial for effective batch scripting. Using the batch scripts, we can confidently navigate the directories and automate the file management tasks in our Windows environment.
Conclusion
In mastering the batch script’s CD command, the CD (Change Directory) command is more than a mere navigator in batch scripting. It is the key to unlocking a new skill of automation possibilities. In this guide, we went beyond the basics by exploring the complexities of CD’s role in navigating the directories within the Windows command prompt. We utilized the full potential of this command from dynamic variable usage to conditional loops.