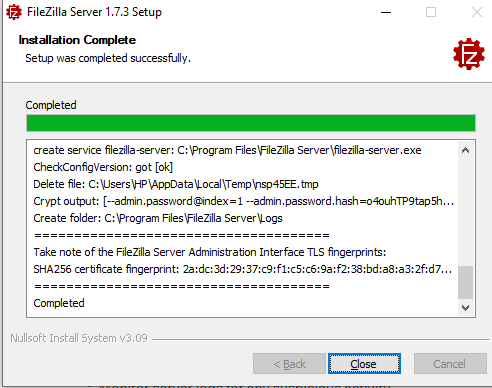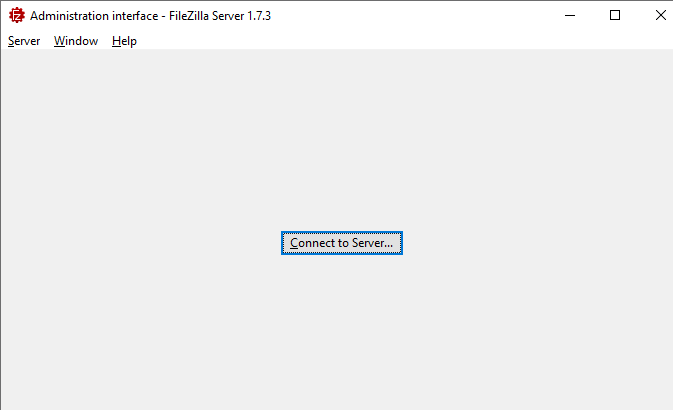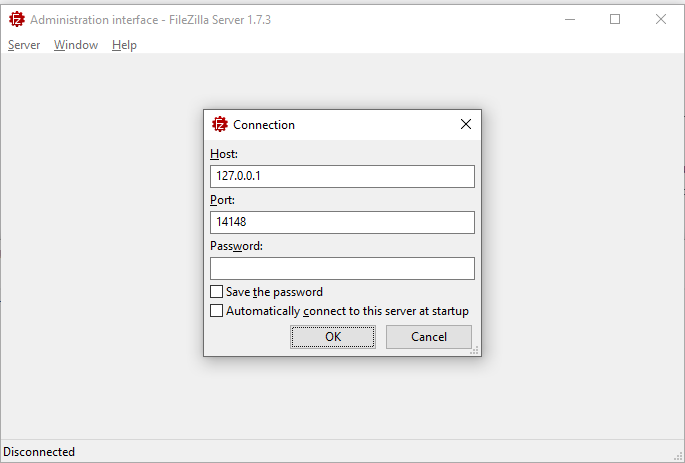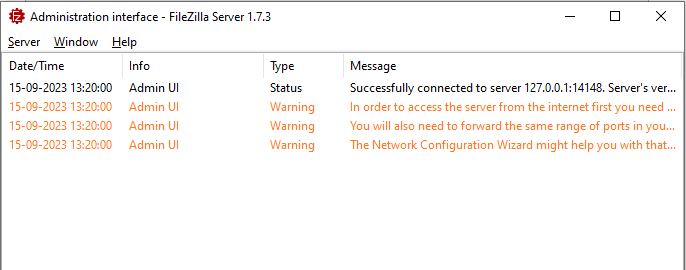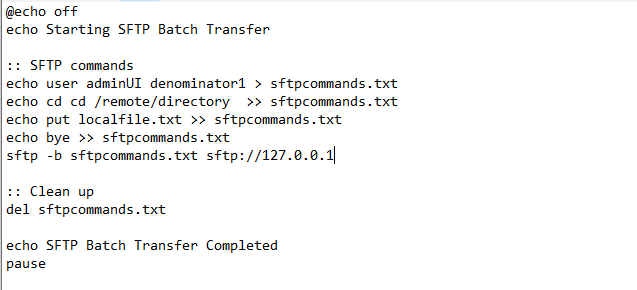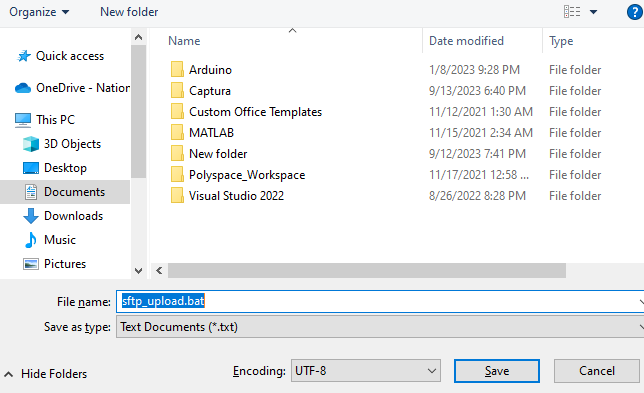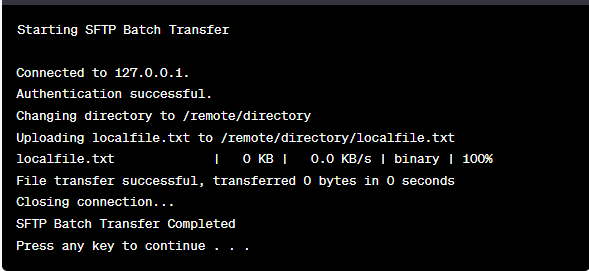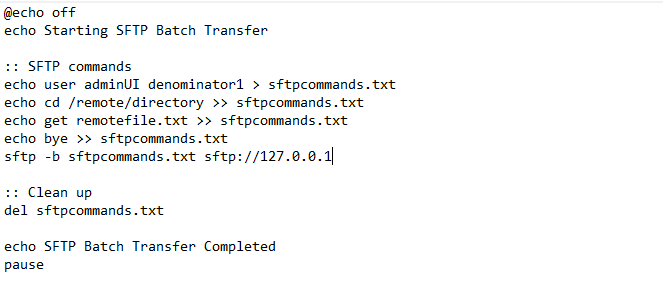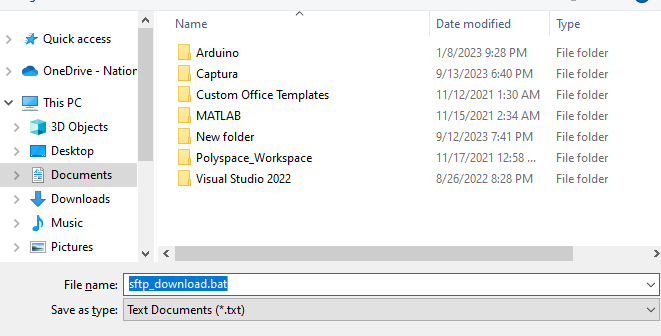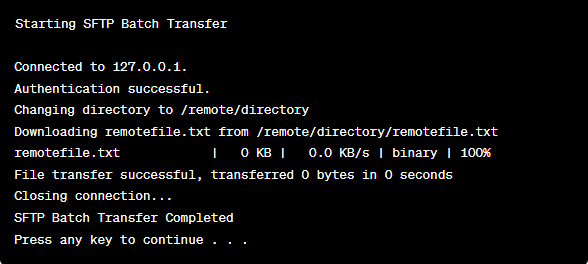How to Automate the SFTP Transfers Using Batch Files
Businesses, organizations, and individuals often need to move the data between servers and remote locations, and one of the most secure and versatile methods to do this is through the Secure File Transfer Protocol (SFTP). Automating the SFTP transfers can save time, reduce errors, and enhance data security. In this example, we will look into the SFTP batch file automation world and provide a step-by-step example that demonstrates how to set up and execute the SFTP transfers using batch files.
Understanding SFTP
Before we jump into creating the batch files, it’s essential to have a solid concept of what SFTP is and why it’s valuable. SFTP is a secure version of FTP that encrypts the data during transit, making it resistant to eavesdropping/attacking and unauthorized access. It’s widely used for transferring the files securely over networks, especially for remote server management, backup operations, and data sharing between organizations.
Prerequisites for SFTP:
To begin automating the SFTP transfers, we need the following prerequisites:
1. SFTP Server Access: Ensure that we have access to an SFTP server where we intend to upload or download the files.
2. SFTP Client Software: Install an SFTP client on our local machine. Popular choices include WinSCP, FileZilla, or even the built-in OpenSSH SFTP client on Linux. Download and install the SFTP server – Filezilla. Configure it on the listening port and the user credentials.
Successful installation.
Now, connect to the server. With this knowledge, the individuals and organizations can utilize the power of automation to optimize their workflows, secure the data integrity, and ultimately achieve a greater operation efficiency.
Specify the host port and the security key.
The SFTP server will now start running. We can use the batch script to add or drop the files on the server.
3. Batch File Editor: We can use a simple text editor like Notepad (Windows) or any code editor that we prefer.
Preparing Our Batch File
A batch file is a script that has a list of commands in it that may be run sequentially. In this case, we create a batch file that automates the SFTP transfers. Here’s a basic script:
echo Starting SFTP Batch Transfer
:: Add your SFTP commands here
echo SFTP Batch Transfer Completed
pause
Let’s now break down this script word by word:
@echo off – This line prevents the display of each command as it’s executed, making the script cleaner.
echo Starting SFTP Batch Transfer – This line simply displays a message to indicate the start of the SFTP transfer.
:: Add your SFTP commands here – This is where you insert the SFTP commands that are necessary for your specific transfer operations.
echo SFTP Batch Transfer Completed – This displays a message when the batch transfer is complete.
Pause – This keeps the command prompt window open after execution which allows you to review any potential error.
Adding SFTP Commands
Now, let’s add the SFTP commands to our batch file. These commands will vary depending on our specific use case, but here’s an example on how to upload a file to an SFTP server:
echo Starting SFTP Batch Transfer
:: SFTP commands
echo user your_username your_password > sftpcommands.txt
echo cd /remote/directory >> sftpcommands.txt
echo put localfile.txt >> sftpcommands.txt
echo bye >> sftpcommands.txt
sftp -b sftpcommands.txt sftp://sftp.example.com
:: Clean up
del sftpcommands.txt
echo SFTP Batch Transfer Completed
pause
Let’s break down these commands:
echo user your_username your_password > sftpcommands.txt – This line creates a text file named “sftpcommands.txt” and populates it with the SFTP user credentials. Replace “your_username” and “your_password” with our actual credentials.
echo cd /remote/directory >> sftpcommands.txt – This appends a command to change the remote directory on the SFTP server. Modify the “/remote/directory” to match our desired directory.
echo put localfile.txt >> sftpcommands.txt – This appends a command to upload a local file named “localfile.txt” to the remote server. Replace the “localfile.txt” with the path to our local file.
echo bye >> sftpcommands.txt – This appends a command to close the SFTP connection after the transfer.
sftp -b sftpcommands.txt sftp://sftp.example.com – This line executes the SFTP commands using the “sftpcommands.txt” file and connects to the SFTP server at “sftp.example.com”.
del sftpcommands.txt – This deletes the “sftpcommands.txt” file after the transfer is complete.
Output:
Customizing for Download Operations
If we need to download the files from the SFTP server, we can modify our batch file accordingly. Here’s an example:
In this modified script:
echo Starting SFTP Batch Transfer
:: SFTP commands
echo user your_username your_password > sftpcommands.txt
echo cd /remote/directory >> sftpcommands.txt
echo get remotefile.txt >> sftpcommands.txt
echo bye >> sftpcommands.txt
sftp -b sftpcommands.txt sftp://sftp.example.com
:: Clean up
del sftpcommands.txt
echo SFTP Batch Transfer Completed
pause
For our system’s specific credentials, the batch script is modified as follows:
The “get remotefile.txt” replaces the “put” command which indicates that we want to download a file named “remotefile.txt” from the SFTP server.
To run the batch file, simply double-click it to execute our batch file.
The script will run, which connects to the SFTP server, performs the specified operations, and displays the messages to indicate the start and the completion of the transfer.
Automating the Scheduled Transfers
For automated, scheduled transfers, we can use the Windows Task Scheduler or a similar tool on our operating system to run the batch file at specified intervals. This is particularly useful for tasks like nightly backups or regular data synchronization.
To ensure security, security is important when automating the file transfers. Ensure that our batch file is stored securely, and consider using encryption for sensitive information like passwords. Additionally, restrict an access to the batch file to prevent unauthorized users from modifying or executing it. Automating SFTP transfers using batch files can smooth our data management processes, save time, and enhance security.
By understanding the fundamentals of SFTP, creating the batch scripts with the necessary commands, and customizing them for our specific needs, we can efficiently transfer the files to and from the remote servers. Whether it’s for regular backups, data synchronization, or any other file transfer task, batch file automation can be a powerful tool in our workflow.
Conclusion
In this detailed guide, we learned the SFTP batch file automation skill which elaborates the path to secure, efficient, and error-free file transfers. By understanding the principles of SFTP and creating customized batch scripts, we helped the users learn the skill to smoothen the data management, whether it involves uploading critical files to a remote server or downloading the vital data for analysis. Moreover, we realized the importance of security by emphasizing on safeguarding the credentials and access control.