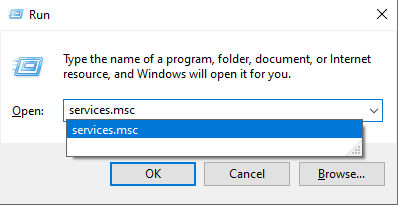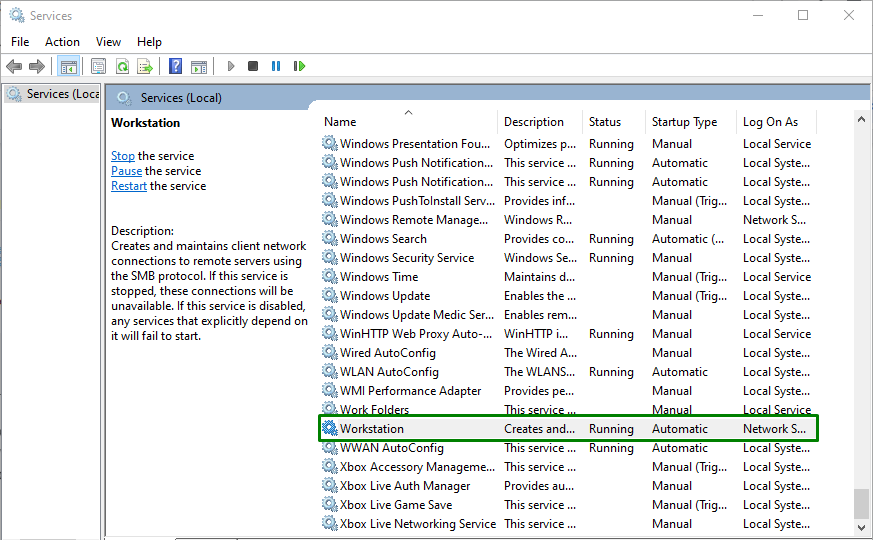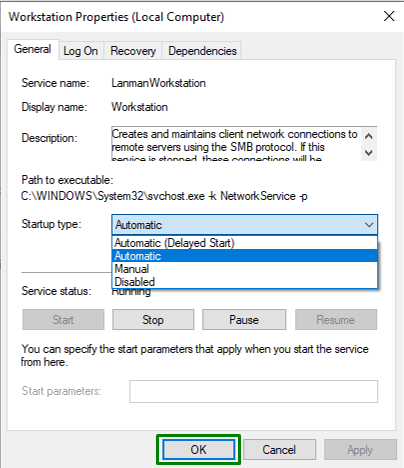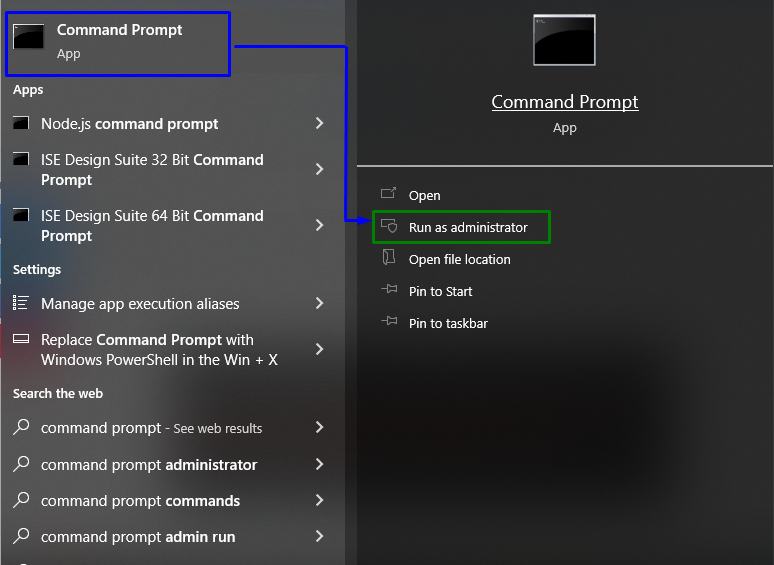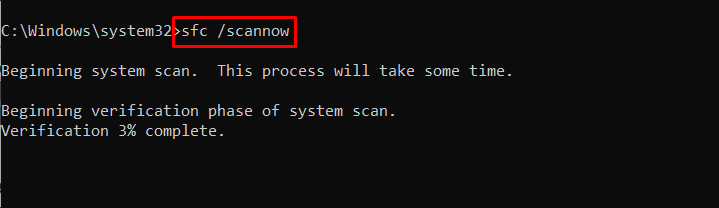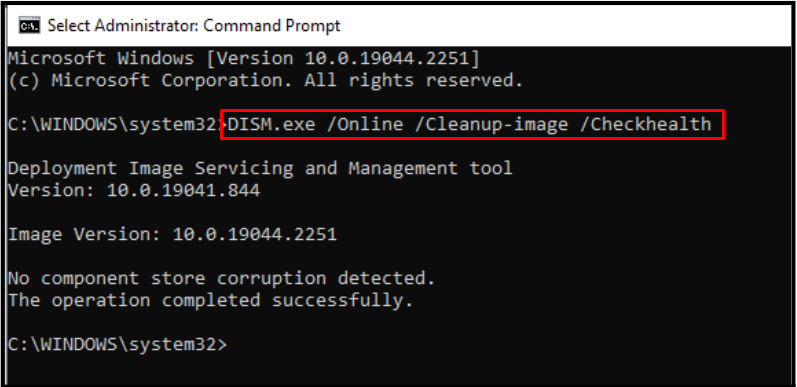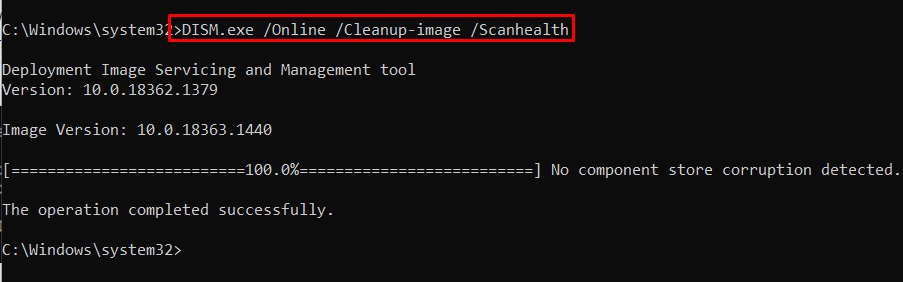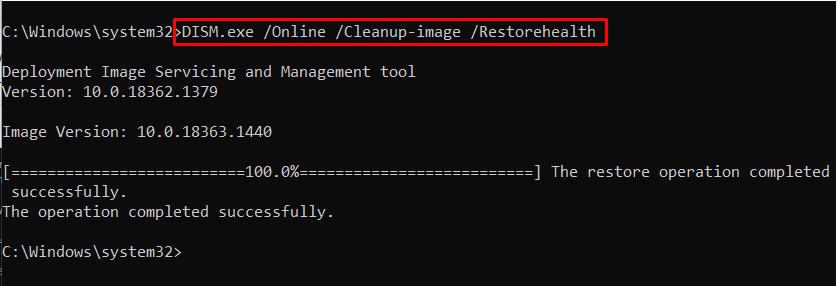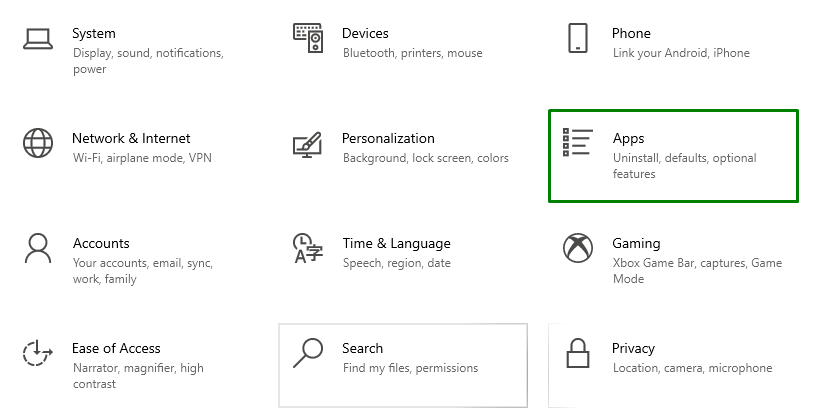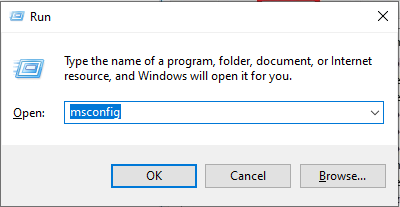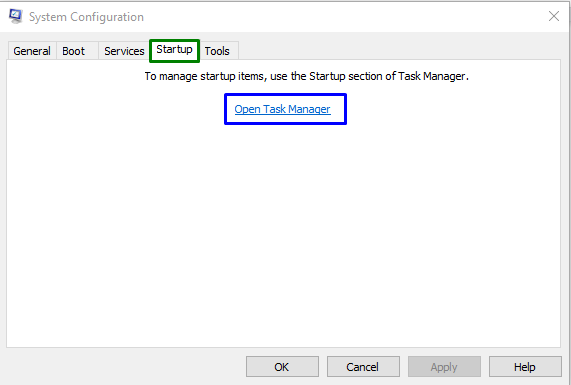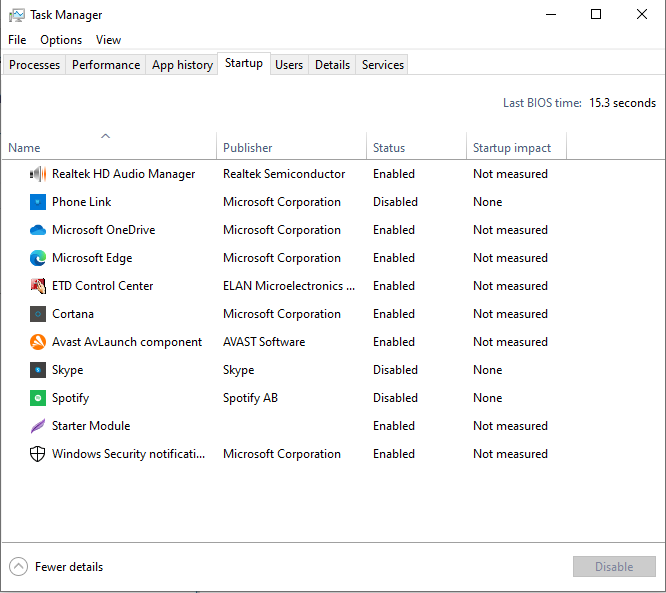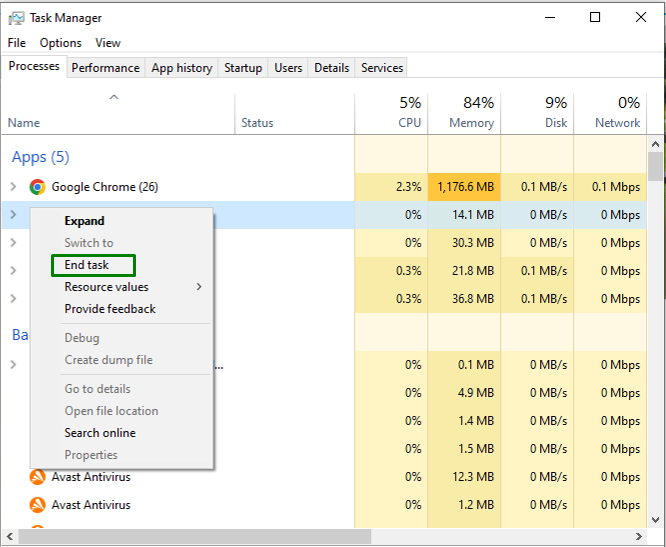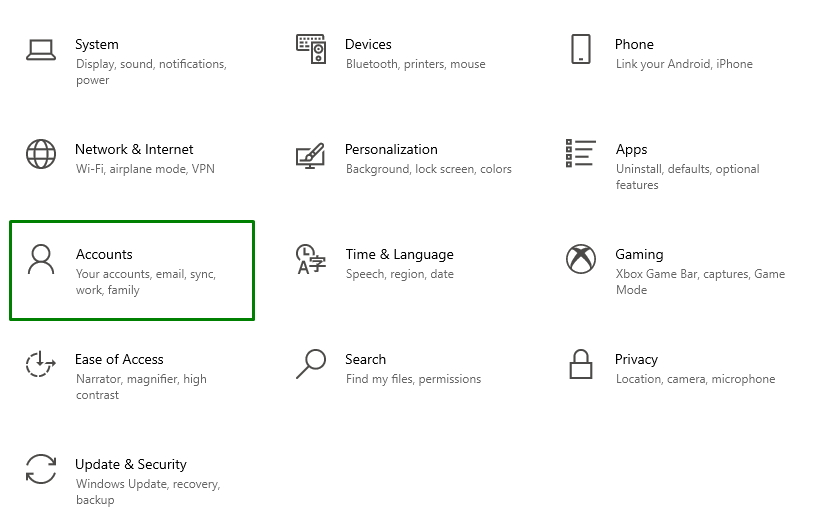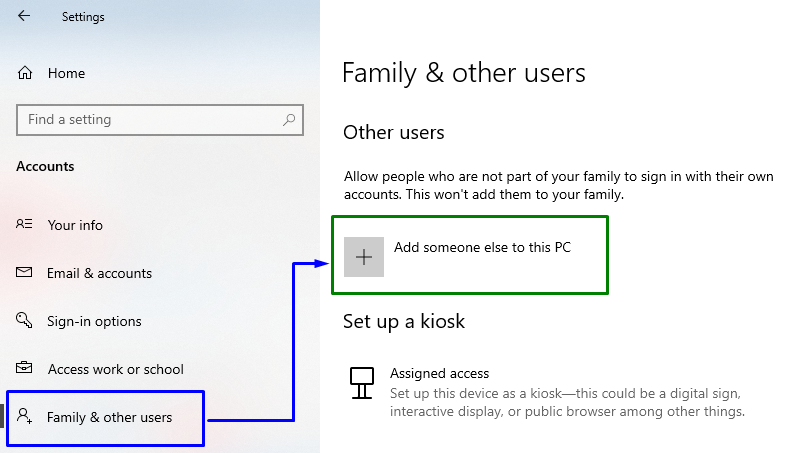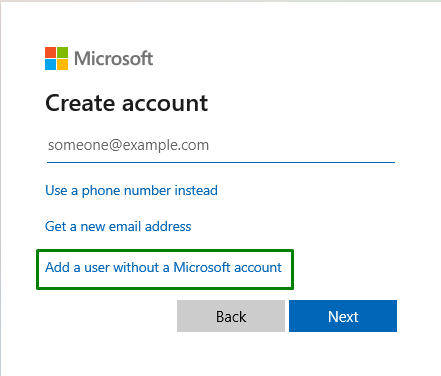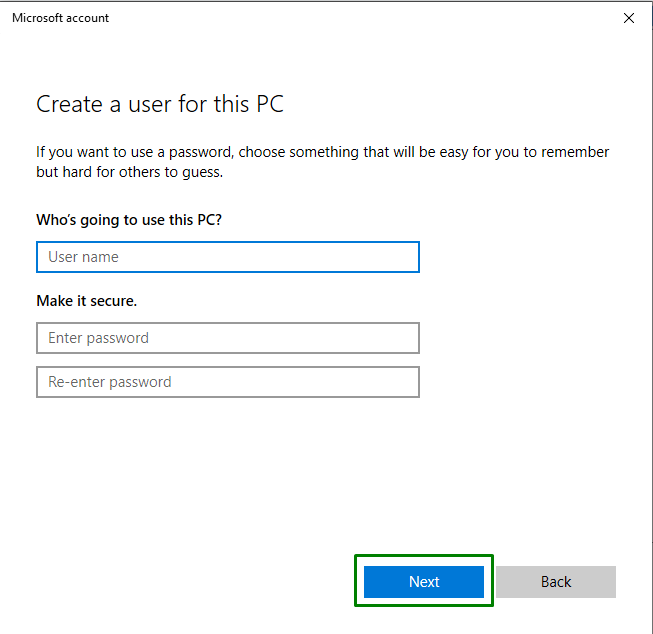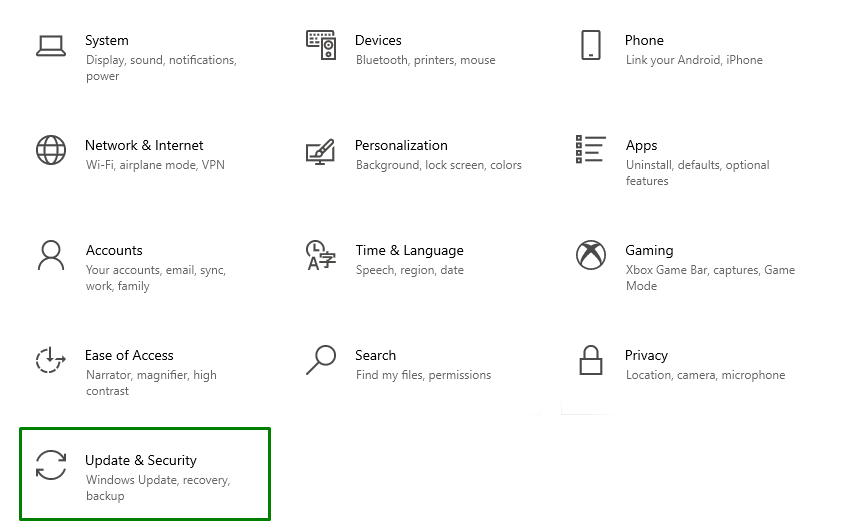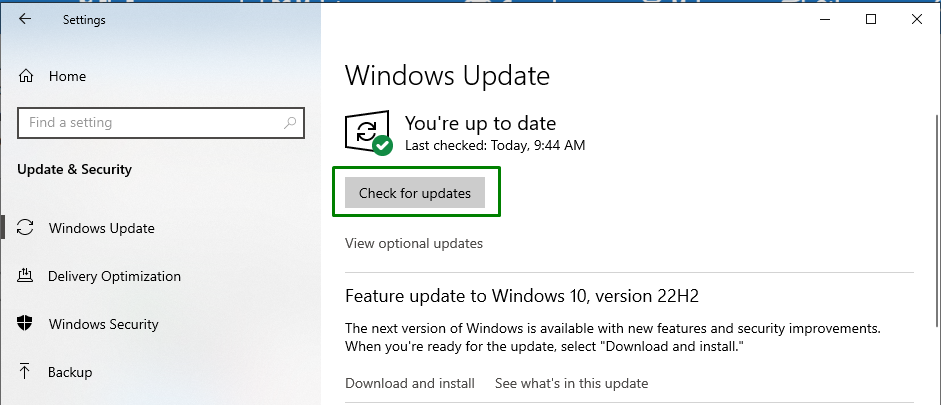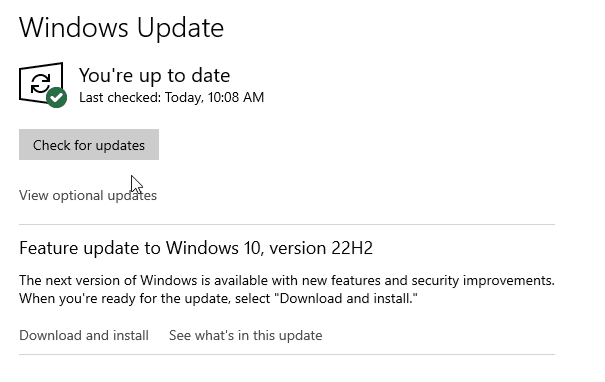This blog will illustrate the solutions to resolve the running of another instance limitation in Windows 10.
How to Resolve “Another Instance Is Running” Error in Windows 10?
To resolve the specified error, utilize the below-listed fixes:
- Configure the Workstation Service to “Automatic”.
- Run “SFC” Scan.
- Initiate “DISM” Scan.
- Uninstall Web Companion Software.
- Run/Execute the System in Clean Boot Mode.
- End the Problematic Process.
- Create a New User Account.
- Check For Windows Updates.
Fix 1: Configure the Workstation Service to “Automatic”
The “Workstation” service maintains the client network connections. Allocating its startup type to “Automatic” can assist in halting the running of another instance. Therefore, consider the below-enlisted steps to carry out this approach.
Step 1: Open “Services”
First of all, type “services.msc” in the Run box to open “Services”:
Step 2: Locate the “Workstation” Service
Here, locate the “Workstation” service:
Step 3: Configure the Startup Type of Workstation
Double-click on the located service, configure its startup type to “Automatic”, and hit “OK”:
After configuring the service, observe if the encountered issue vanishes. Otherwise, proceed to the next approach.
Fix 2: Run “SFC” Scan
Running the “SFC(System File Checker)” scan is effective to detect and fix the infected files. For executing this scan, implement the below-provided steps.
Step 1: Run Command Prompt
Open the Command Prompt with administrative privileges:
Step 2: Run “SFC” Scan
Now, execute the given command for running the SFC scan:
Fix 3: Initiate “DISM” Scan
“DISM” scans can be considered as a substitute to the “sfc” scan. These scans are also significant to perform health scans. However, applying both scans is more effective. Also, the DISM scan traces the broken files and fixes them.
To run this particular scan, first of all, verify the system image’s health by entering the below-given command:
Now, apply a scan for the health of the system image:
At last, complete the procedure by restoring the system image’s health by utilizing the provided command:
After performing all the steps, verify if this approach worked out for you. If that’s not the scenario, proceed to the next solution.
Fix 4: Uninstall “Web Companion” Software
The stated limitation can also be faced due to the presence of “Web Companion” application software in the system. This particular software is integrated with “Ad-Aware” which is an anti-spyware tool. Therefore, uninstall this software by navigating to “Settings-> Apps”:
In the enlisted “Apps”, locate the “Web Companion” application software and uninstall it.
Fix 5: Run/Execute the System in Clean Boot Mode
“Clean boot” mode starts Windows with minimal resources thereby, aborting various other operations. So, applying this approach can also be considered to get rid of the running of another instance running error.
Step 1: Open “System Configuration”
Enter “msconfig” in the following Run box to open “System Configuration”:
Step 2: Open “Services” Tab
In the below pop-up, open the “Services” tab. Here, mark the highlighted checkbox and hit the “Disable all” button:
Step 3: Switch to the “Startup” Tab
Now, open the “Startup” tab and click on “Open Task Manager”:
Step 4: Disable the Applications
In the following pop up, disable the given list of applications one by one:
Restart the system and see if the discussed issue is resolved. Else, apply the next solution.
Fix 6: End the Problematic Process
Another instance running error can be faced while initiating or downloading a particular program on the system. For instance, this issue is likely to arise while installing “AutoCAD” and can be fixed by ending this process. Check out the below-given steps to do so.
Step 1: Open “Task Manager”
Firstly, press the “Ctrl + Shift + Esc” keys to open “Task Manager”.
Step 2: End the Problematic Process/Task
Now, locate the problematic application. Right-click on it and trigger “End task”:
Upon doing so, check if the faced limitation is catered. Else, move on to the next fix.
Fix 7: Create a New User Account
Creating a new user account and utilizing it as the default account can also assist in resolving the running another instance error. To carry out this approach, consider the provided steps.
Step 1: Switch to “Accounts”
Firstly, navigate to “Settings-> Accounts”:
Step 2: Navigate to “Family & other users”
Now, click on the “Add someone else to this PC” icon in the “Family & other users” category:
Then, click on the highlighted link:
Step 3: Add a Microsoft User
Here, opt for “Add a user without a Microsoft account” from the given options:
Step 4: Enter Username and Password
Enter the “User name”, and “password” in the below-given fields and trigger “Next”:
After the new user account is created, log in the Windows with the newly created account and observe if the faced limitation is figured out.
Fix 8: Check For Windows Updates
The updated Windows resolves most of the security issues and applies the latest fixes. It can also help resolve the discussed issue that can be carried out by following the below-stated steps.
Note: Apply this fix if none of the above approaches worked out.
Step 1: Open “Update & Security”
First of all, open “Settings-> Update & Security”:
Step 2: Install the Updates
Here, hit the highlighted button to check for the latest Windows Updates and install them:
The below pop-up signifies that the available updates are being checked:
After the Windows are updated to the latest version, check if this approach made a difference.
Conclusion
To resolve the “Another Instance is Running” limitation, configure the Workstation service to “Automatic”, run the “SFC” scan, initiate the “DISM” scan, uninstall Web Companion software, run the system in Clean Boot mode, end the problematic process, create a new user account, or check for Windows Updates. This blog stated the fixes to cope with the running of another instance issue in Windows 10.