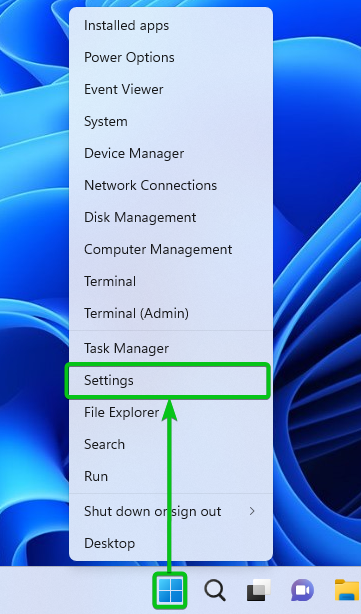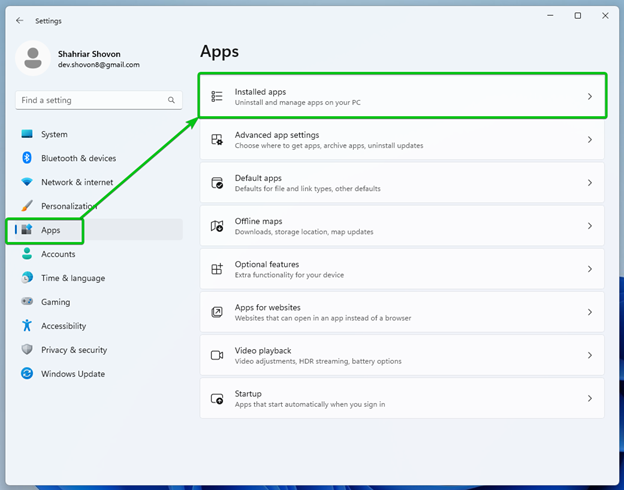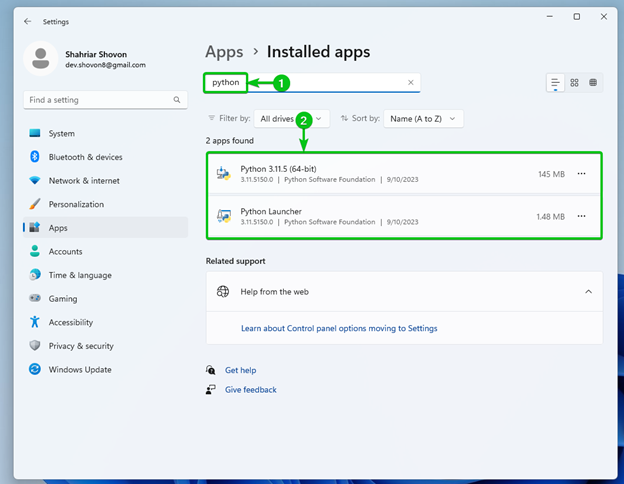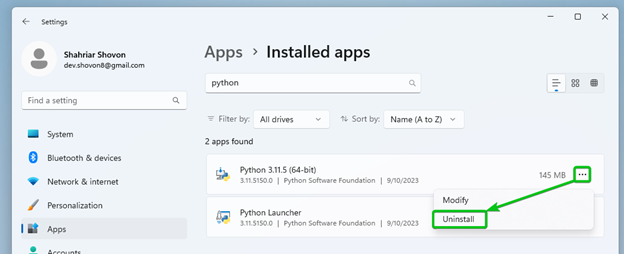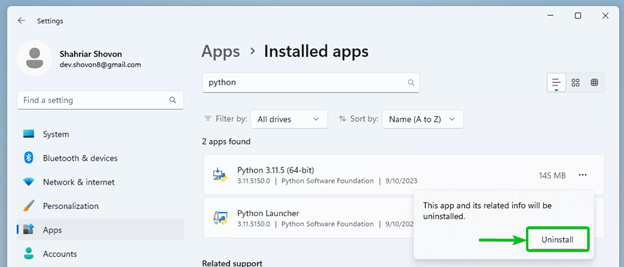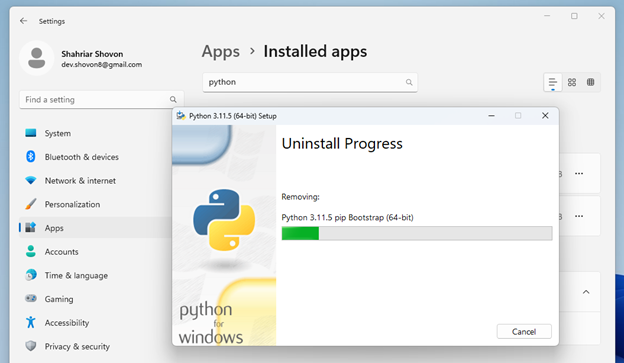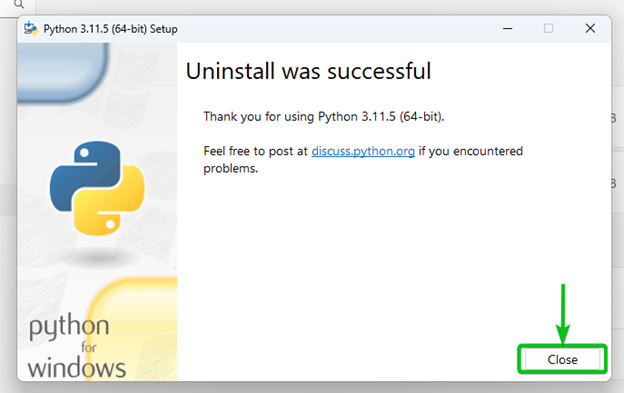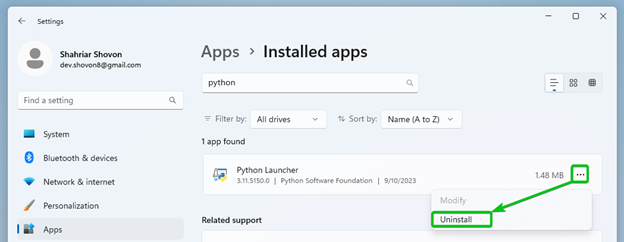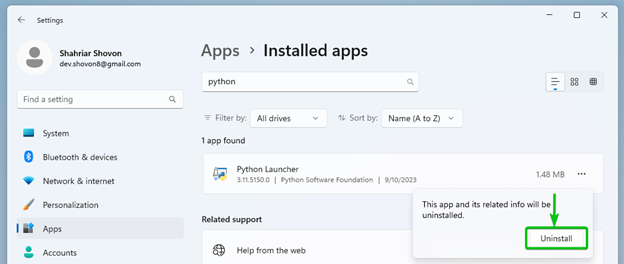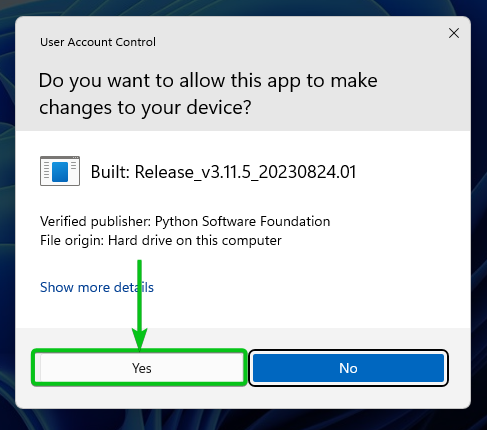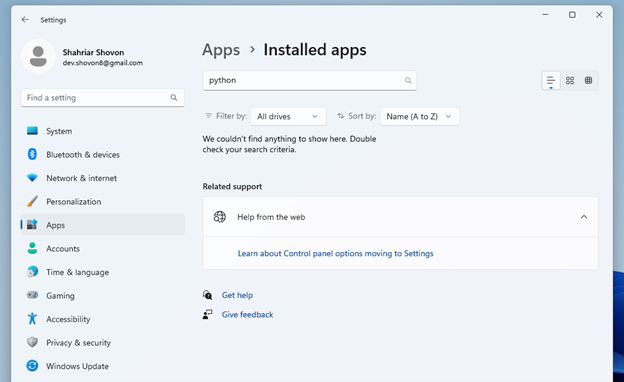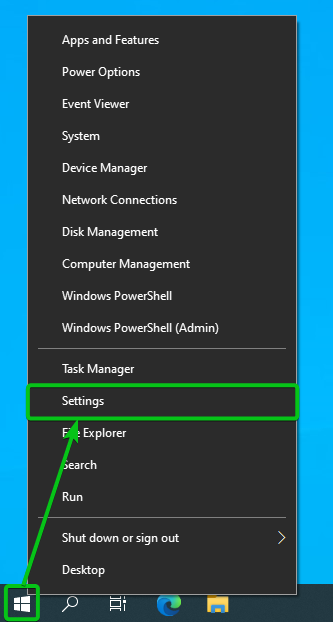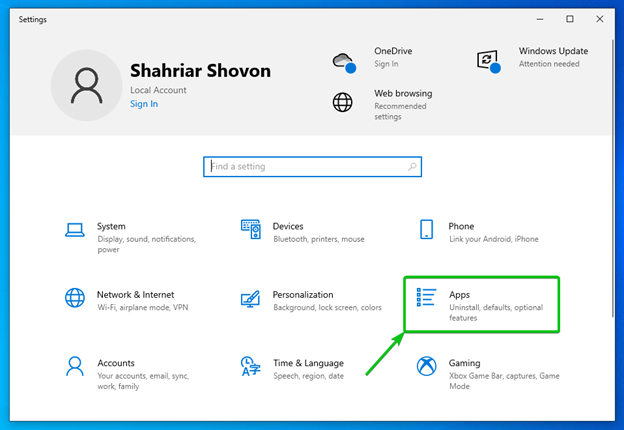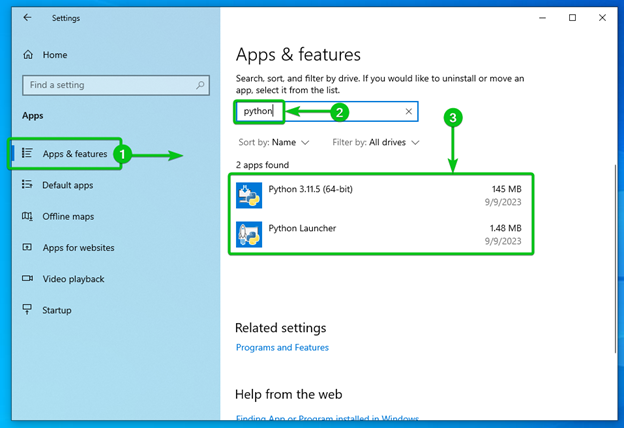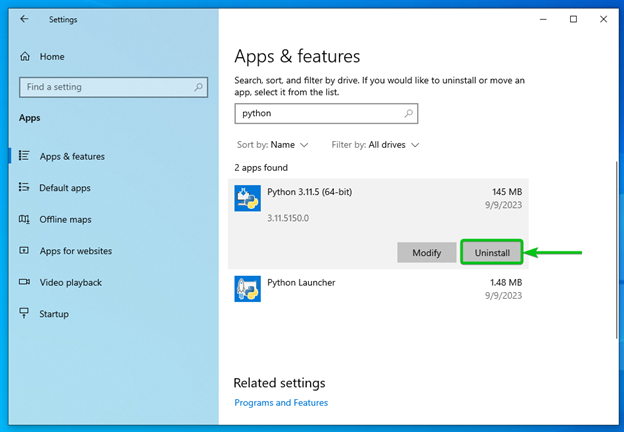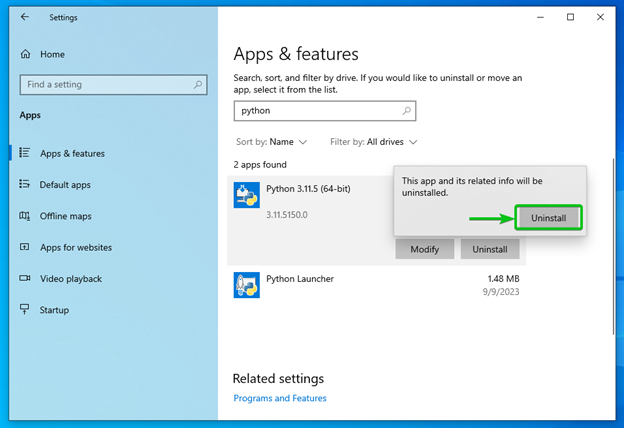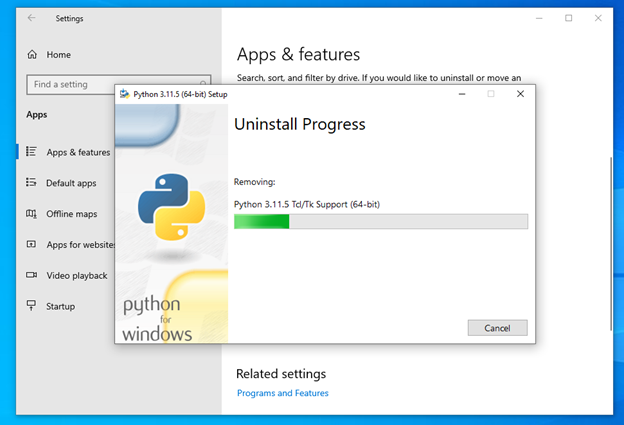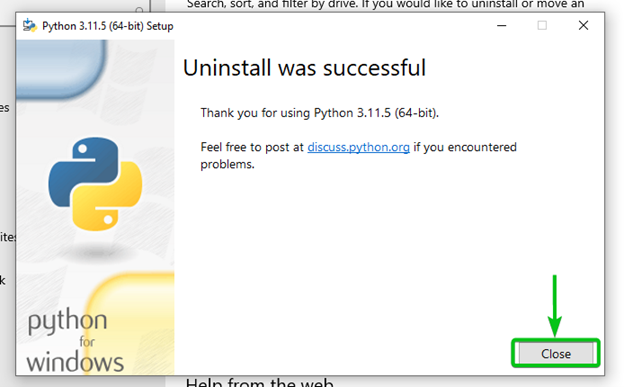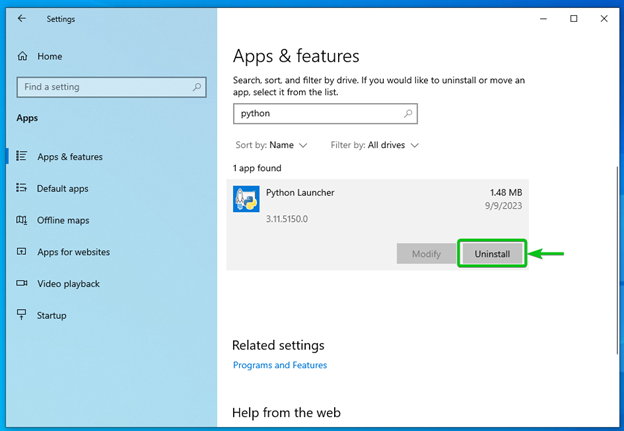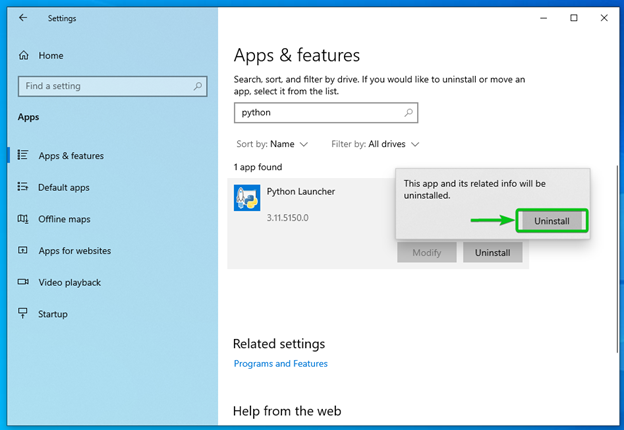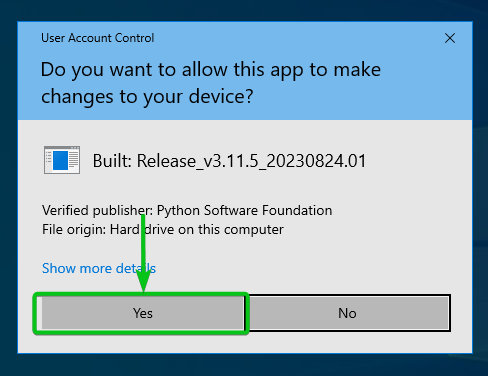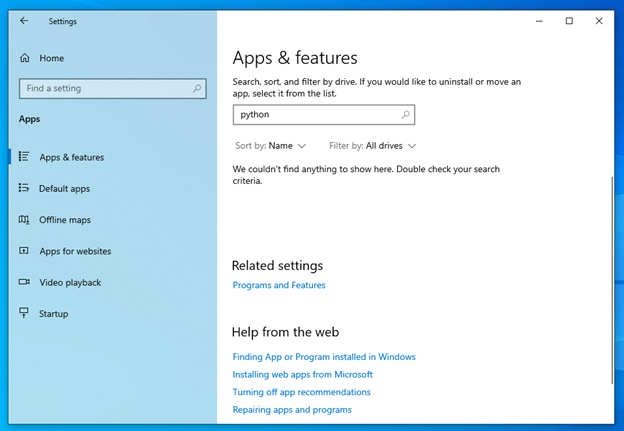Another reason for uninstalling Python is if Python PIP is not working on your Windows 10/11 system. A reinstall of Python fixes the issue.
In this article, we will show you how to uninstall Python from the Windows 10 and Windows 11 operating systems.
Topic of Contents:
Uninstalling Python from Windows 11
To uninstall Python from Windows 11, right-click (RMB) on the “Start” menu and click on “Settings”.
From the “Settings” app, navigate to “Apps” and click on “Installed apps”.
Search for the term “python”[1]. Then, Python and the Python Launcher app should be displayed in the following search result[1]:
First, let’s uninstall the Python app.
To uninstall the Python app, click on ⋯ > Uninstall.
Click on “Uninstall”.
Python is being uninstalled. It takes a few seconds to complete.
Click on “Close”.
The Python app should be uninstalled from Windows 11.
To uninstall the Python Launcher app, click on ⋯ > Uninstall.
Click on “Uninstall”.
Click on “Yes”.
The Python Launcher app should be uninstalled from Windows 11.
Uninstalling Python from Windows 10
To uninstall Python from Windows 10, right-click (RMB) on the “Start” menu and click on “Settings”.
The Settings app should be opened.
Click on “Apps”.
Navigate to the “Apps & features” section[1], search for the term “python”[2], and Python and the Python Launcher app should be displayed in the following search result[3]:
First, let’s uninstall the Python app.
To uninstall the Python app, select it and click on “Uninstall”.
Click on “Uninstall”.
Python is being uninstalled. It takes a few seconds to complete.
Click on “Close”.
The Python app should be uninstalled from Windows 10.
To uninstall the Python Launcher app, select it and click on “Uninstall”.
Click on “Uninstall”.
Click on “Yes”.
The Python Launcher app should be uninstalled from Windows 10.
Conclusion
In this article, we showed you how to uninstall Python from the Windows 10 and Windows 11 operating systems.