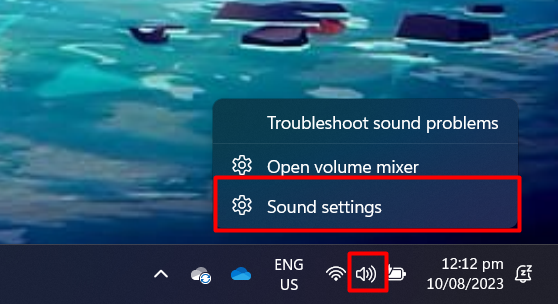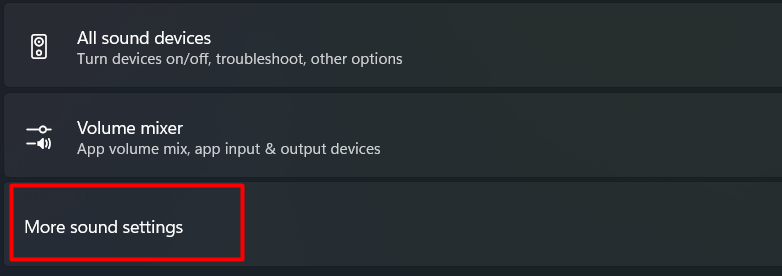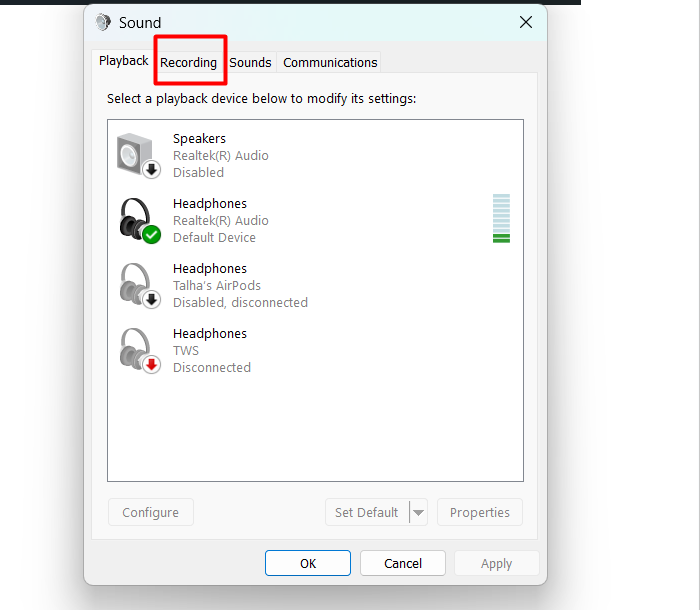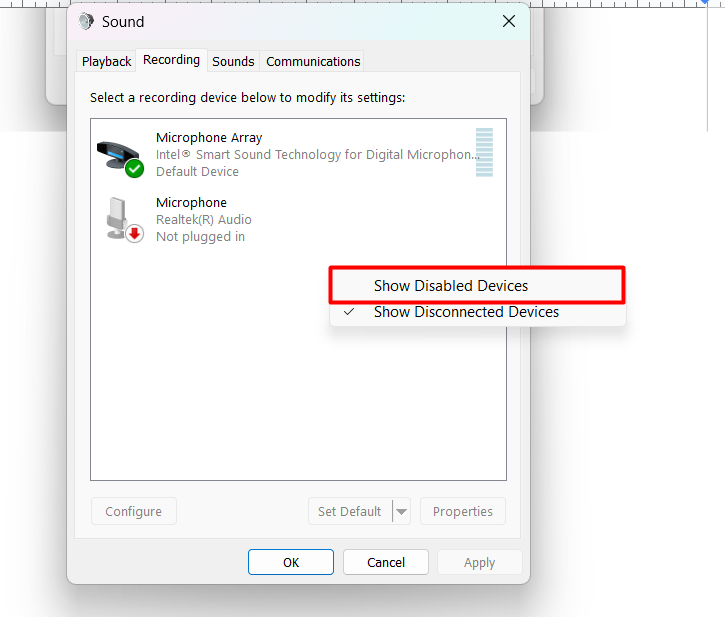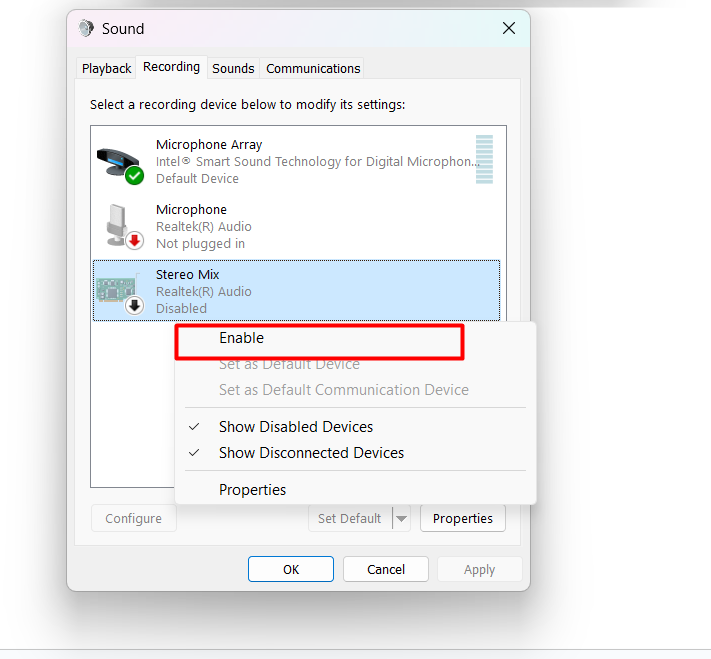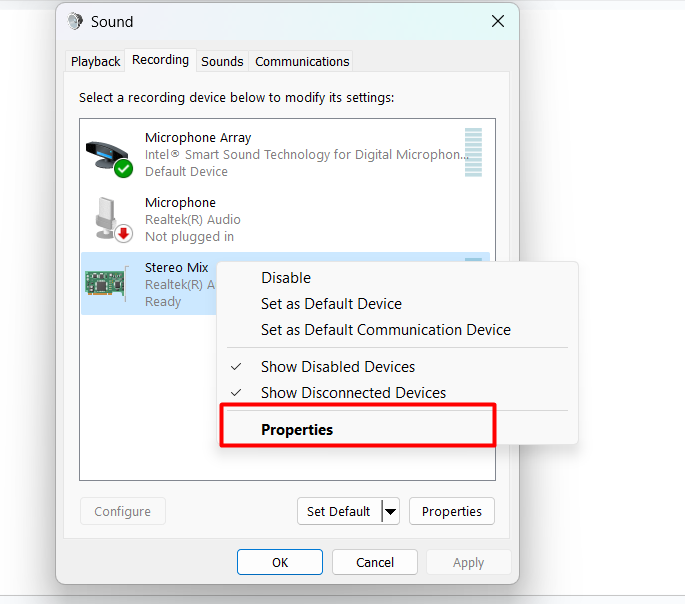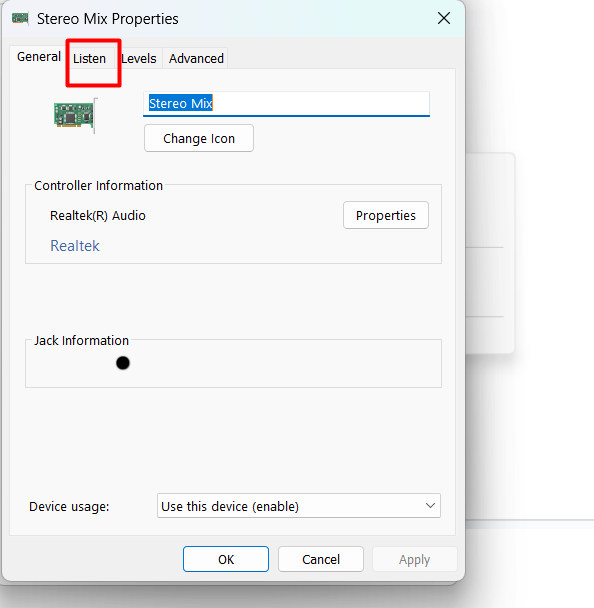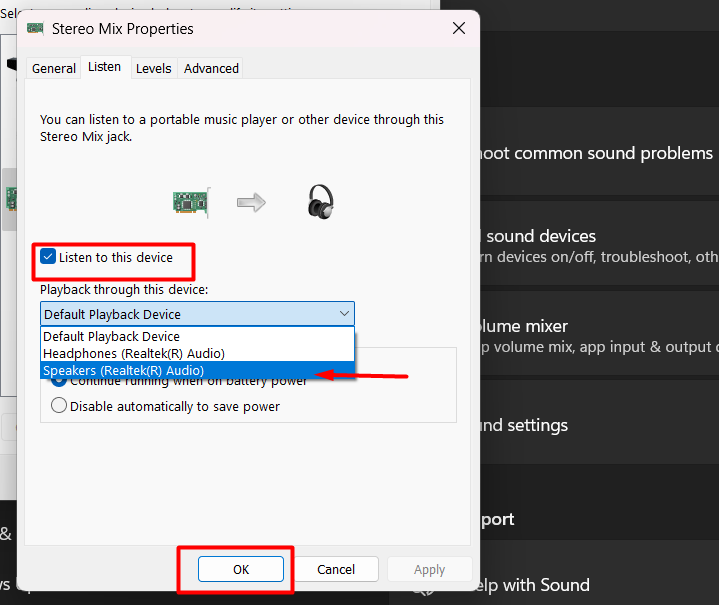This article provides a practical demonstration to enable audio on multiple outputs.
When to Enable Multiple Audio Outputs in Windows 11?
While showing a video to friends and family, toggling between multiple output devices can be tedious for many users. Removing the headphones and switching to speakers and vice versa can damage the headphone jack too. Also, if you have Bluetooth devices connected, removing and reconnecting can be an inconvenience.
Windows 11 multiple audio output feature comes in handy. It automatically notifies and allows the user to switch when multiple output devices are detected on the system. However, you can play the sound simultaneously on multiple output devices too.
How to Setup and Manage Multiple Audio Outputs in Windows 11?
Stereo Mix is the feature that manages multiple audio output functionality. While Windows 10 is not equipped with this feature, Windows 11 has it, but it is disabled by default. We can enable it and direct the audio to multiple outputs.
Follow the below-mentioned step to acquire this functionality today:
Step 1: Open Sound settings
From the “System tray”, right-click on the “Speaker icon”. Select “Sound settings” from the various options displayed:
Step 2: Click the “More sound settings” Option
The Sound Settings screen is displayed. Scroll down and under the “Advanced” section, click on the “More sound settings” option:
Step 3: Click the “Recording” Tab
Click on the “Recording” tab neighbouring to the “Playback” tab:
Step 4: Show Disabled Devices
By default, Windows 11 has disabled the display of the “Stereo Mix” option. However, we can enable it by right-clicking and selecting the “Show Disabled Devices” option:
Step 5: Enable Stereo Mix
Now, Stereo Mix will be displayed to you. Right-click and select the “Enable” option from “Stereo Mix”:
Step 6: Configure Properties
After enabling Stereo Mix, right-click on it and select the “Properties” option to configure them:
Step 7: Stereo Mix Properties
From Stereo Mix Properties, tap the “Listen” tab which is next to the “General” tab:
Step 8: Choose Another Output Device
Check the “Listen to this device” option. Select another audio output device of your choice from the “Playback through this device” drop-down menu. Click the “OK” button and save:
Here, sound has been enabled on Headphones as well as on the “Speaker”.
Conclusion
Multiple audio output options provided by Windows 11 can be activated by enabling and configuring Stereo Mix properties from Sound Settings. Stereo Mix streamlines the audio into multiple output devices and hence freeing the user from removing and reconnecting. This article has provided a step-by-step walkthrough to enable audio on multiple outputs in Windows 11.