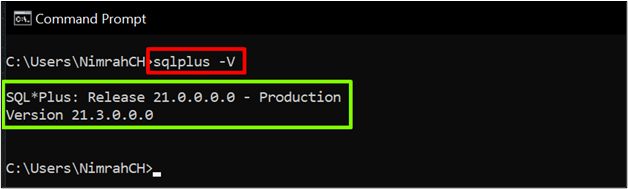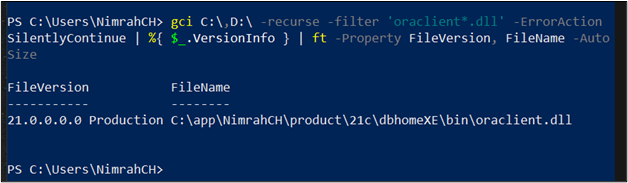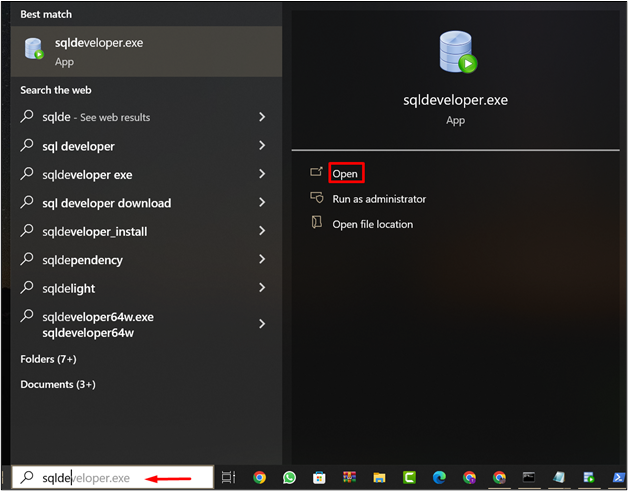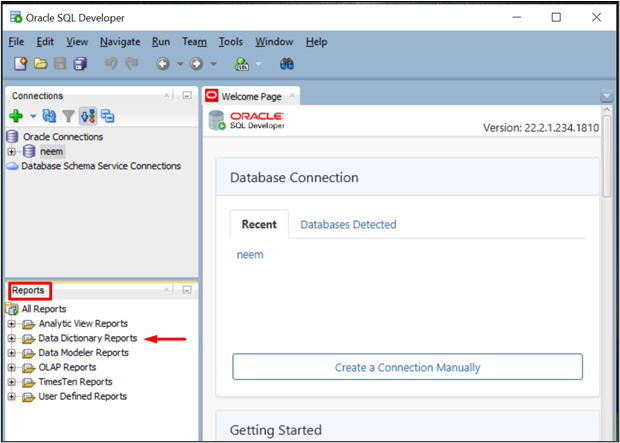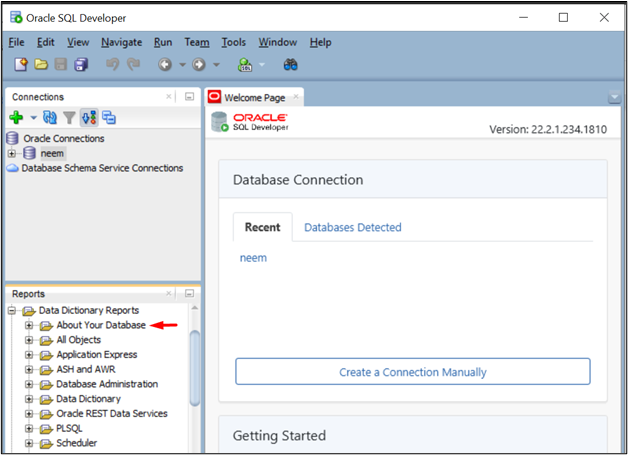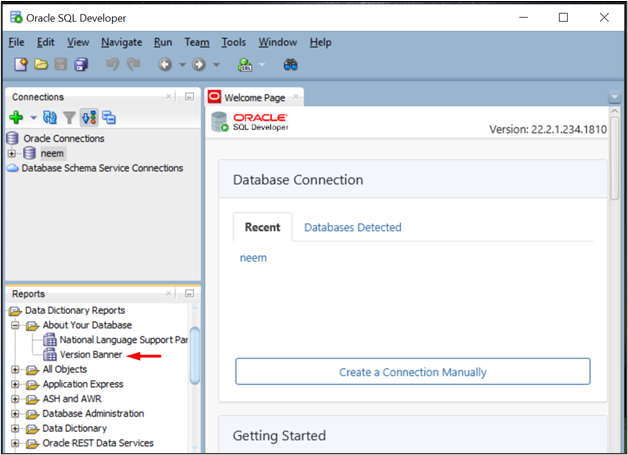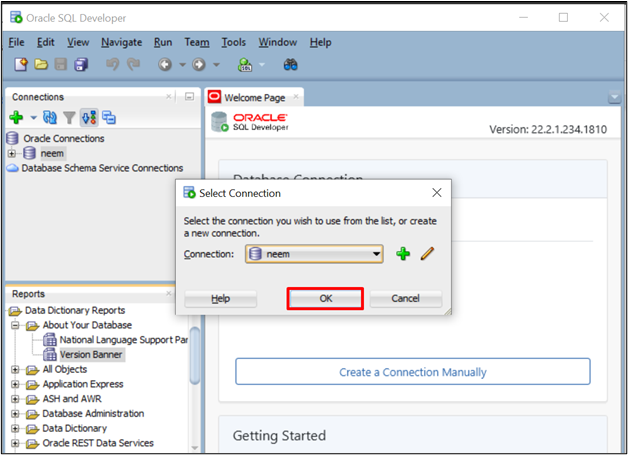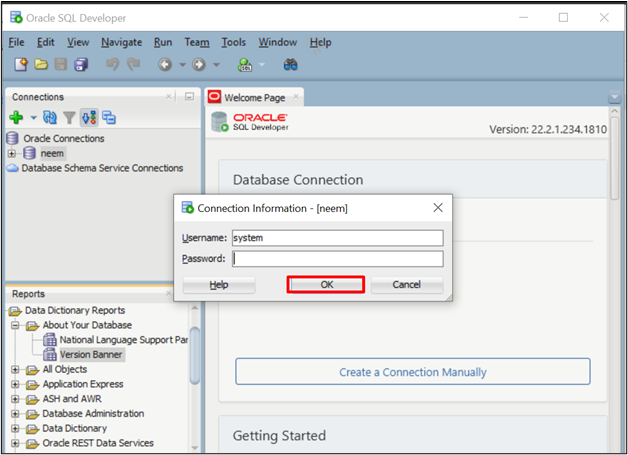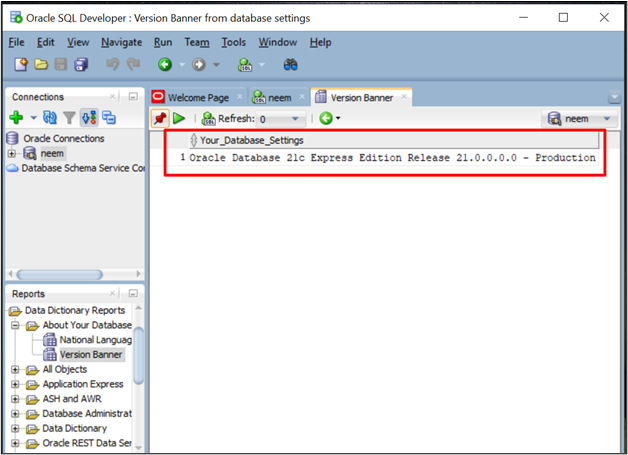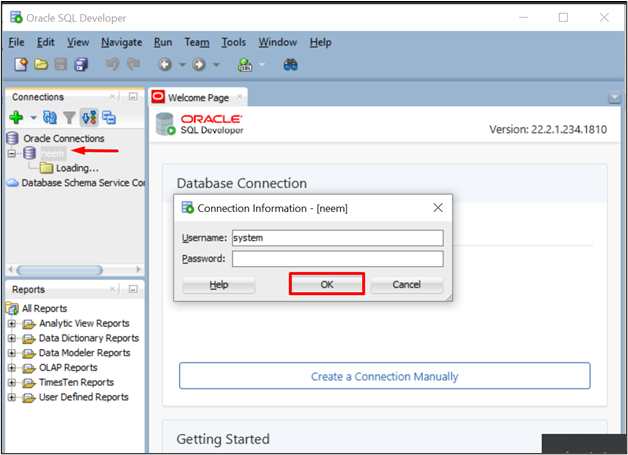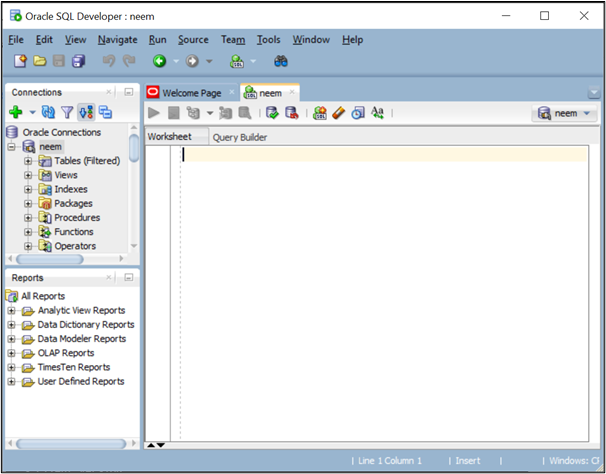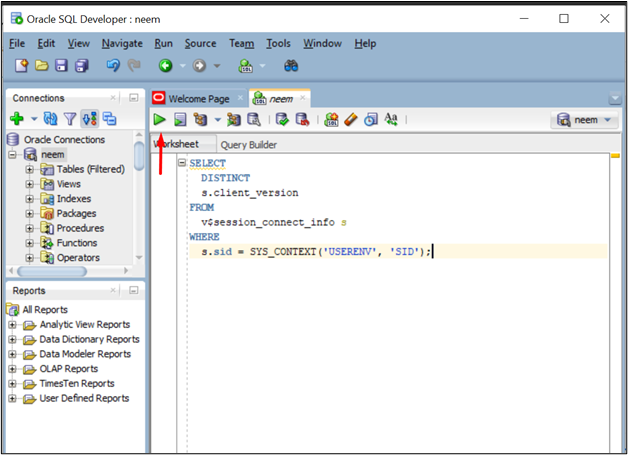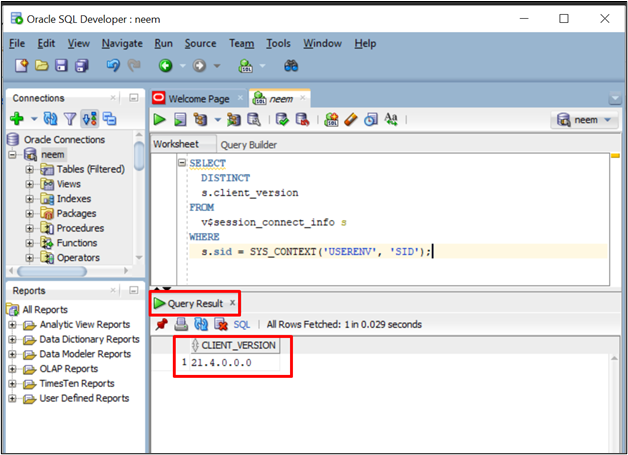This post will demonstrate the following methods:
- Method 1: Find out Which Oracle Client Version is Installed Using the Command Prompt
- Method 2: Find out Which Oracle Client Version is Installed Using the PowerShell
- Method 3: Find out Which Oracle Client Version is Installed Using the SQL Developer
Method 1: Find out Which Oracle Client Version is Installed Using the Command Prompt
To check the installed version of Oracle Client, open the Command prompt and type the command given below:
The output displays “21.0.0.0.0” which is the installed version of Oracle Client whereas “21.3.0.0.0” is the version number of Oracle database:
Method 2: Find out Which Oracle Client Version is Installed Using the PowerShell
Use this method to find out all the installed versions of Oracle Client in the system. Open the PowerShell and type the provided command:
Note: The “*” in the command means “ALL”. It will display all installed versions of Oracle Client. Make sure that you include all “Drives” according to your system in the command like “C:\” and “D:\”.
The output displays the installed Oracle Client version in the system:
Method 3: Find out Which Oracle Client Version is Installed Using the SQL Developer
In SQL Developer, the Oracle Client is required to connect with the Oracle Database. So, the user can find the Oracle Client version\versions which is used by SQL Developer only.
To open the SQL Developer, click on the Start button and search “sqldeveloper.exe” and click on the “Open” button:
After opening the SQL Developer, let’s see two ways of finding the installed versions of Oracle Client.
Using SQL Developer GUI to Find the Installed Version
After opening SQL Developer, head into the “Reports” window. Maximize the “Data Dictionary Reports” by pressing the “+” icon:
The next step is to maximize the “About Your Database” by clicking on the “+” icon:
Double-click on the “Version Banner” to open it:
A prompt will open up. Select any already created connection and click on the “OK” button:
Provide the connection password and click on the “OK” button:
A new window will display the installed version of Oracle Client:
Let’s check another way to find the installed version of Oracle Client used by the SQL Developer through the query.
Using Query in SQL Developer to Find Installed Version
On the welcome screen of the SQL Developer, double-click on the existing connection to open it. The prompt will open, enter the connection password and click the “OK” button.
As a result, a new tab will open:
Type this query to display all the installed versions of Oracle Client:
DISTINCT
s.client_version
FROM
v$session_connect_info s
WHERE
s.sid = SYS_CONTEXT('USERENV', 'SID');
After typing the query, click on the “Execute” button:
The “Query Result” will display the version of the Oracle client for SQL Developer:
You have successfully found out the installed versions of Oracle Client on the system through different methods.
Conclusion
To find out which version is installed on your system, open the “Command Prompt” and type “sqlplus -V”. The user can also use “PowerShell” to list all the installed versions of Oracle Client and the “SQL Developer” to list the versions of Oracle Client used by SQL Developer only. This post demonstrated different methods to find out which Oracle client Version is installed in your system.