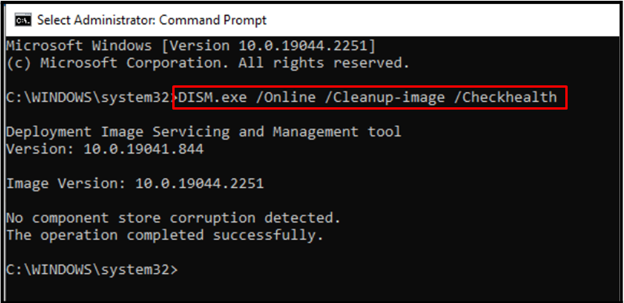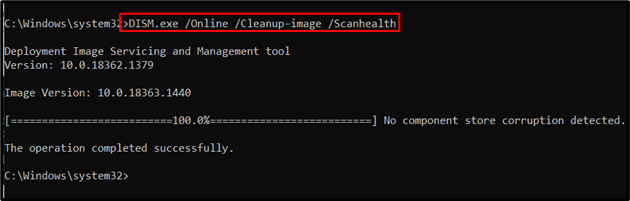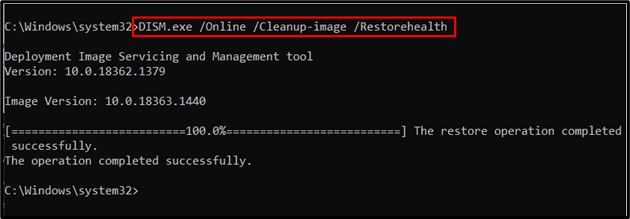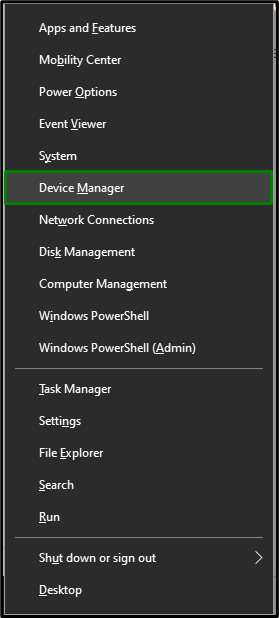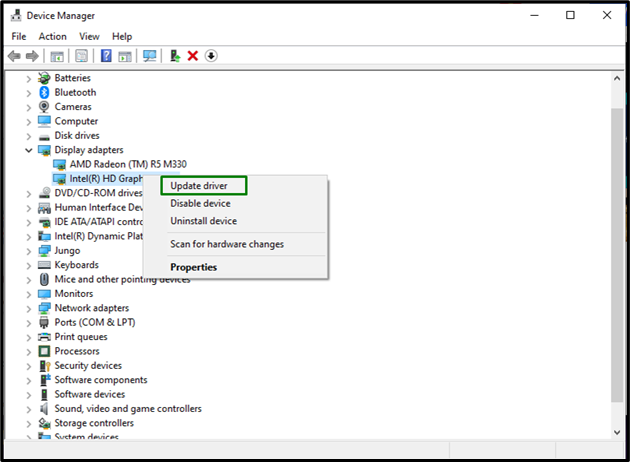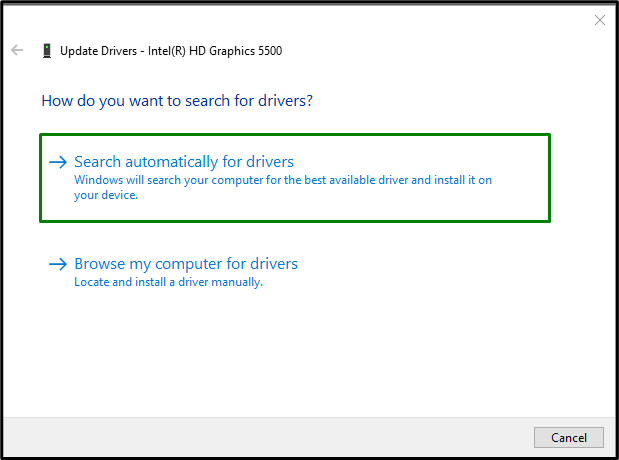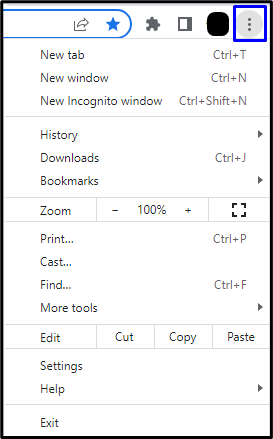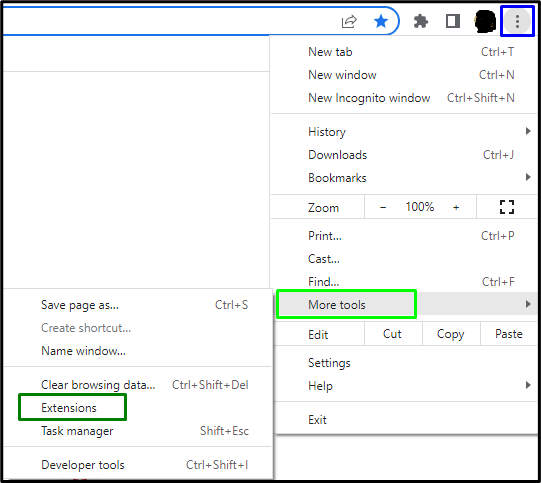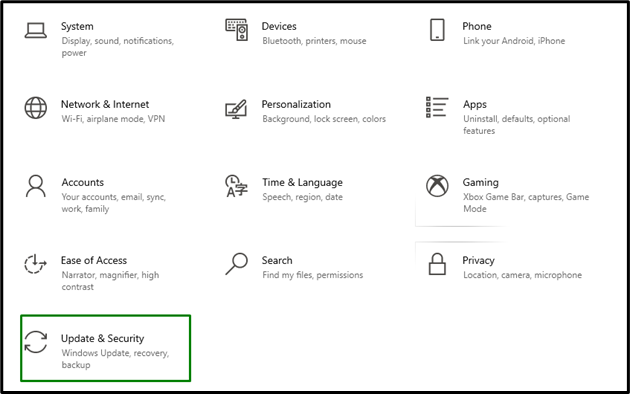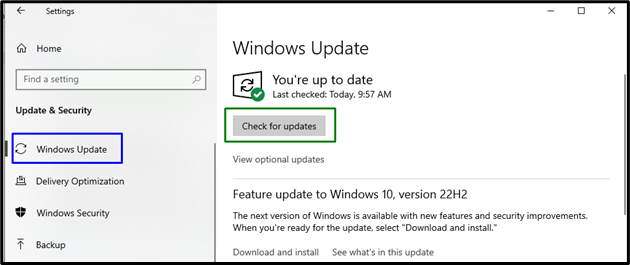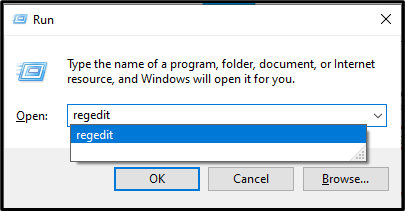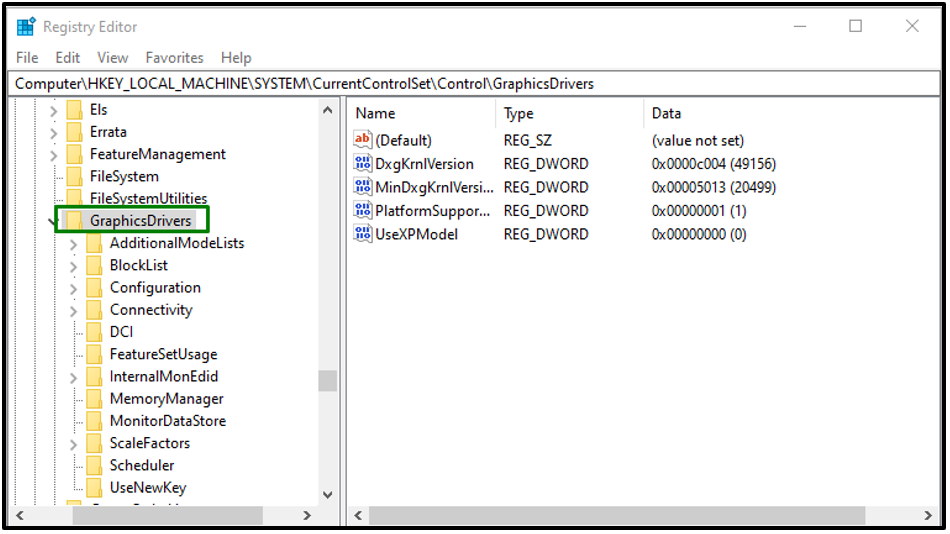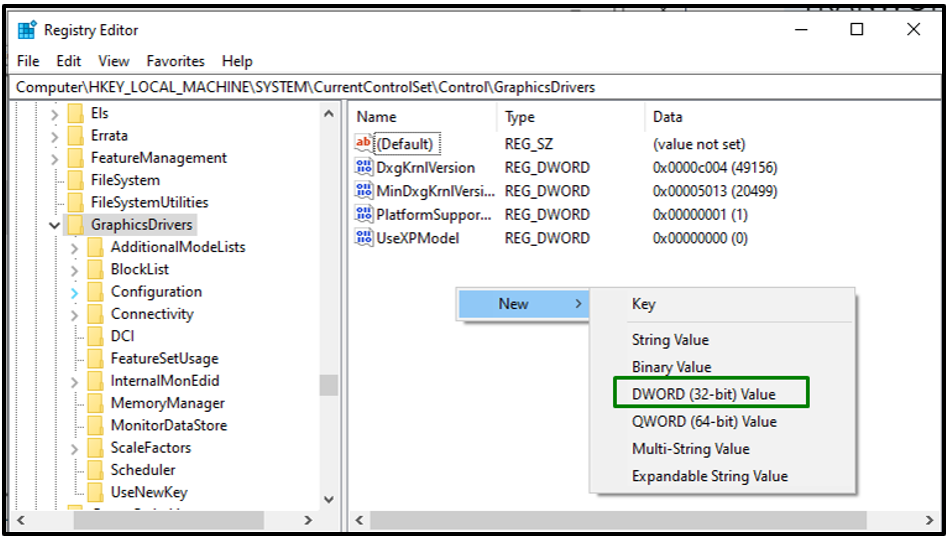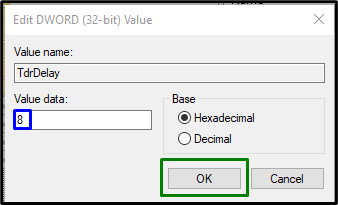“AMD driver” is very useful in terms of utilizing multimedia. However, it can result in encountering incompatibility issues, such as AMD driver freezing Windows 10, crashing of AMD driver, and AMD driver crash black screen etc. These issues can be encountered due to the contained malware or outdated graphics driver.
This write-up will state the solutions to resolve the AMD driver crashing issue in Windows 10.
How to Resolve AMD Driver Crashing Issue in Windows 10?
To resolve the “AMD Driver Crashing” issue in Windows 10, implement the below-stated fixes:
- Execute DISM Scan.
- Update Graphics Driver.
- Disable Problematic Browser Extensions.
- Check for Windows Updates.
- Modify the Windows Registry.
Fix 1: Execute DISM Scan
The malfunctioning of the AMD driver can be a result of the contained malware files. To cope with such files, run a “DISM” scan. For doing so, firstly, check the system image’s health:
Now, enter the command to scan the “health” of the system image:
Finally, restore the system image’s health with the help of the following command:
This process will take some time. After completing the scanning process, restart the PC and check whether the AMD driver is functioning properly.
Fix 2: Update Graphics Driver
The outdated graphics drivers can also be the reason behind the stated AMD driver crashing issue. In such a situation, update the graphics driver by following the provided guide.
Step 1: Open Device Manager
Firstly, press the “Windows + X” shortcut keys and select “Device Manager” to navigate to the Device Manager:
Step 2: Update Graphics Driver
Now, expand the “Display Adapter” options, right-click on the highlighted driver and select “Update driver”:
Step 3: Install the Graphics Driver
Finally, opt for the highlighted option to apply a search automatically for the drivers:
After doing so, wait for the PC to install the best available version of the driver.
Fix 3: Disable Problematic Browser Extensions
The browser extensions can also be the reason for the stated error to occur. Therefore, disable the problematic browser extensions with the help of the following instructions.
Step 1: Open Browser Pop-up Menu
Firstly, click on the three dots to open the Browser pop-up menu:
Step 2: Disable the Extensions
Now, navigate to “More Tools->Extensions” and delete the particular extension(s) causing issues:
After performing all the steps, check if the AMD driver is working fine.
Fix 4: Check for Windows Updates
Checking for Windows updates can help initiate a troubleshooter to configure the stated issue. To implement it, follow the below stated steps.
Step 1: Navigate to “Update & Security”
Press the “Ctrl+I” shortcut keys to open the Settings and click on the “Update & Security” category:
Step 2: Check For Updates
In the following window, hit “Check for updates” in the “Windows Update” option:
In case if the update is there, download/install it on your system.
Fix 5: Modify the Windows Registry
In the Windows registry, the value of the “TdrDelay” key signifies the seconds that the GPU can delay/hold up the preempt request from the GPU scheduler. Moreover, increasing the value of this key can also resolve the stated AMD Driver issue.
To carry out this approach, consider the enlisted steps.
Step 1: Navigate to “Registry Editor”
Firstly, type “regedit” in the Run box to switch to the “Registry Editor”:
Step 2: Navigate to Path
Now, navigate to the path “Computer\HKEY_LOCAL_MACHINE\SYSTEM\CurrentControlSet\Control\GraphicsDrivers”:
Step 3: Create “TdrDelay” Key
Right-click anywhere at the right and select “New->DWORD (32-bit) Value”. After that, create a new key named “TdrDelay”:
Step 4: Increase the Value
Lastly, double-click on the created key and assign the value “8” in the “Value data” field having base set to “Hexadecimal”:
Now, restart the PC and verify if this approach was helpful.
Conclusion
To resolve the “AMD Driver Crashing” issue in Windows 10, execute DISM Scan, update the graphics driver, disable problematic browser extensions, check for Windows updates, or modify the Registry. This write-up stated the fixes to resolve the AMD Driver Crashing issue in Windows 10.