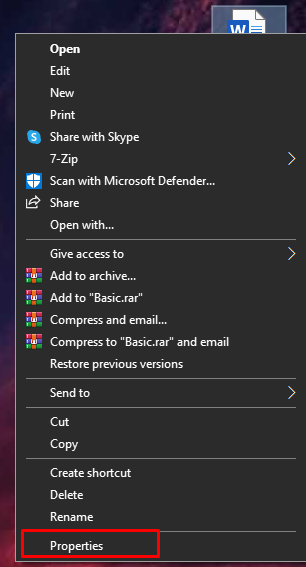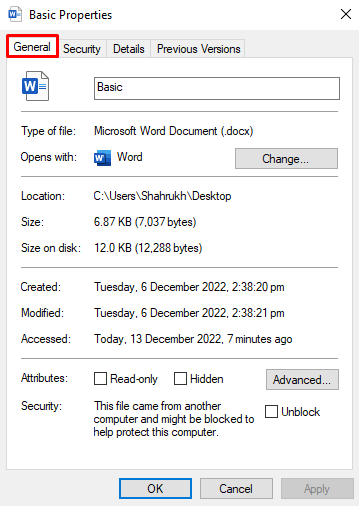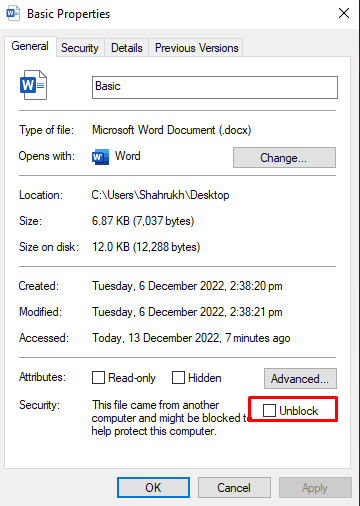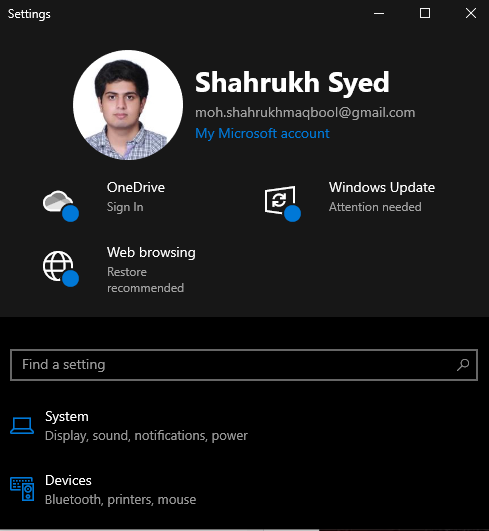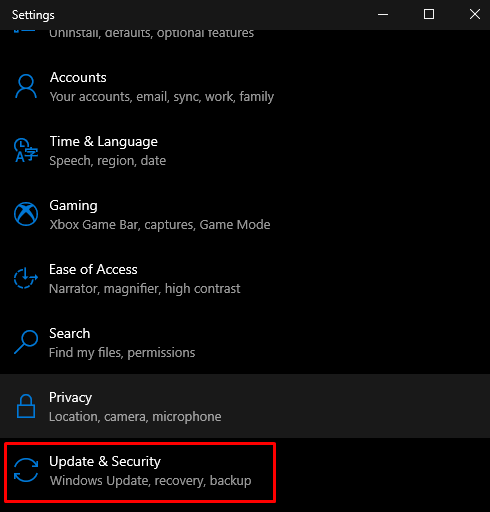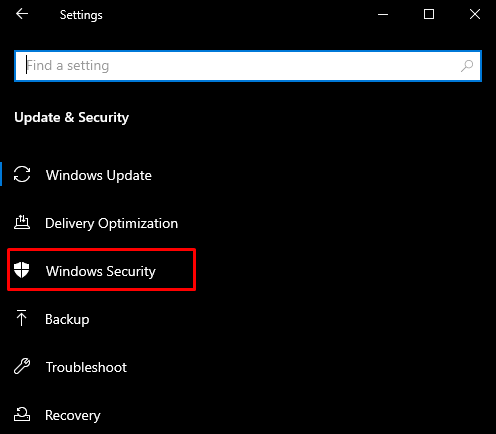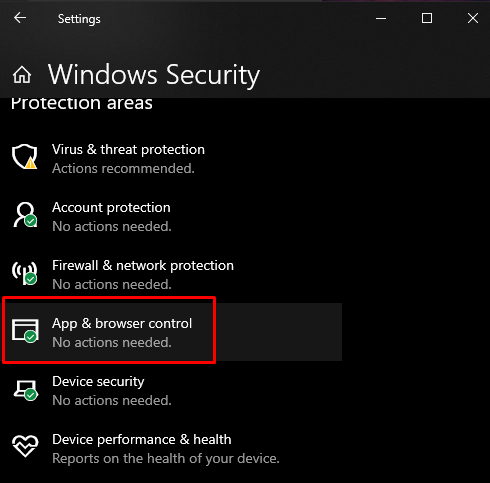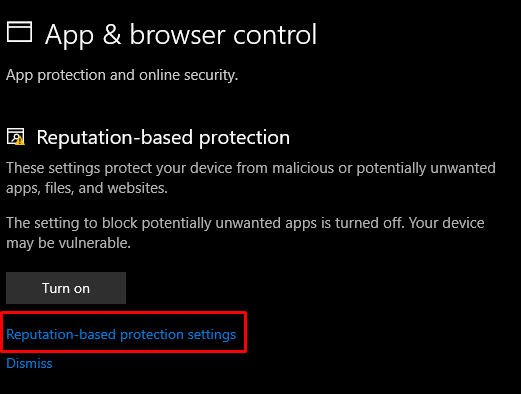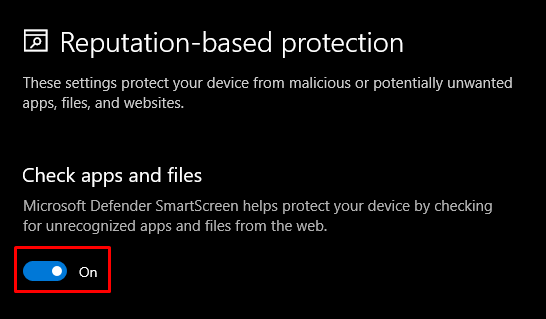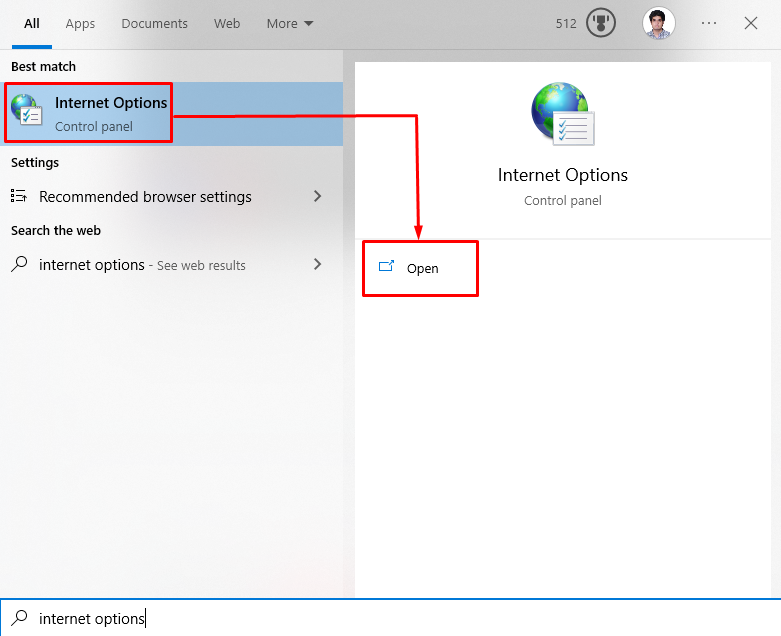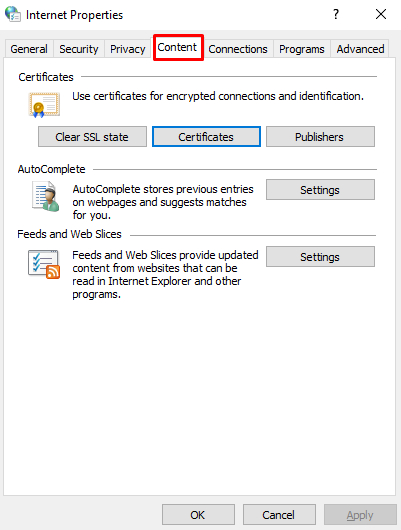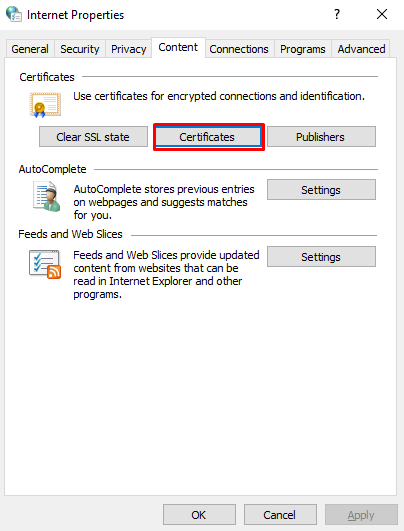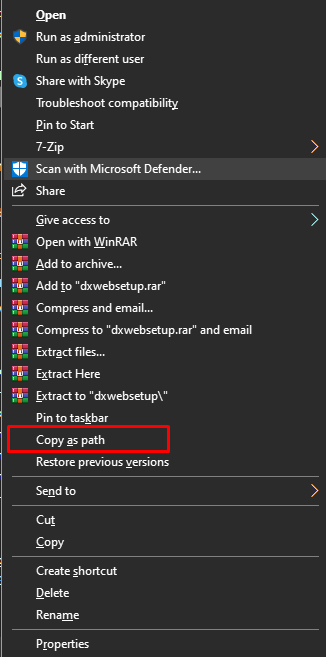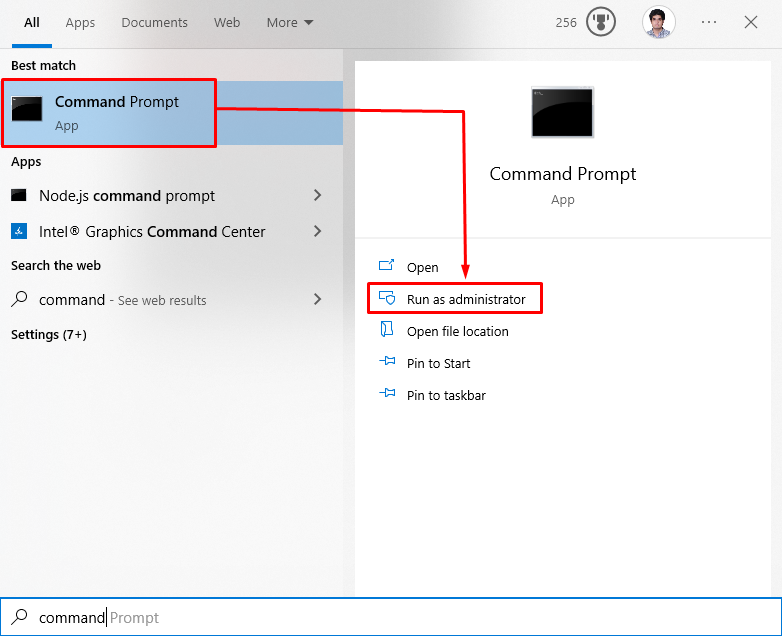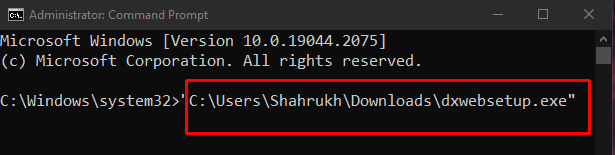This blog will offer the solutions for the mentioned issue.
How to Fix/Resolve “This Publisher has been Blocked from Running Software on your Machine” Issue?
To fix the stated issue, try the following solutions:
- Unblock the application.
- Disable SmartScreen.
- Manage the publisher.
- Utilizing Command Prompt for application installation.
Method 1: Unblock the Application
Windows OS has the ability to detect harmful files and block them. However, if you think a particular application is safe for your system, you can block it by following the procedure below.
Step 1: Open “Properties”
Right-click on the setup that is causing this problem and select the “Properties” option from the drop-down list:
Step 2: Redirect to General Tab
Redirect to the “General” tab in the Properties dialog box that pops up:
Step 3: Mark the “Unblock” Checkbox
Mark the “Unblock” checkbox in the Security section as shown below:
Lastly, press the “OK” button to verify whether it resolves the problem.
Method 2: Disable SmartScreen
Disabling the SmartScreen filter can be harmful because it protects us from harmful websites and applications. But sometimes, it blocks apps from genuine and trusted providers.
SmartScreen can be disabled by following the steps below.
Step 1: Open System Settings
Press “Windows + I” to open System settings:
Step 2: Update & Security
Scroll down a bit till you see “Update & Security”. Switch to it by the help of the right-click:
Step 3: Windows Security
Select “Windows Security” from the side panel:
Step 4: Select “App & browser Control” Option
In the “Protection areas” section, select “Apps & browser control” option:
Step 5: Reputation-based Protection Settings
Open the “Reputation-based protection settings” as follows:
Step 6: Disable “Check apps and files” Toggle
Turn off the “Check apps and files” toggle:
Method 3: Manage the Publisher
Windows might have added the publisher of the setup file to the untrusted certificates list. However, to remove the certificate from this list here is the provided guide.
Step 1: Open Internet Options
Open “Internet Options” from the Start menu:
Step 2: Switch to “Contents” Tab
Certificates can only be shown under the “Content” tab, so, switch to it:
Step 3: Open Certificates
Then, press the “Certificates” button:
Look for the “Untrusted Publishers” certificates:
Now, explore the publisher you want to unblock. Once found, select it and press the “Remove” button.
Method 4: Utilizing Command Prompt for Application Installation
By running Command Prompt with administrator privileges, you can forcefully install the required application.
Follow the offered instructions for the corresponding purpose.
Step 1: Copy File Path
Hold “Shift” while “Right-clicking” the setup you want to run in the Command Prompt. As a result, an extended menu will be shown. Select the “Copy as path” option:
Step 2: Run Command Prompt as Administrator
Run “Command Prompt” with Administrative privileges from the Start menu:
Step 3: Paste the Copied path
Paste the path you copied in step 1 and press “Enter”:
Then, follow the on-screen instructions to complete the setup. This will surely resolve the stated issue.
Conclusion
The publisher blockage issue can be fixed using various methods. These methods include unblocking the application, disabling SmartScreen, managing the publisher, or installing the application using Command Prompt. This blog provided the method for fixing the stated application blockage issue.