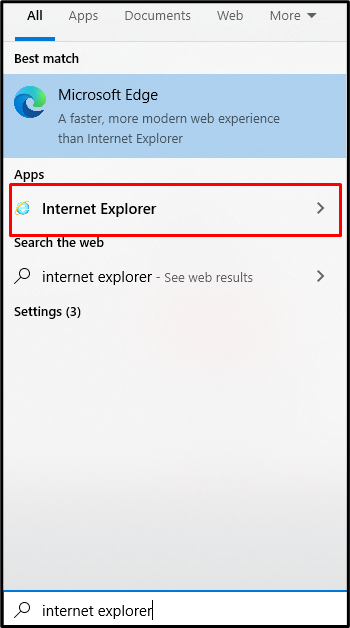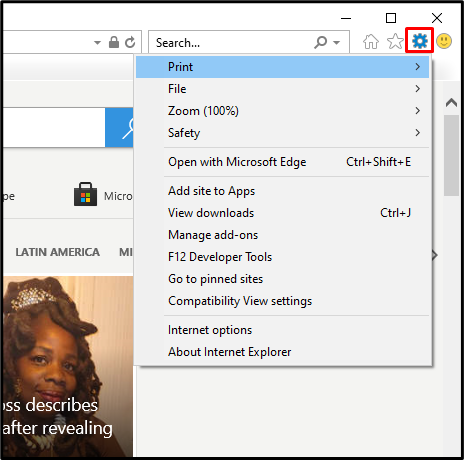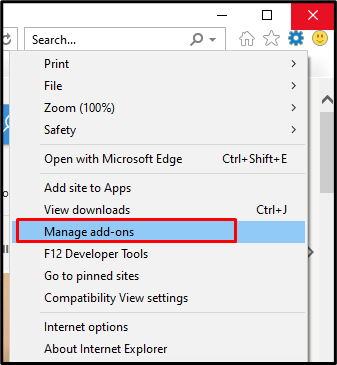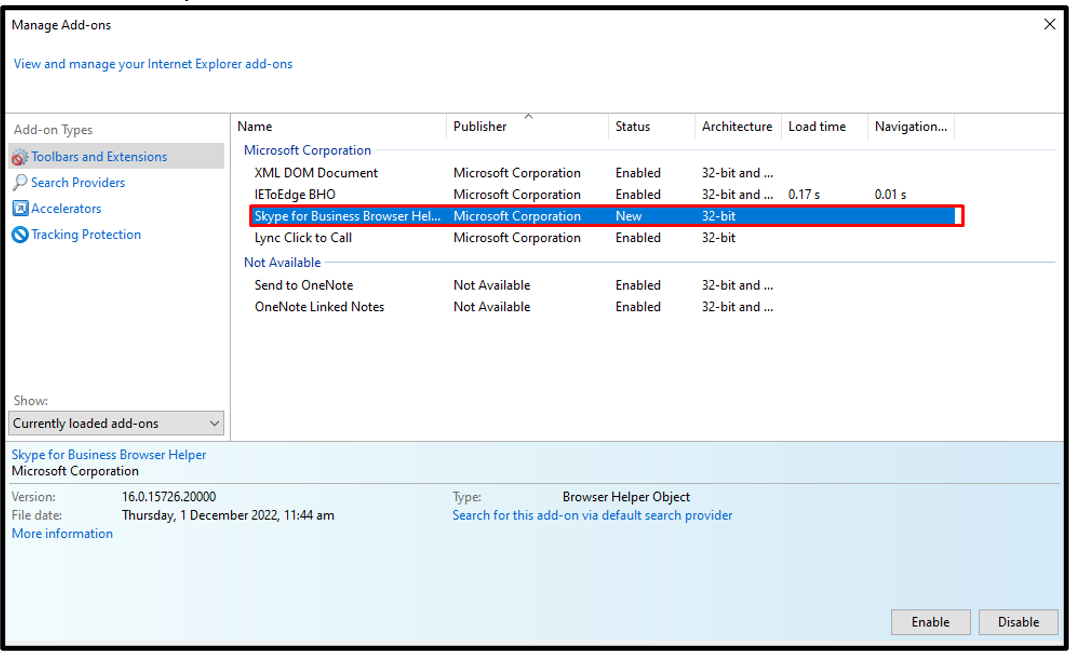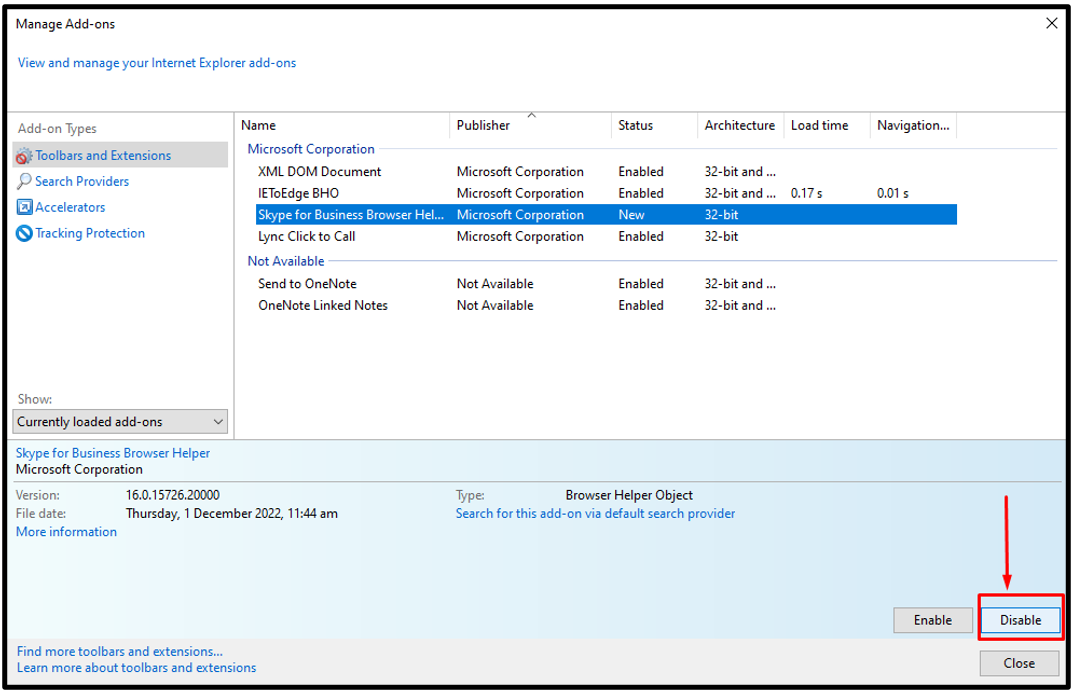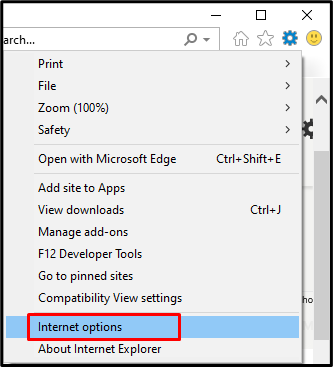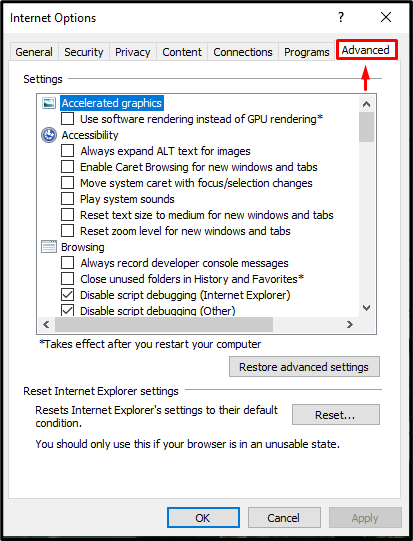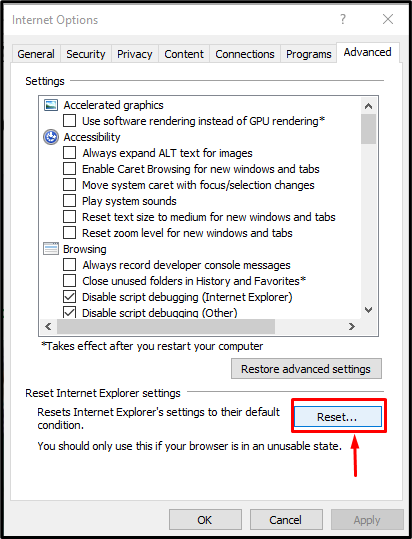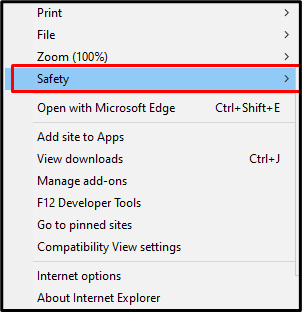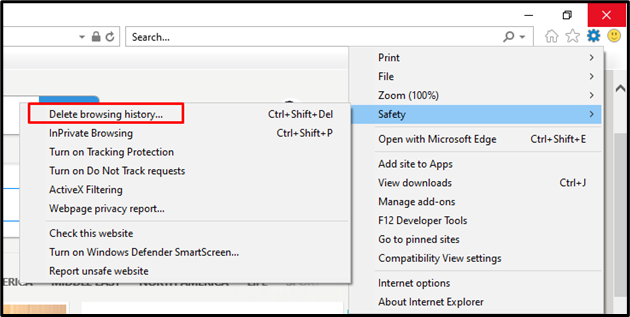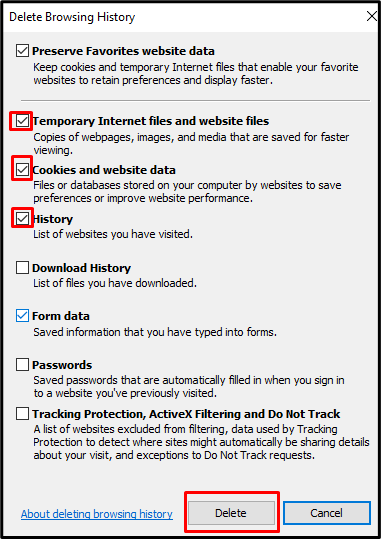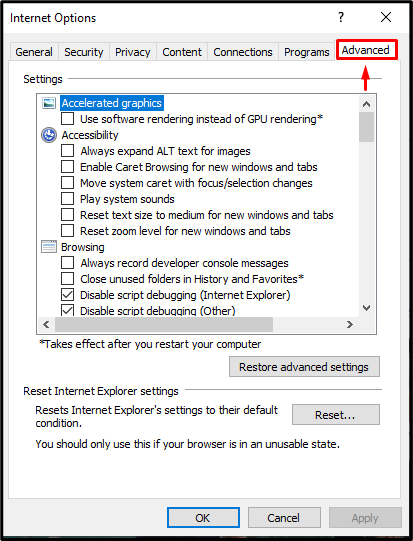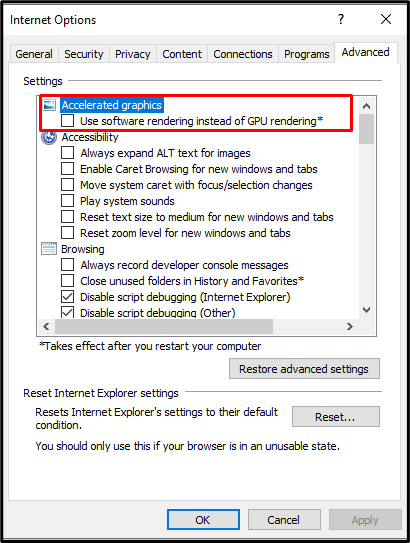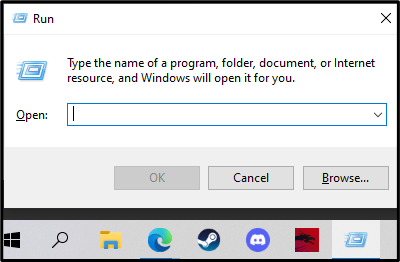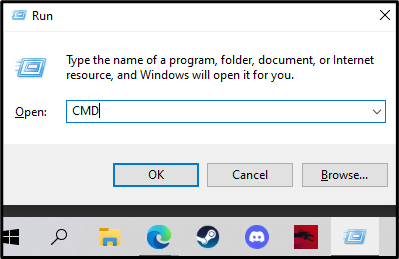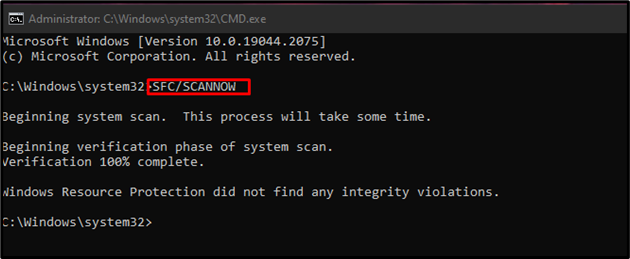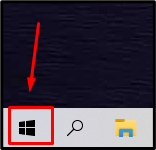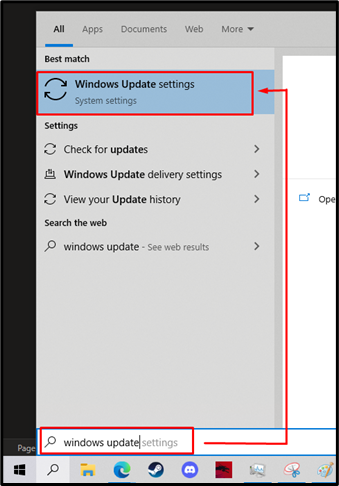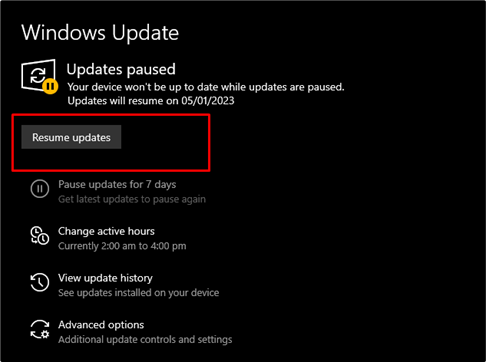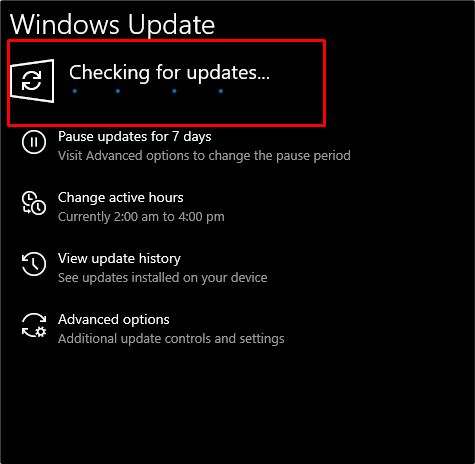Internet Explorer is one of the most known browsers, initially released in 2013. Internet Explorer 11 is the final version released by Microsoft of Internet Explorer. Now, Microsoft is focusing on Microsoft Edge and has stopped providing support for Internet Explorer 11. Due to this, your Internet Explorer might get freeze or crash. Moreover, some buggy add-on, faulty settings, cache problems, GPU rendering, or outdated windows can also be the reasons behind the stated issue.
This write-up will discuss the solutions to fix the Internet Explorer 11 crashes/freezes problem.
How to Fix Internet Explorer 11 Crashes/Freezes Problem?
To fix the Internet Explorer 11 crashes/freezes, try the following fixes:
- Disable Add-on
- Factory Reset Internet Explorer
- Clear Internet Explorer Cache
- Turning on Software Rendering
- Check for corrupted files
- Update Windows
Method 1: Disable Add-on
Maybe some Add-on have bugs, and it is causing the Internet Explorer to crash or freeze. To disable the Add-on of your browser, follow the steps below.
Step 1: Run Internet Explorer
Open “Internet Explorer” from the Startup menu:
Step 2: Open Settings
Click the “Gear” icon to open Internet Explorer Settings:
Step 3: Manage Add-on
From the drop-down menu, click on the “Manage Add-on”:
Step 4: Select Add-on
Select the add-on you want to disable:
Step 5: Disable Selected Add-on
Click on the “disable” button from the bottom right side of the screen:
Restart IE and see if this fixes your issue.
Method 2: Factory Reset Internet Explorer
Maybe some settings are causing Internet Explorer to crash. In such a situation, reset Internet Explorer to the default setting by following the steps below.
Step 1: Select Internet Options
Open Internet Explorer and click on the “Internet Options” button after clicking the gear icon:
Step 2: Switch to Advanced Settings
Redirect to the Advanced” tab from the menu bar:
Step 3: Reset Internet Explorer Settings
Click on the “Reset” button for resetting Internet Explorer settings:
Method 3: Clear Cache
Clearing the cache deletes all data and the history of the browser. So, ensure that you save all of your passwords before performing this operation.
Step 1: Select Safety
Open Internet Explorer, navigate to its settings, and click on the “Safety” button after clicking the gear icon:
Step 2: Delete browsing history
Click on the “Delete browsing history” or press “Ctrl+Shift+P” from your keyboard:
Step 3: Delete History Cookies and Temporary Files
Mark the checkboxes next to ”Temporary Internet files and website files”, “History”, and “Cookies and website data”, and press the “Delete” button:
Method 4: Turn on Software Rendering
GPU rendering can speed things up, but sometimes it causes problems so we can just switch this option to software rendering. To do so, open IE, click the “gear” icon to go to settings, and select “Internet options” as previously discussed.
Step 1: Advanced Tab
Switch to the “Advanced” tab:
Step 2: Enable Software Rendering
Enable the highlighted option:
Lastly, hit the “OK” button to apply changes.
Method 5: Check for Corrupted Files
“System File Checker” or “sfc” is used to repair corrupted files. It checks for corrupted files and replaces them with the ones.
Step 1: Open the Run Box
Press the “Windows + R” button:
Step 2: Run the Command Prompt
Type “cmd” and press the “CTRL+SHIFT+ENTER” to run as administrator:
Step 3: Run “sfc” Command
Write out the “sfc” command for running the system file checker scan on your system:
Method 6: Update Windows
Maybe Microsoft is aware of the problem and has released a Windows update to fix the issue. Make sure your Microsoft Windows is fully updated. To do so, check out the offered instructions.
Step 1: Open the Startup Menu
Open the Startup menu from the left side of the screen as highlighted below:
Step 2: Go to Windows Update Settings
Type “windows update” and click on “Windows Update settings”:
Step 3: Download Updates
Click on the “Resume update” button to continue downloading the update:
After downloading, the updates will automatically start to install on your system:
This solution will surely fix the Internet Explorer crashing issue.
Conclusion
Internet Explorer 11 Crashes/Freezes can be fixed using various methods. These methods include disabling Add-on, resetting the Settings to Default, clearing Internet Explorer Cache, turning on Software Rendering, running the System File Checker, or Updating Windows. This blog discussed the solutions for fixing the Internet Explorer crashing or freezing problem.