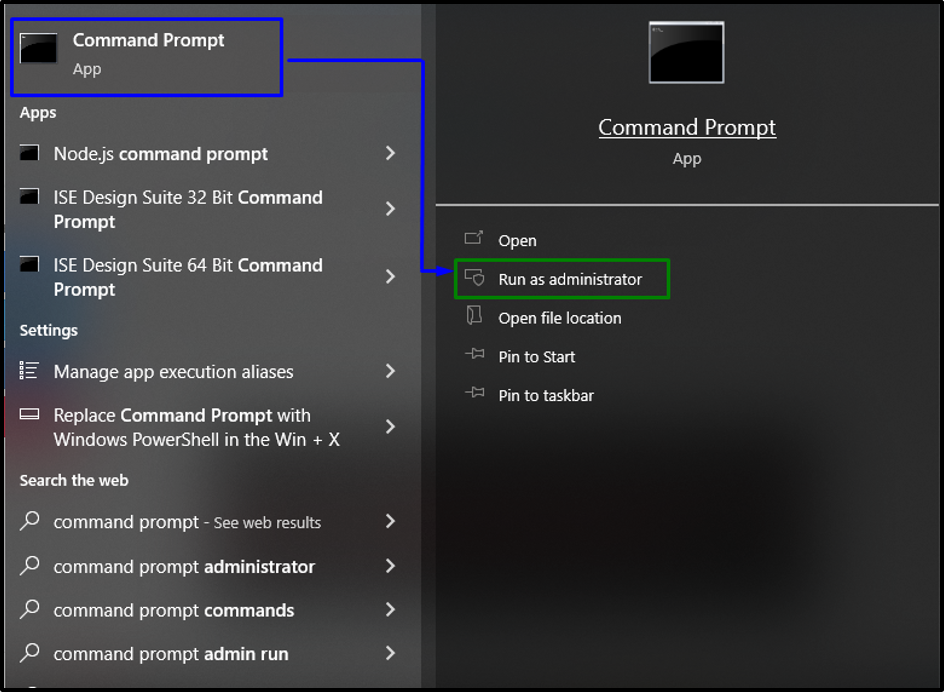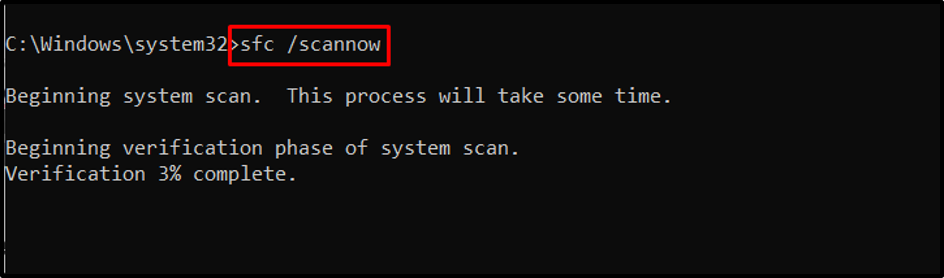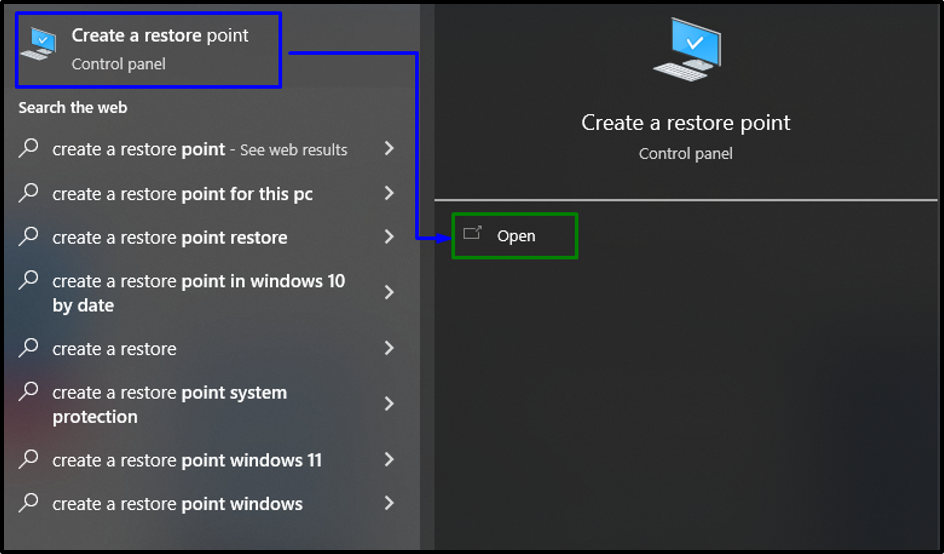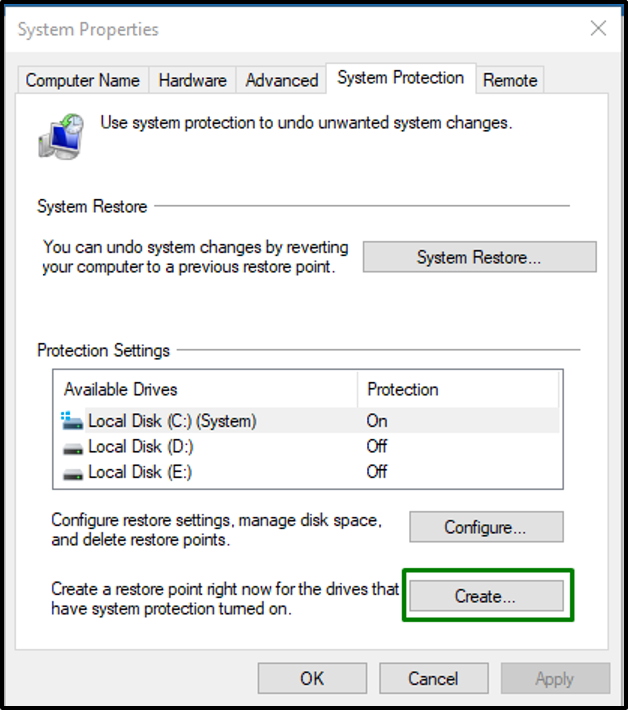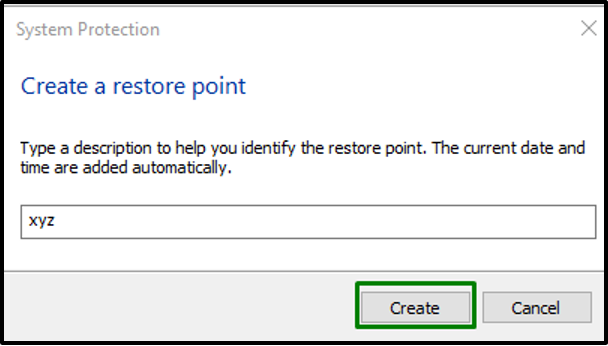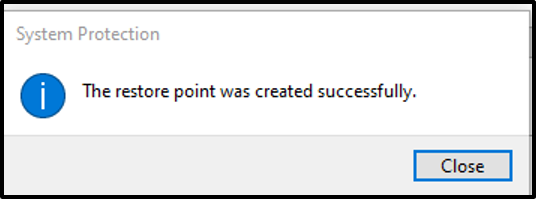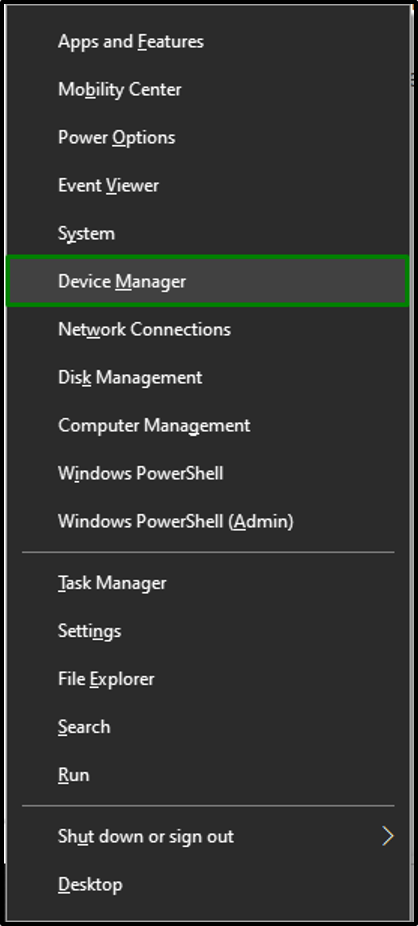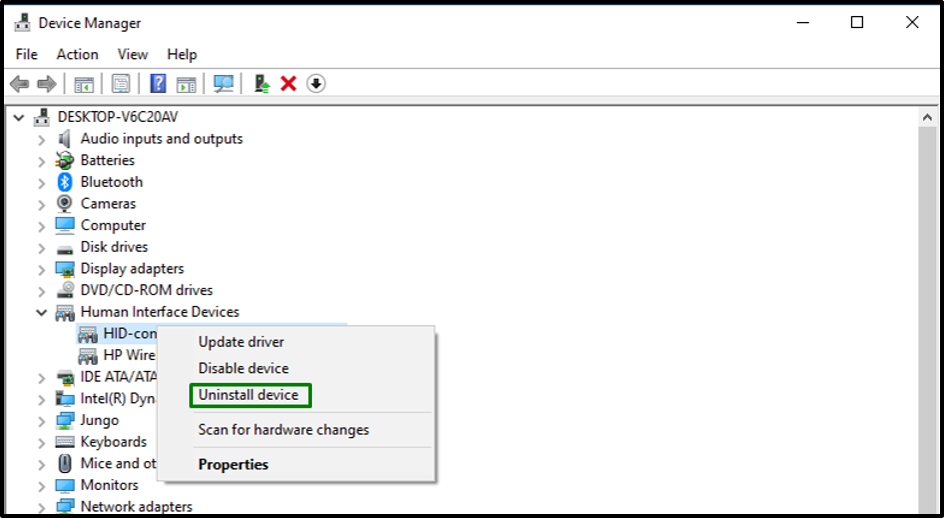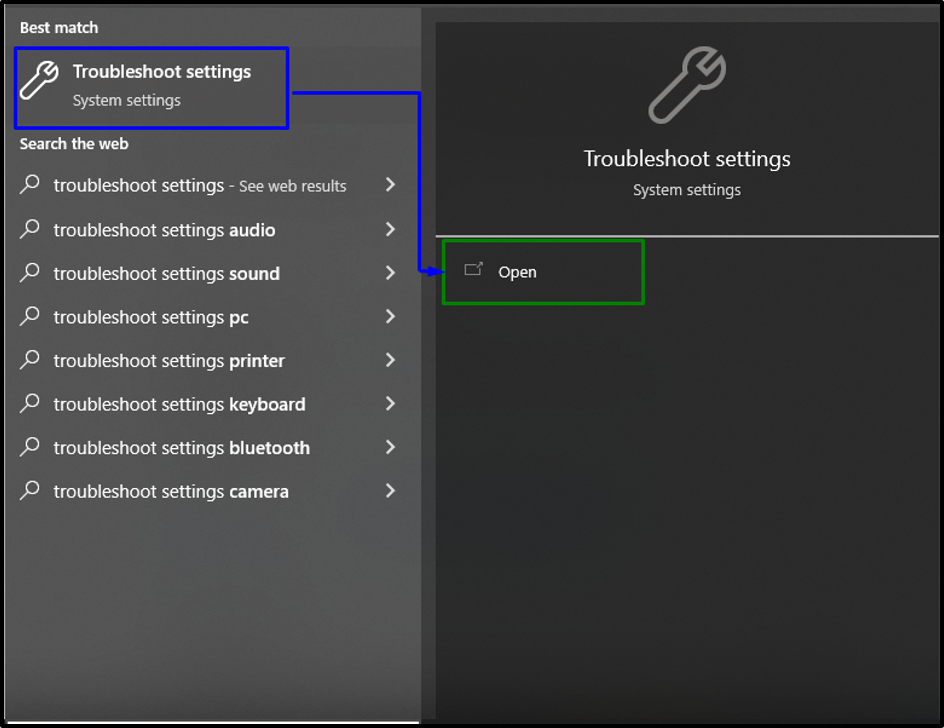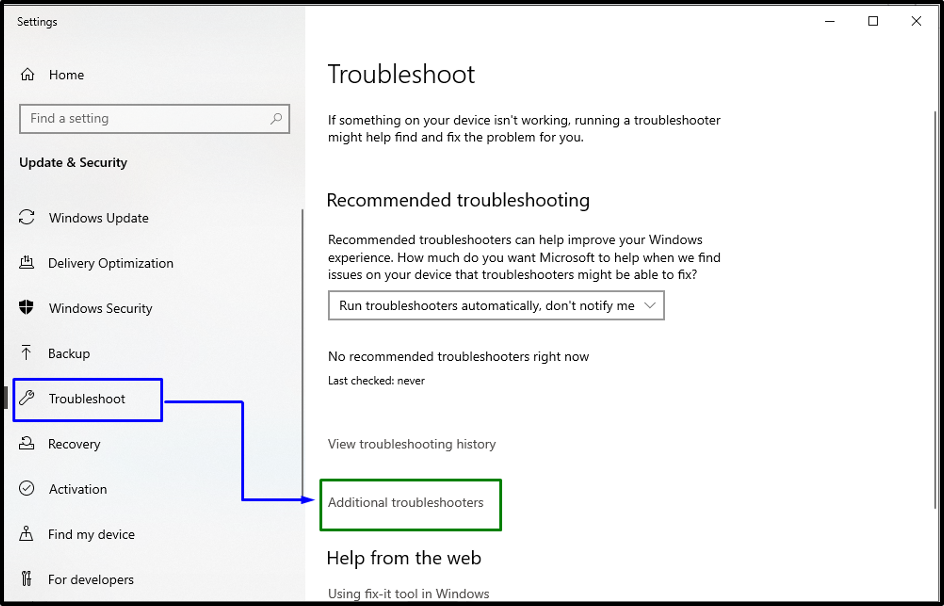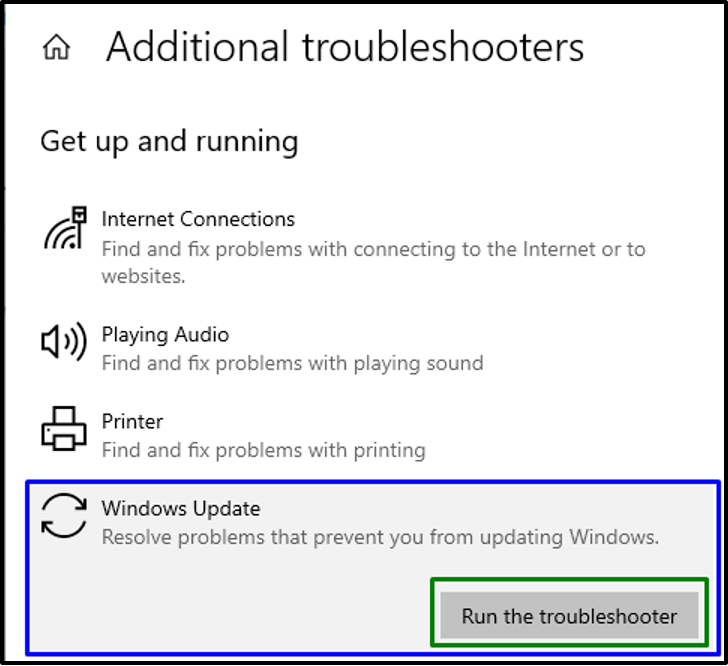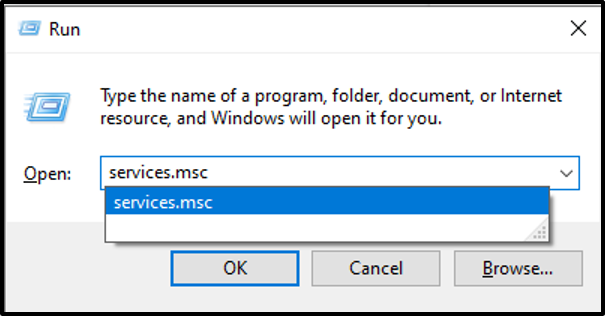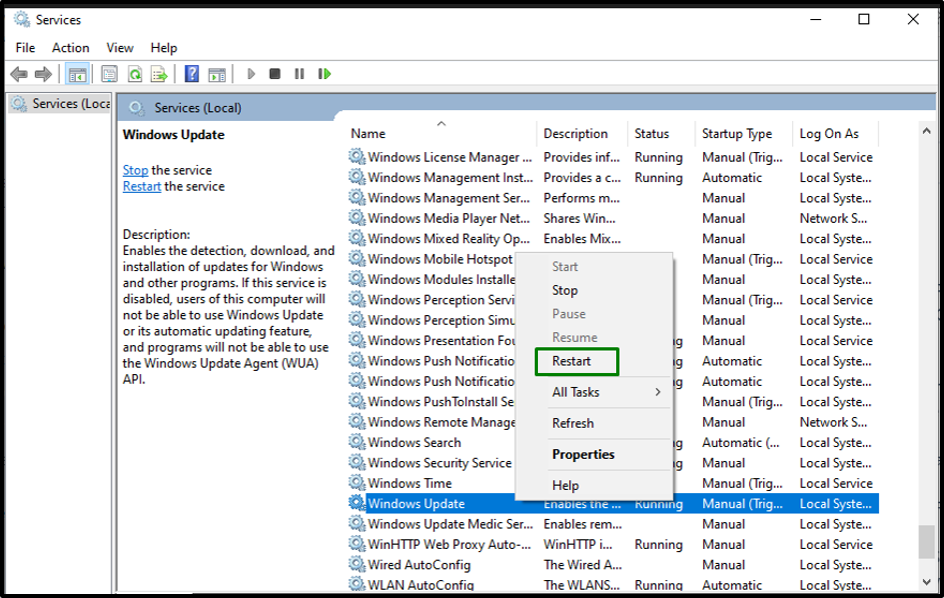This article will discuss the approaches to handle the Update Error 0x8024200D faced in Windows 10.
How to Fix/Resolve Windows 10 Update Error 0x8024200D?
To cope up with the “Windows 10 Update Error 0x8024200D”, implement the following fixes:
- Run SFC Scan.
- Uninstall Third-Party Antivirus.
- Remove Peripheral Drivers.
- Execute Windows Update Troubleshooter.
- Restart the Windows Update Service.
Fix 1: Run “SFC” Scan
The SFC scan, generally known as “System File Checker”, plays a key role in locating and fixing corrupted files. It can also assist in fixing the discussed Windows update error.
To execute this scan, consider the following steps.
Step 1: Run Command Prompt
Execute the Command Prompt being an “administrator”:
Step 2: Run “SFC” Scan
Now, enter the below-stated command to initiate a search for the corrupted files:
After the junk or unnecessary content is removed, observe if the stated issue is overcome. In the other case, move on to the next fix.
Fix 2: Uninstall Third-Party Antivirus
The “Third-party Antiviruses” assist in alerting the user of the malware and broken files in the PC. But these applications can sometimes become a hurdle in some respects and cause the stated error to occur. Hence, uninstalling Third-party Antiviruses can result in getting rid of the error.
Fix 3: Remove Peripheral Drivers
There are certain driver problems faced by several users, such as the issue that always prevents the PC from installing the latest update properly. So, to handle it, remove all the peripheral drivers other than the mouse and keyboard by following the below-mentioned steps.
Step 1: Navigate to System Properties
Firstly, enter “Create a restore point” in the search bar to switch to the “System Properties”:
In the following window, hit the “Create” button in the “System Protection” tab:
Step 2: Create a Restore Point
Now, create a restore point by typing the desired description and hitting “Create”:
This will resultantly create a restore point indicated by the following pop-up window:
Step 3: Navigate to Device Manager
After that, press the “Windows + X” shortcut keys and click “Device Manager” to navigate to Device Manager:
Step 4: Remove All Peripheral Devices
Finally, remove all the peripheral devices except the keyboard and mouse:
Lastly, reboot the PC and try updating again. After the update is completed, reinstall system drivers.
Fix 4: Run/Execute Windows Update Troubleshooter
The stated issue can also be faced due to the problems faced while updating Windows. To resolve this issue, run the Windows Update troubleshooter.
Step 1: Navigate to Troubleshoot Settings
Firstly, open the “Troubleshoot settings”:
Now, in the below-stated window, opt for the “Additional troubleshooters” option in the “Troubleshoot” settings:
Step 2: Start/Initiate the Troubleshooter
In the “Windows Update” section, hit the highlighted button to carry out troubleshooting:
This will initiate the troubleshooter, and the Update Error “0x8024200D” will likely resolve. If it is not the scenario, move on to the next fix.
Fix 5: Restart the Windows Update Service
If none of the above solutions worked out, restart the “Windows Update” service. To make this approach come into effect, consider the following solution.
Step 1: Navigate to “Services”
Firstly, type “services.msc” in the Run box to switch to “Services”:
Step 2: Restart Service
Now, locate the “Windows Update” service, right-click on it and opt for the “Restart” option to restart the service:
Upon doing so, wait for a few seconds till the process completes and update the Windows operating system to check if the stated issue is resolved.
Conclusion
To fix/resolve the Windows 10 update error “0x8024200D”, run the SFC scan, uninstall Third-party antivirus, remove peripheral drivers, execute the Windows update troubleshooter, or restart the Windows update service. This write-up explained the approaches to cope up with the encountered Windows 10 update error 0x8024200D.