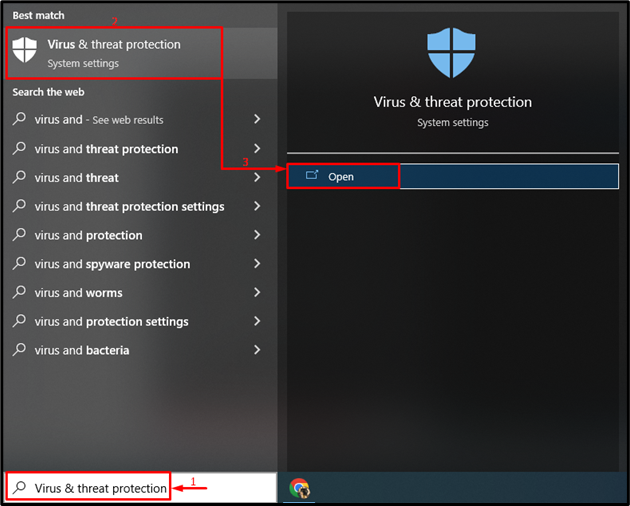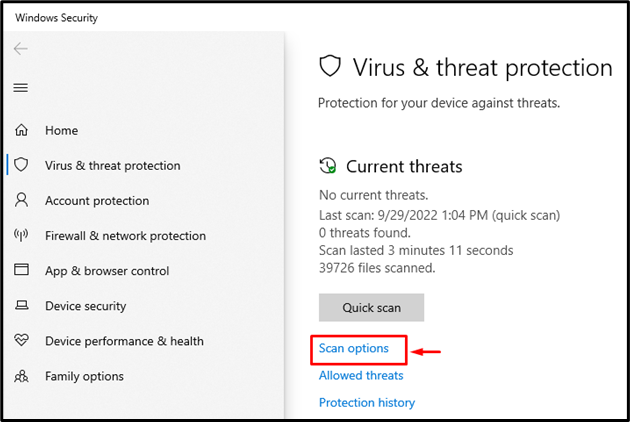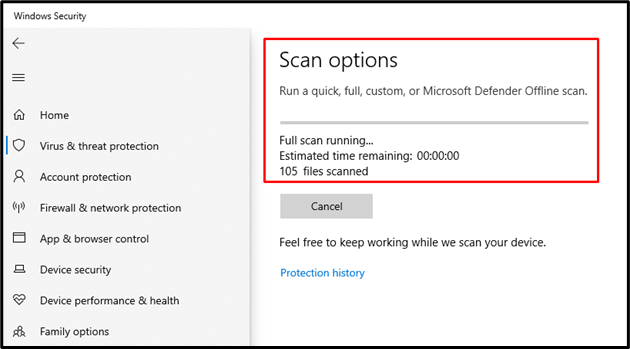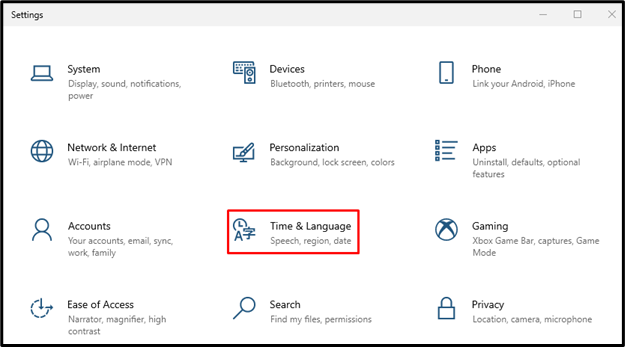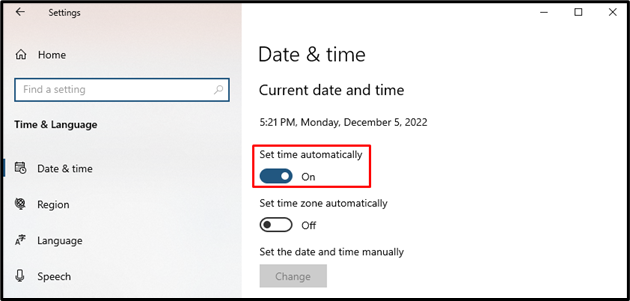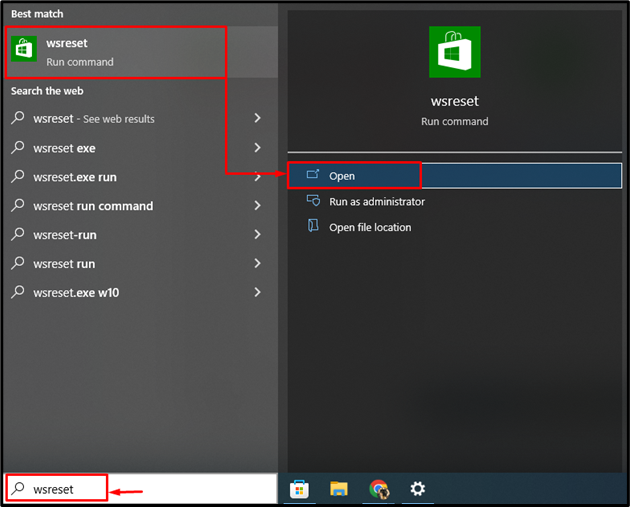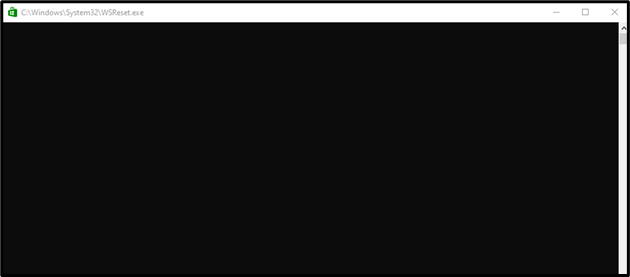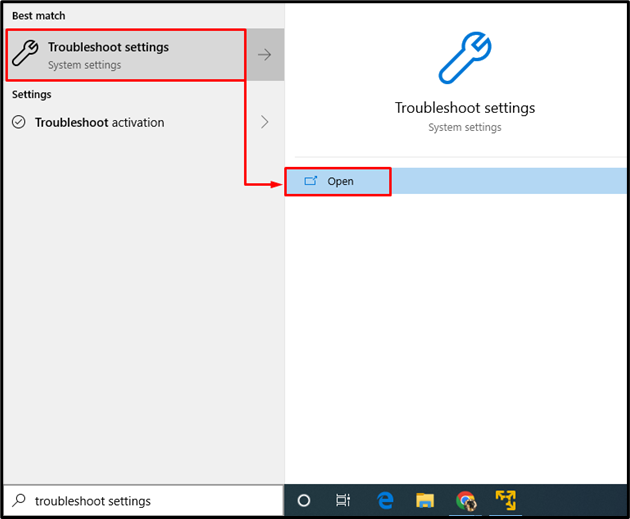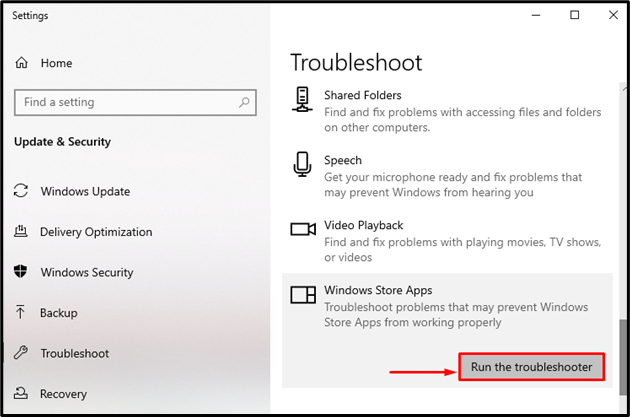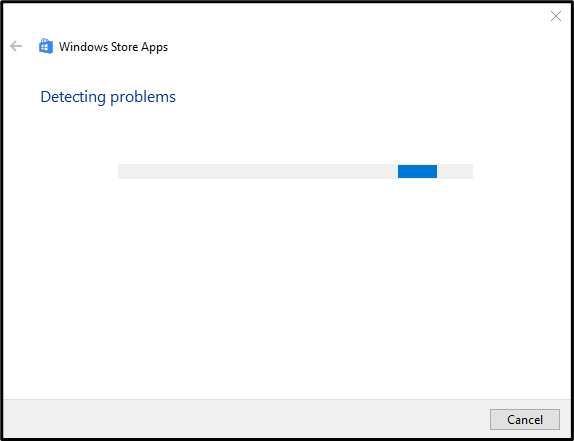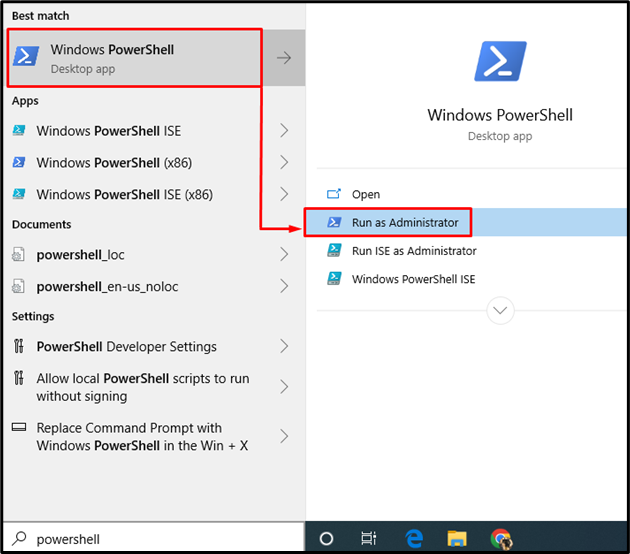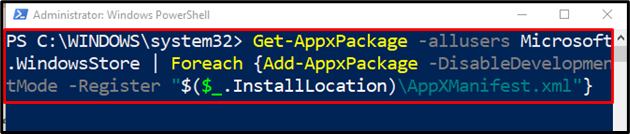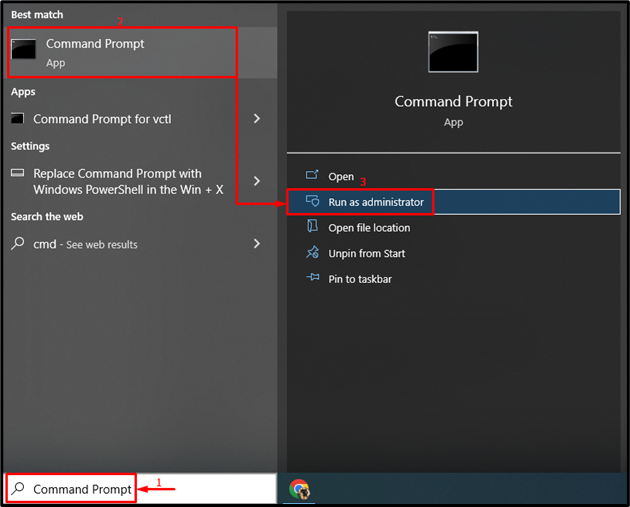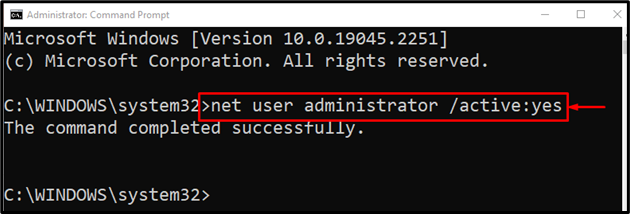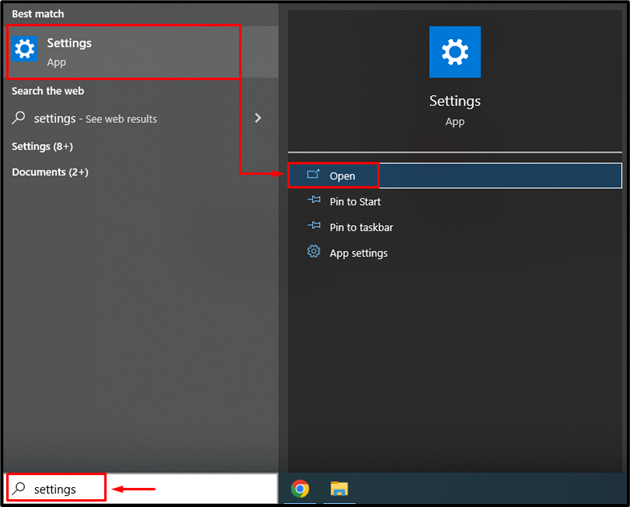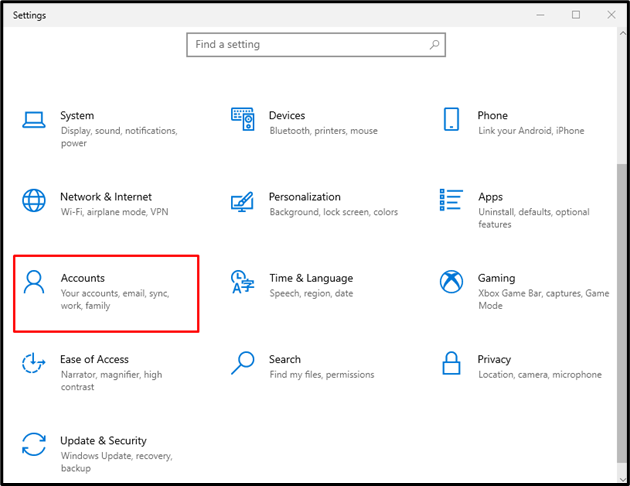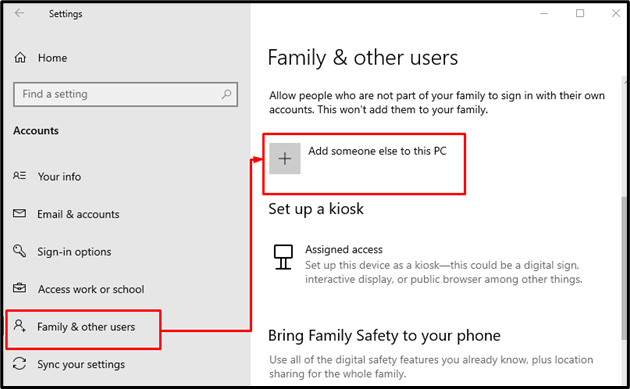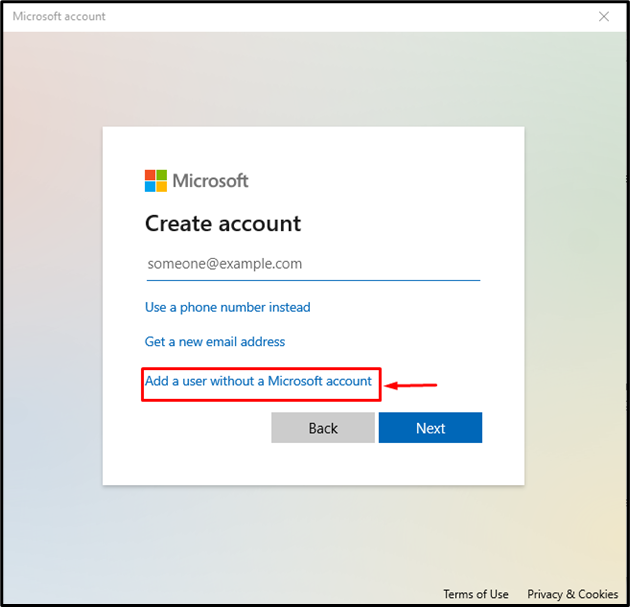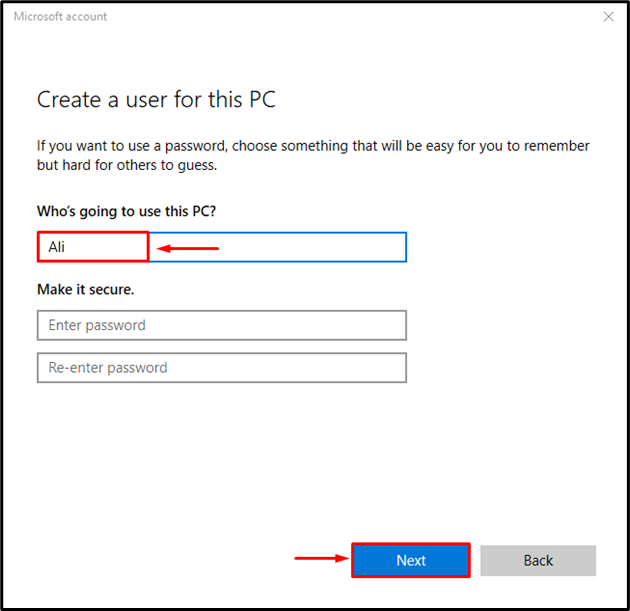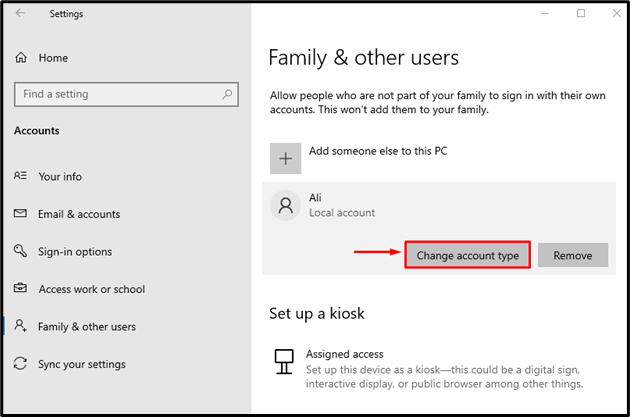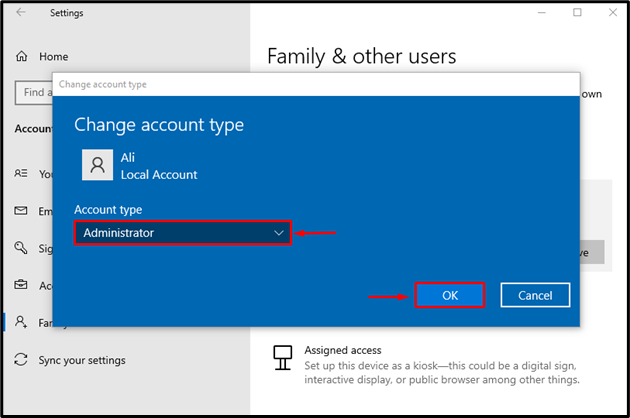The “0X8000ffff” error appears whenever there is a problem with Windows updates or the Microsoft store. One can not differentiate the reason between the two whenever the described error occurs. There could be several reasons for this error, including incorrect date and time, a malicious attack on Windows, a corrupt user profile, a corrupt Microsoft store, a bug in the Microsoft store, or the current user does not have enough rights.
This tutorial will present numerous approaches to rectify the mentioned error.
How to Fix/Rectify the Windows 10 Update Error 0X8000ffff?
The described error can be repaired by utilizing these approaches:
- Run a full system scan.
- Set the correct date & time.
- Reset store cache.
- Run Windows store apps troubleshooter.
- Reinstall the Windows store.
- Switch to the Administrator account.
- Create a new user.
Fix 1: Run Full System Scan
Malicious bugs and viruses could enter Windows through the internet or USB devices, causing several problems. More specifically, “0X8000ffff” could result from a malicious attack. In such a situation, Windows can be recovered by running a full system scan.
Step 1: Launch Virus & Threat Protection
First, open “Virus & threat protection” from the Start menu:
Step 2: Launch Scan Options
Select “Scan options” from the below window:
Step 3: Run Full Scan
Select “Full scan” and click on the “Scan now” button to initiate the full system scan:
The scan has started to remove the malware:
Fix 2: Set the Correct Date & Time
Incorrect date and time result in an internet connectivity problem which eventually leads to the Windows update issue. Correcting the date and time will help in resolving the described problem.
Step 1: Open System Settings
Initially, navigate to the Start menu and open “Settings” through the Start menu:
Step 2: Open Time Settings
Trigger the “Time & Language”:
Step 3: Update Date & Time
Turn on the “Set time automatically” toggle by clicking on it:
Fix 3: Reset the Store Cache
The common errors/problems of the Microsoft Store can be repaired by clearing or resetting the cache. The “wsreset” is a Windows tool used for the mentioned purpose. For that purpose, first, search and open “wsreset” from the Windows 10 Start menu:
Now, not only “wsreset” utility clear the cache, but it also helps to bypass the store from antivirus and malware detectors:
Fix 4: Run Windows Store Apps Troubleshooter
When there are minor problems with the Microsoft Store then running a Windows apps troubleshooter will fix it.
Step 1: Open the Troubleshoot Settings
Initially, navigate to the Start menu and open “Troubleshooting settings” from the Start menu:
Step 2: Execute the Troubleshooter
First, look for the “Windows Store Apps” section and trigger the “Run the troubleshooter”:
As it can be seen, the troubleshooting of the store has begun:
Fix 5: Reinstall Windows Store
Microsoft Store comes pre-installed in Windows. Therefore, reinstalling Microsoft Store requires administrator privileges. Additionally, it will also resolve the described error.
Step 1: Open PowerShell
First up, search the “Powershell” from the Start menu and open it:
Step 2: Reinstall the Microsoft Store
Copy the given code and paste it into your PowerShell console for reinstalling Microsoft Store:
Fix 6: Switch to Administrator Account
Your user account may not have enough administrative privileges to update apps or Windows. Thus, enabling the administrator account can help you fix the described problem.
Step 1: Launch CMD
Navigate to the Start menu and launch “Command Prompt” from there:
Step 2: Enable Administrator Account
Run the following “net user” command for enabling the administrator account:
Note: The administrator account has been enabled. Log out from your user account and log in to the administrator account.
Fix 7: Create a New User
In case your current user account is corrupt, then creating a new user profile/account is the only choice. Doing so will also fix the 0X8000ffff update error.
Step 1: Open the System Settings
Initially, from the Start menu, open “Settings”:
Step 2: Launch the Accounts Settings
Trigger the “Accounts” section:
Step 3: Add a New User Profile
Now, move to the “Family & other users” and select the highlighted option:
Trigger the highlighted option:
Then, click on the highlighted option:
Step 4: Enter User Profile Login Credentials
Type the username and password and trigger the “Next” button:
Step 5: Enable Administrator Account
Trigger the “Change account type” option:
Choose “Administrator” and trigger the “OK” button:
We have offered authentic solutions relevant to the discussed update error.
Conclusion
The “Windows 10 update error 0x8000ffff” can be repaired by utilizing various approaches. These approaches include running a full system scan, setting the correct date & time, resetting the store cache, running Windows store apps troubleshooter, reinstalling the Windows store, switching to an administrator account, or creating a new user account. This blog has provided multiple methods to repair the mentioned problem.