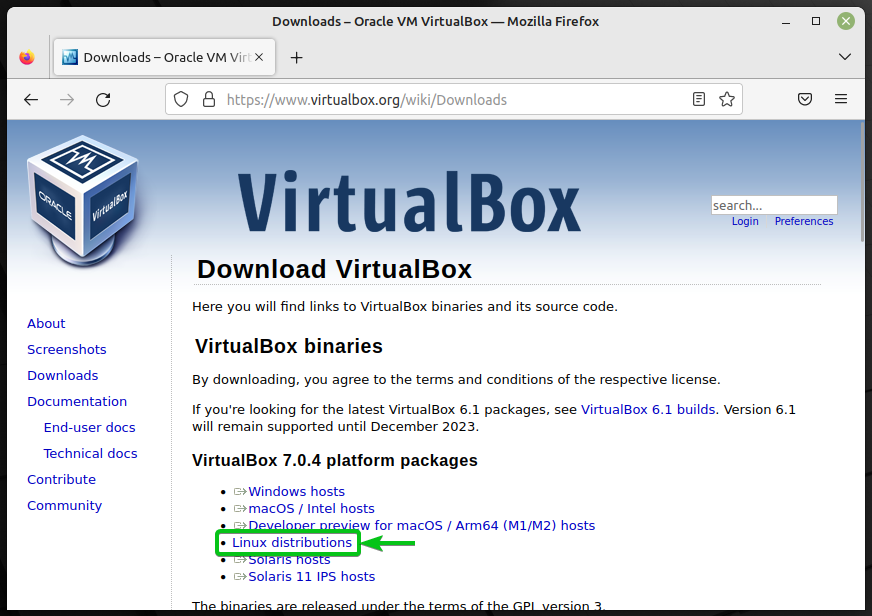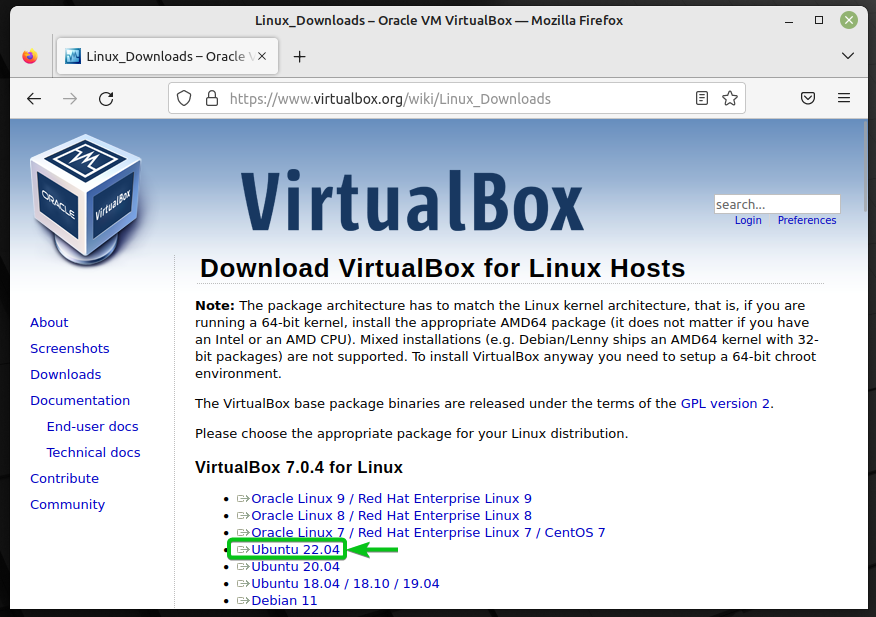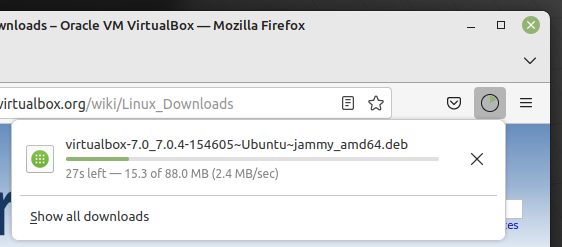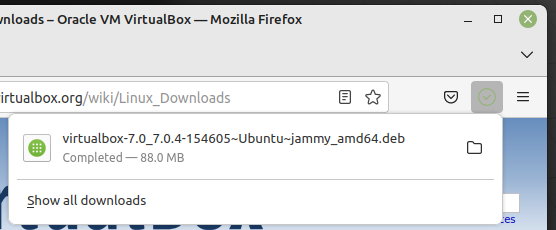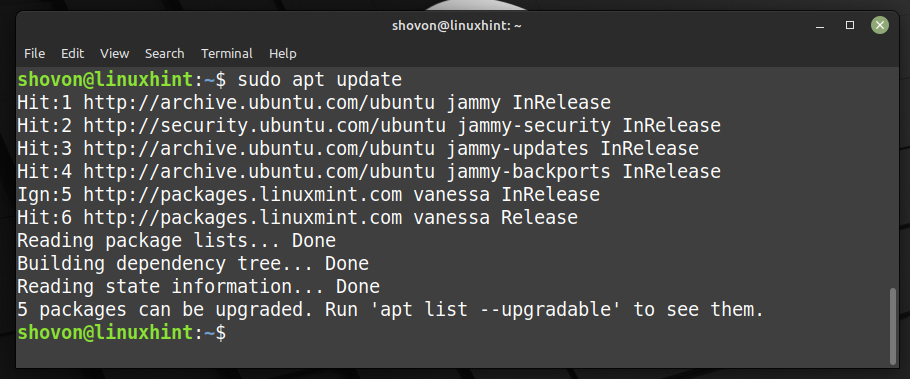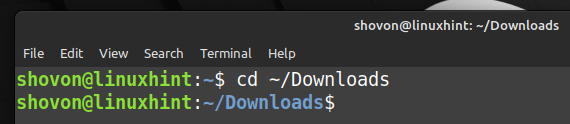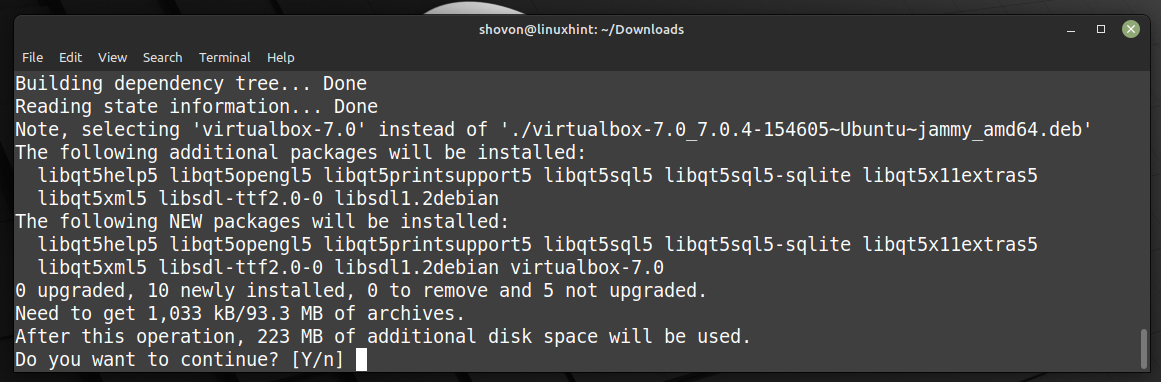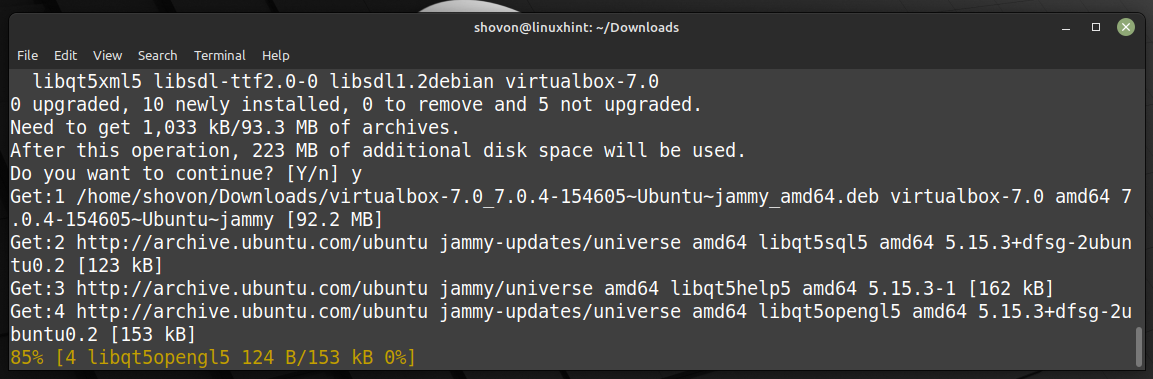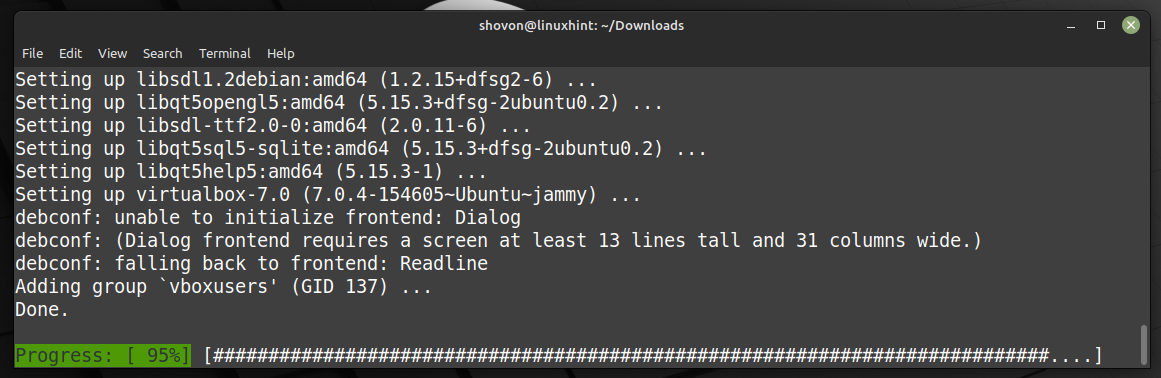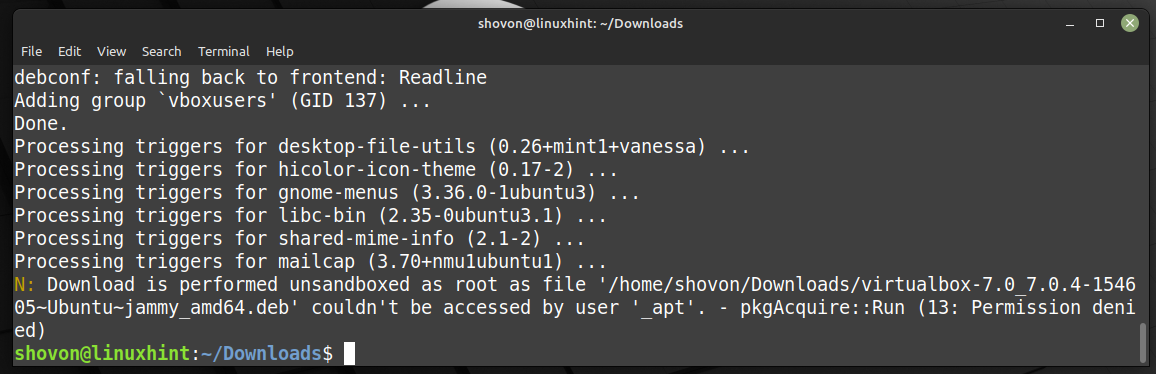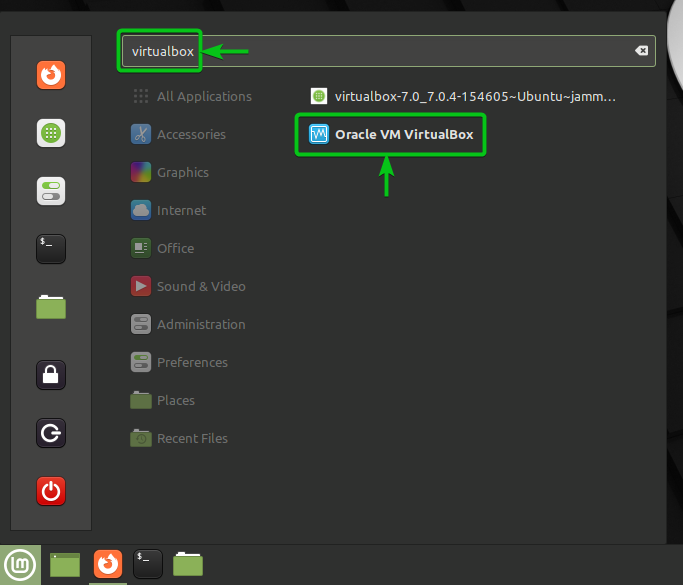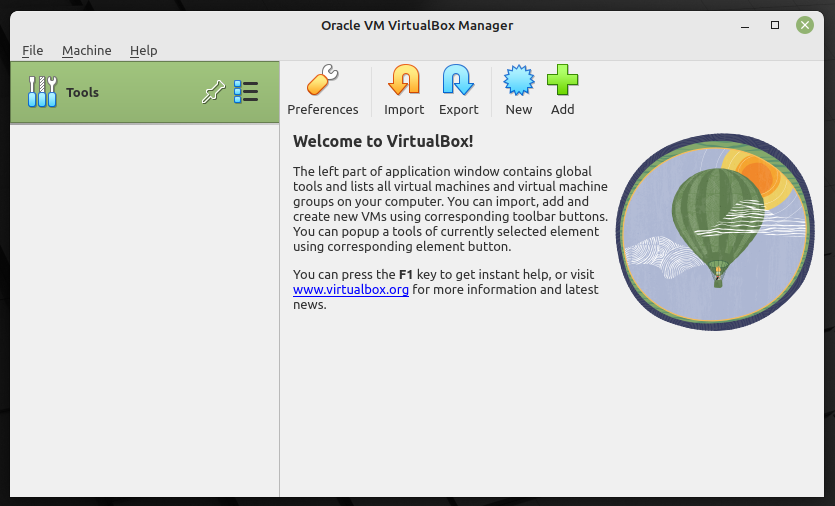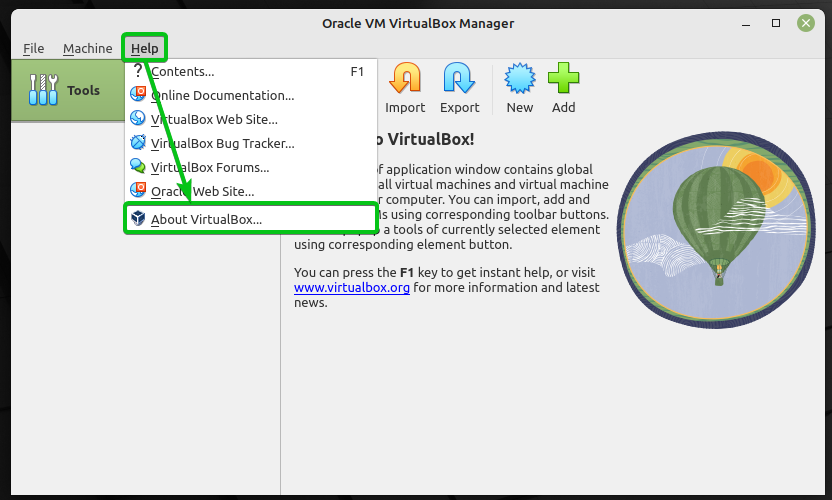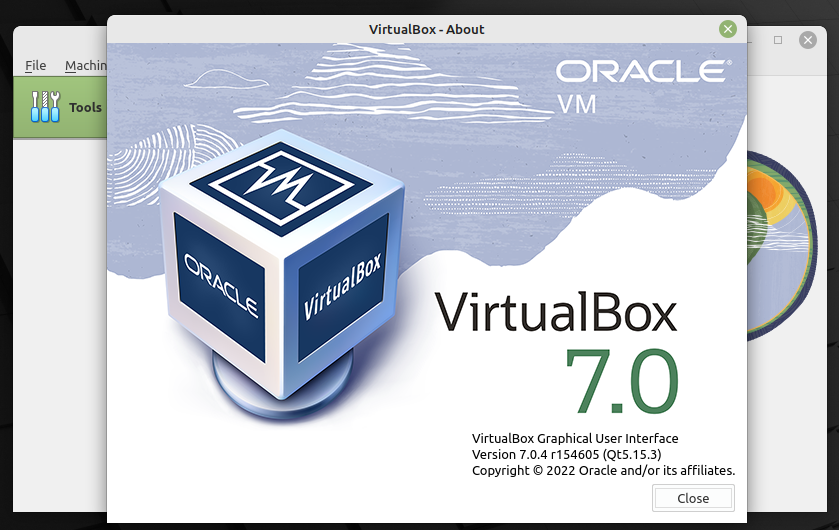Some of the new features of VirtualBox 7 are:
- Full virtual machine encryption: Fully encrypted including the VM config logs and saved states.
- Virtual TPM support: Added support for virtual TPM 1.2 and 2.0 devices.
- Secure boot support: Added support for EFI secure boot for the virtual machines.
- Better 3D Support for Virtual Machines: Added support for DirectX 11 on Windows virtual machines. On non-Windows (i.e. Linux) virtual machines, DXVK is used instead for providing better 3D support.
- Improved Screen Resizing of VMs: Improved screen resizing capabilities for Linux VMs (with Linux Guest Additions installed).
- Better virtual machine creation wizard: Reworked the new VM creation wizard. Improved the UI and integrated unattended guest OS installation options in the UI.
- Better Audio format for audio recording: Uses Vorbis as the default audio format instead of Opus (previously used) for WebM containers while recording the screen of the VM.
- Auto select best audio driver: Depending on the host operating system VirtualBox 7 is running on, if the default audio driver is selected for a VM, the best performing audio driver is used for the VMs.
VirtualBox 7 comes with a lot newer features than explained above. For a full list of new features and bug fixes, check out the Official VirtualBox 7 Changelog page.
In this article, I am going to show you how to install VirtualBox 7 on Linux Mint 21 Vanessa.
Table of Contents:
- Downloading VirtualBox 7 for Linux Mint 21
- Preparing Linux Mint 21 for Installing VirtualBox 7
- Installing VirtualBox 7 on LinuxMint 21
- Opening VirtualBox 7 on LinuxMint 21
- What’s Next?
- Conclusion
Downloading VirtualBox 7 for Linux Mint 21
To download VirtualBox 7 for Linux Mint 21, open your favorite web browser and visit Downloads – Oracle VM VirtualBox.
Once the page loads, click on Linux distributions from the VirtualBox 7.x.y platform packages section.
From the VirtualBox 7.x.y for Linux section, click on Ubuntu 22.04.
Your browser should start downloading VirtualBox 7 DEB package file. It will take a few seconds to complete.
At this point, VirtualBox 7 DEB package file should be downloaded.
Preparing Linux Mint 21 for Installing VirtualBox 7
To make sure that VirtualBox 7 dependencies are found and installed, update the APT package repository cache of Linux Mint 21 as follows:
The APT package repository cache should be updated.
Installing VirtualBox 7 on LinuxMint 21
The VirtualBox 7 DEB package file should be saved in the ~/Downloads directory. So, navigate to the ~/Downloads directory as follows:
VirtualBox 7 DEB file virtualbox-7.0_7.0.4-154605~Ubuntu~jammy_amd64.deb should be here.
You can install the VirtualBox 7 package file virtualbox-7.0_7.0.4-154605~Ubuntu~jammy_amd64.deb as follows:
To confirm the installation, press Y and then press <Enter>.
VirtualBox 7 dependency packages are being downloaded. It will take a while to complete.
VirtualBox 7 and VirtualBox 7 dependency packages are being installed. It will take a while to complete.
VirtualBox 7 and the required dependency packages should be installed at this point.
Opening VirtualBox 7 on LinuxMint 21
To open VirtualBox 7, search with the keyword virtualbox in the Application Menu of Linux Mint 21 and click on the VirtualBox icon.
VirtualBox 7 should be opened.
To check the version of VirtualBox you’re running, you can click on Help > About VirtualBox.
You should be running VirtualBox 7 as you can see in the screenshot below.
What’s Next?
Once you’ve installed VirtualBox 7 on Linux Mint 21, I recommend you install the VirtualBox Extension Pack on VirtualBox 7. For more information on VirtualBox Extension Pack and how to install it on VirtualBox 7, read the article How to Install VirtualBox Extension Pack on VirtualBox 7.
Conclusion
In this article, I have shown you how to download VirtualBox 7 for Linux Mint 21 and install VirtualBox 7 on Linux Mint 21.