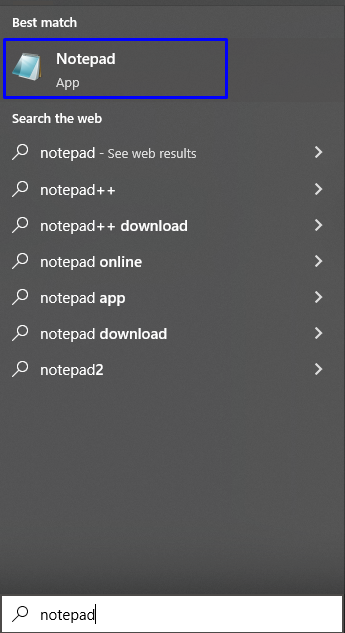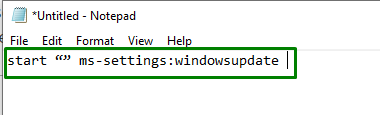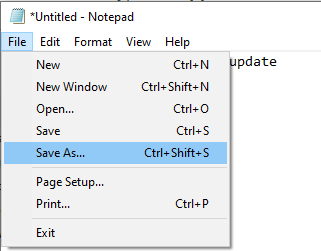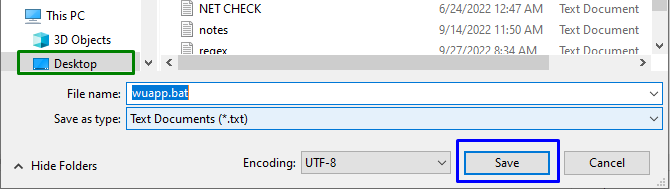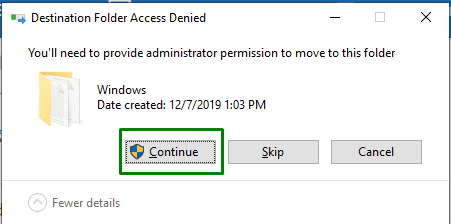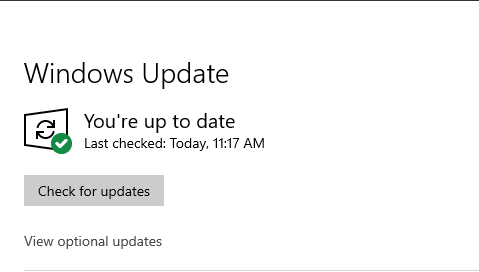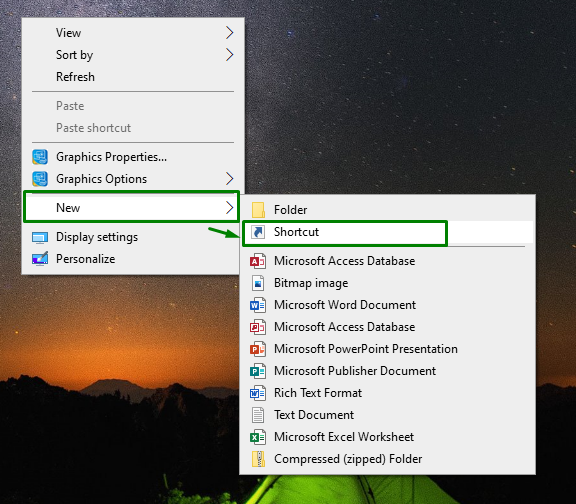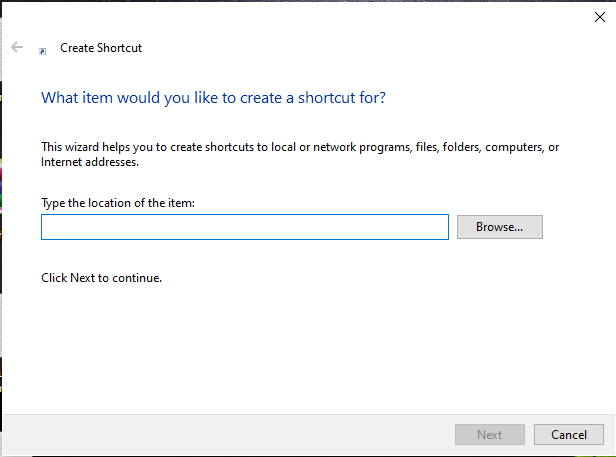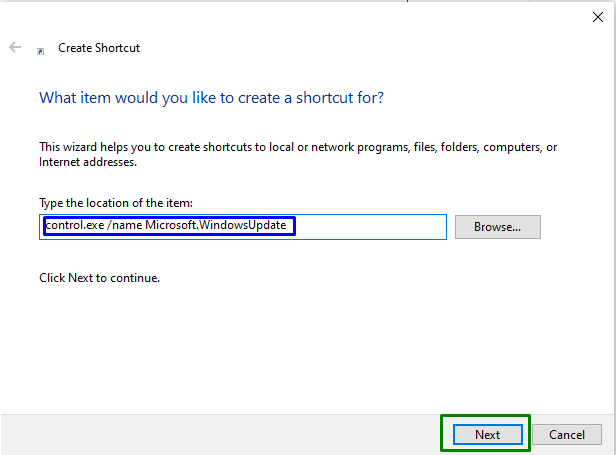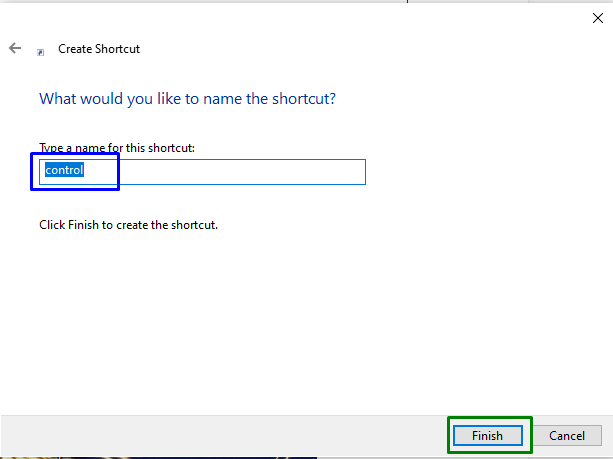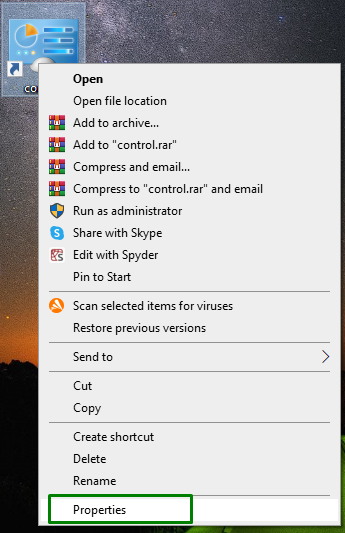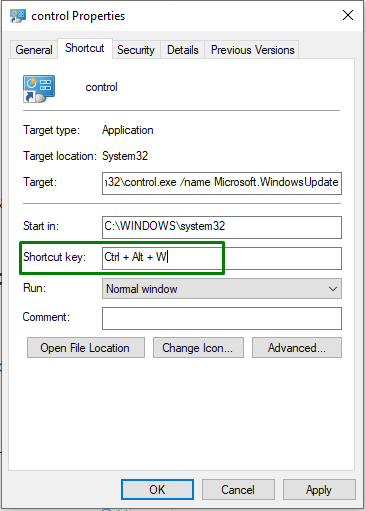This blog will discuss the fixes to resolve the missing wuapp.exe file error.
How to Resolve the “Windows Cannot Find wuapp.exe” Error in Windows 10?
To resolve the mentioned error, apply the following fixes:
Fix 1: Set up/Configure a wuapp Batch File
If there is an issue in opening the Windows Update setting via typing “wuapp.exe” in the “Run” dialogue box, try to set up a batch file instead via notepad. This will resolve the stated issue.
Step 1: Open Notepad
Firstly, open the “Notepad” app from the Startup menu:
Now, copy the stated batch file content and paste it into the notepad as follows:
Step 2: Save File
After pasting the batch file content, save the file with the name “wuapp.bat” on the desktop:
Click on the “Save” button:
Step 3: Move File to Windows Folder
Move the saved file “wuapp” to the “Windows” folder:
Upon performing this action, the “Destination Folder Access Denied” pop-up will be displayed. Here, click the “Continue” button:
This will result in redirecting to the “Windows Update” settings, thereby fixing the “wuapp.exe” error:
Fix 2: Add Windows Update Shortcut to the Desktop
Alternatively, a shortcut can also be added to the desktop for opening the Windows Update. This is a convenient approach to open update settings.
Apply the following steps to configure the desktop shortcut key for Windows update.
Step 1: Create Shortcut
Firstly, right-click on “Desktop” and select “New->Shortcut”:
After doing so, the following dialogue box will appear:
Step 2: Enter the Path
Type “control.exe /name Microsoft.WindowsUpdate” in the blank field and press the “Next” button:
Step 3: Specify Shortcut Name
Type the name of the particular shortcut that needs to be created. After that, click the “Finish” button to create the shortcut on the desktop:
Step 4: Assign Shortcut Key
Right-click on the created shortcut and click the “Properties” option:
In the “Properties->Shortcut” bar, assign the stated Shortcut key:
This will result in adding a desktop shortcut to access the Windows update settings conveniently. As a result, the “wuapp.exe” error will be resolved.
Conclusion
To resolve the “Windows Cannot Find wuapp.exe Error in Windows 10” issue, configure a wuapp batch file or add/move the Windows Update shortcut to the desktop. The former fix involves a batch file to restore the wuapp. The latter fix is comparatively quick as it creates a desktop shortcut to open the windows update directly. This guide stated the fixes for the stated wuapp.exe error.