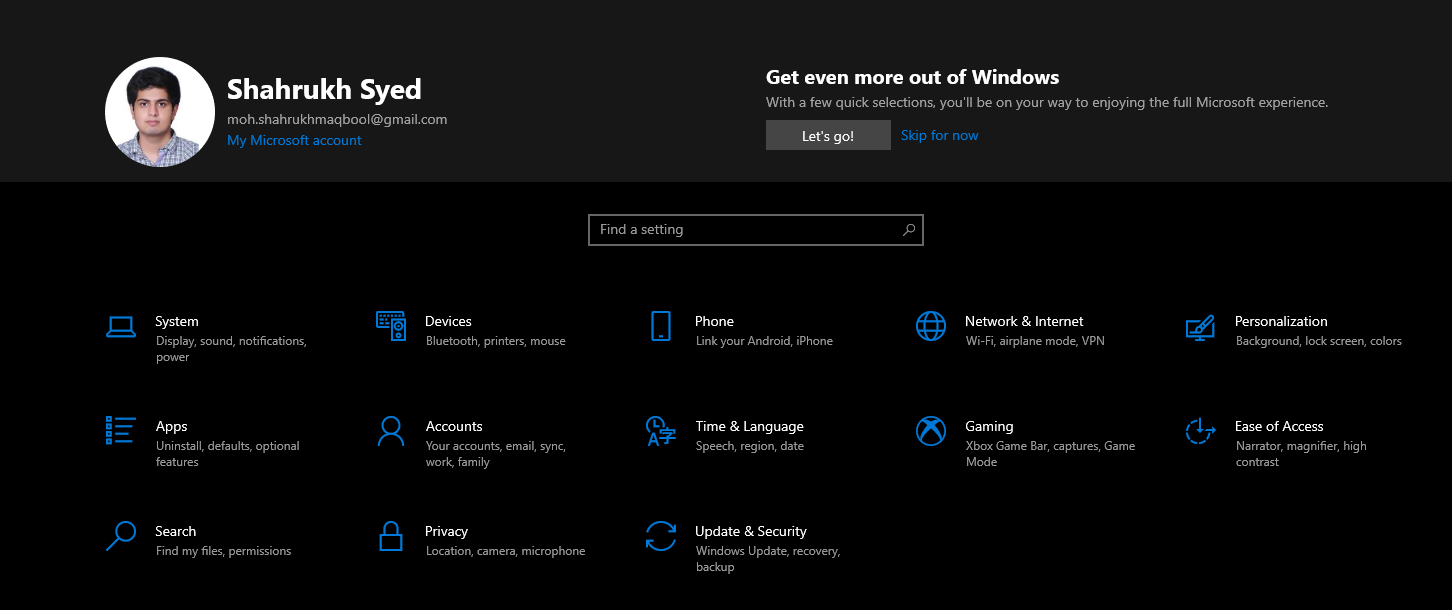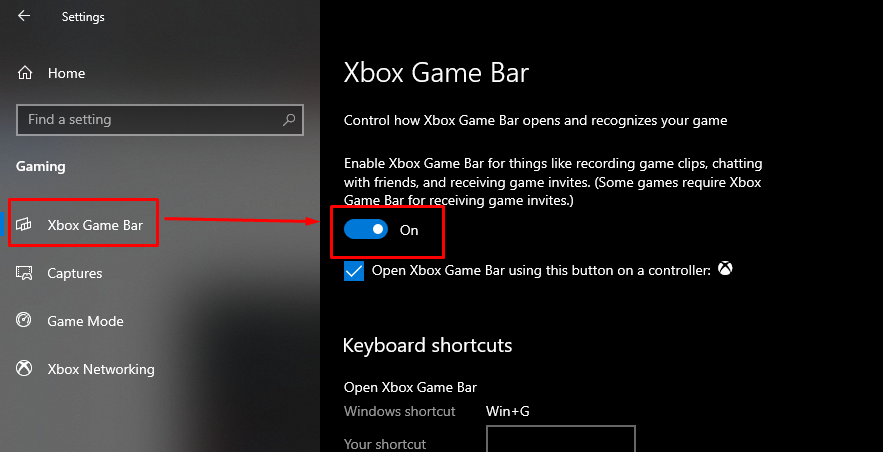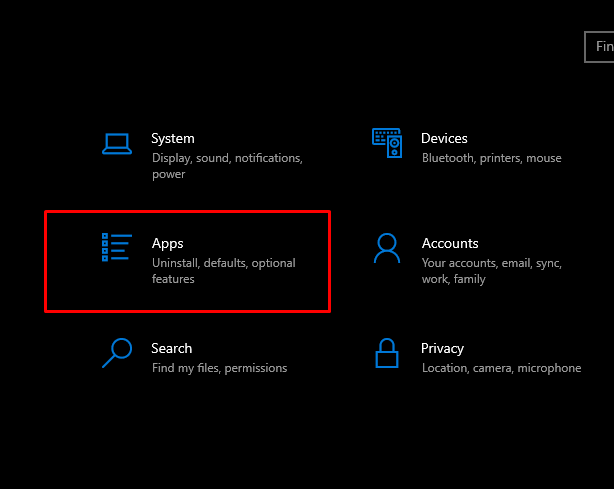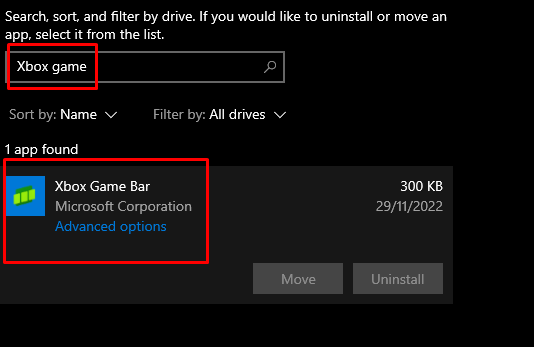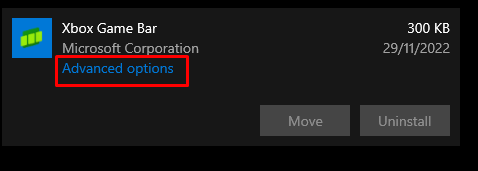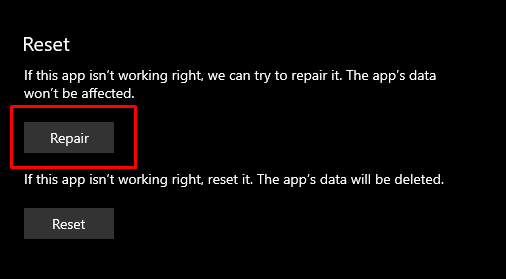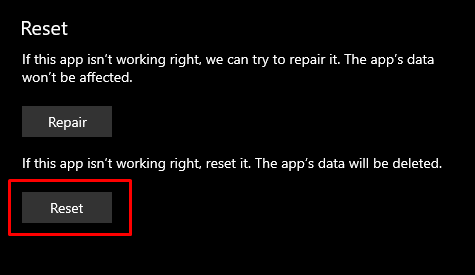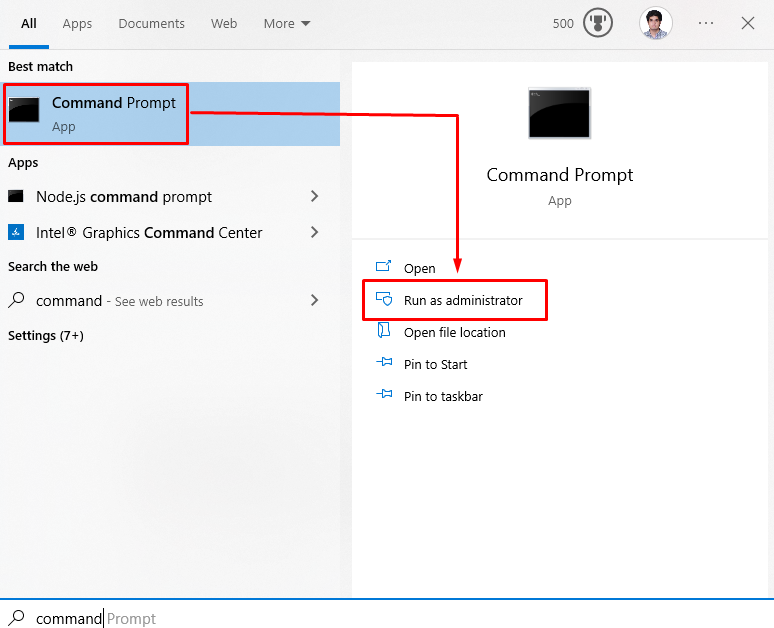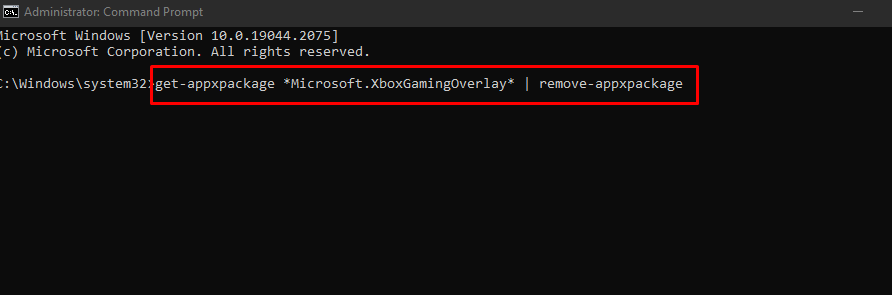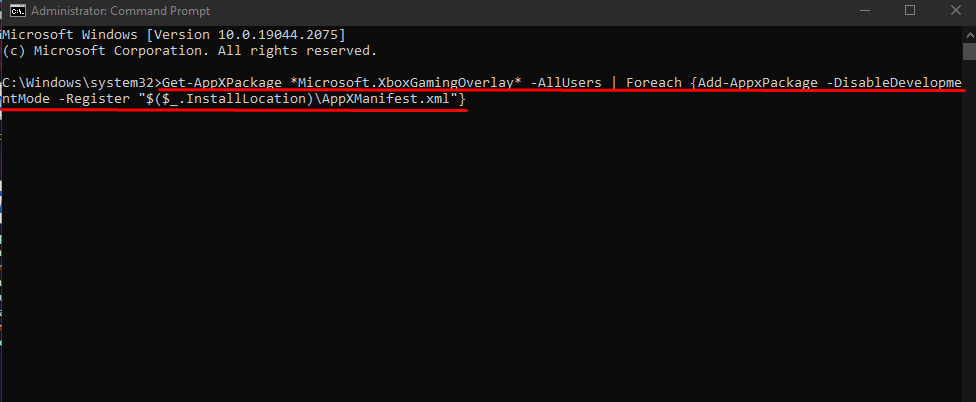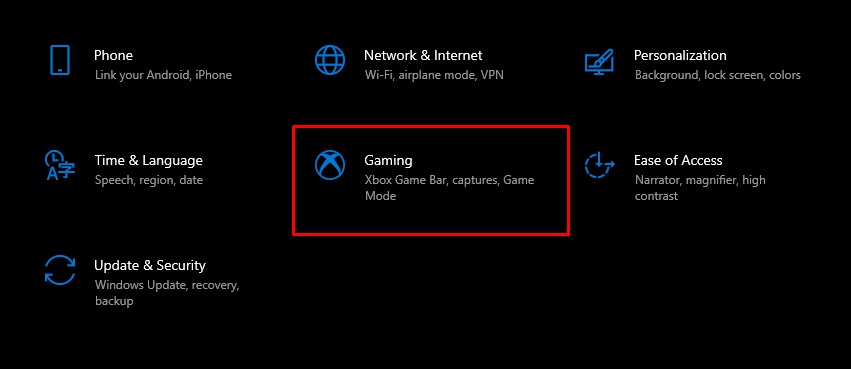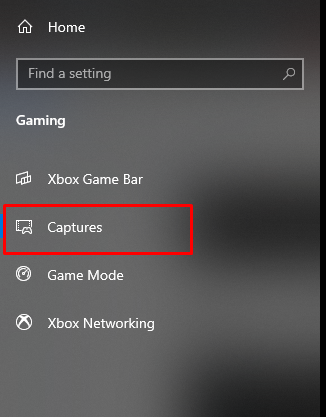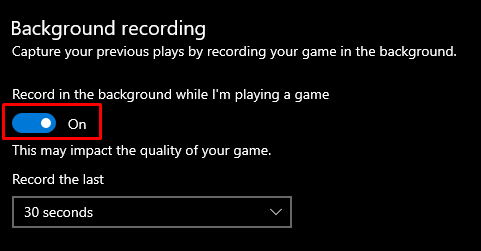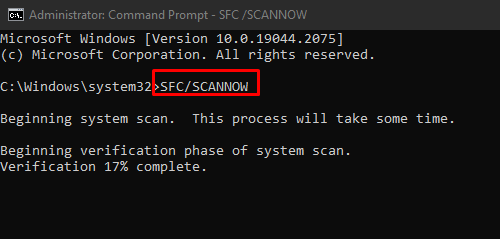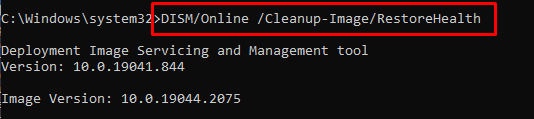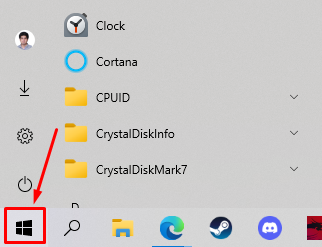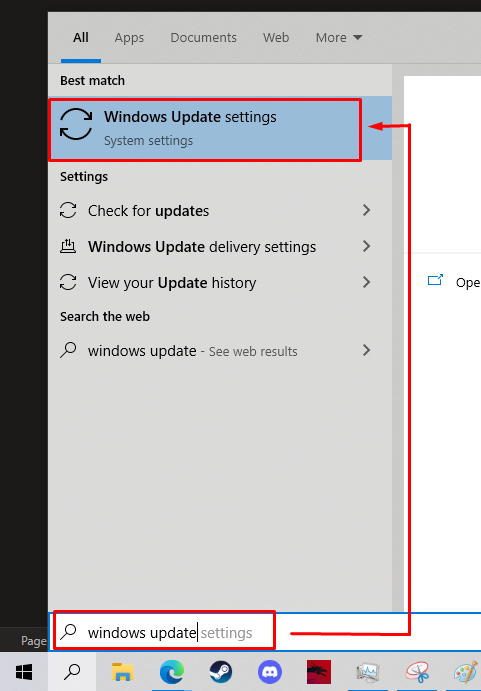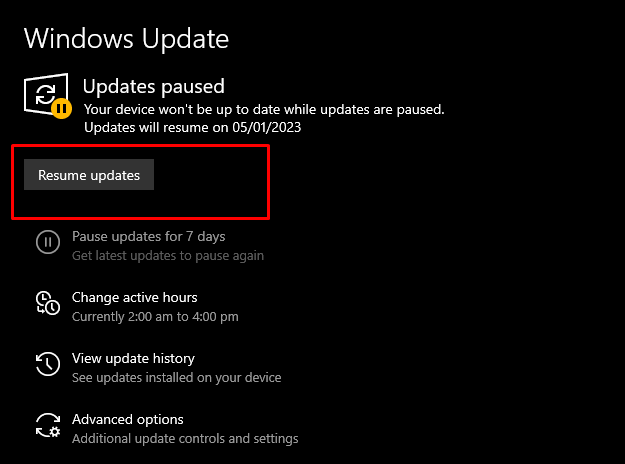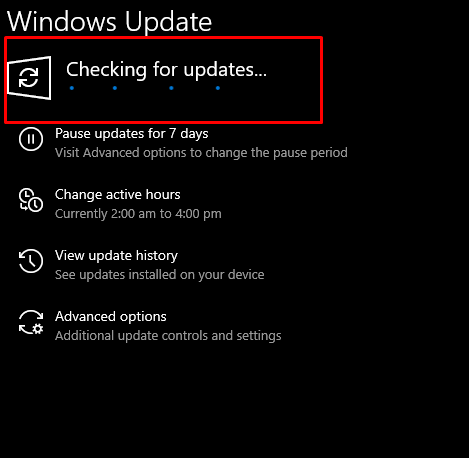This write-up will discuss the fixes to the availability issue of gaming features in Windows.
How to Fix “Gaming Features aren’t Available for Windows Desktop” Issue?
To fix the mentioned gaming features issue, try the following solutions:
- Enable Game Bar
- Repair Game Bar
- Reinstall Game Bar
- Enable game DVR
- Check Corrupted Files
- Update Windows
Method 1: Enable Game Bar
First of all, make sure that the Game bar is turned-on on our computer. To do that, follow the steps below.
Step 1: Open Settings
Press the “Win+i” button on your keyboard to open settings:
Step 2: Select Gaming Category
Select the “Gaming” category as shown in the screenshot below:
Step 3: Enable Xbox Game Bar Toggle
Then, enable the Xbox Game Bar toggle:
Method 2: Repair Game Bar
To repair the Game bar, follow the steps below.
Step 1: Open Apps Category
From the System settings, select the “Apps” category to open the apps and feature window:
Step 2: Search Xbox Game
Type “Xbox Game” in the search box and click on it:
Step 3: Check Advanced Options
Click on the “Advanced options” button:
Step 4: Repair Xbox
Scroll down a bit, look for the “Repair” option, and click on it:
Step 5: Reset Xbox
Click on “Reset” to delete all the Xbox Game bars data:
Method 3: Reinstall Game Bar
For the purpose of reinstalling the Game bar, check out the offered instructions.
Step 1: Command Prompt
Start Command Prompt as an administrator:
Step 2: Uninstall Xbox Game Bar
Run the following command for uninstalling the Xbox game bar:
Step 3: Reinstall Xbox Game Bar
Execute the provided command for reinstalling the Game bar:
Method 4: Enable Game DVR
Game DVR allows us to record gameplay and highlights of the games we play. To enable it, follow the steps below.
Step 1: Navigate to Gaming Category
Switch to the Gaming Category in the Windows settings:
Step 2: Go to Captures
From the side menu, move to “Captures”:
Step 3: Background Recording
Turn on the “Record What Happened” toggle in case you have Windows 11 or “Background Recording” in Windows 10:
Method 5: Check Corrupted Files
Make sure you don’t have any corrupted files. For that reason, check the following procedure.
Step 1: Run System File Checker Scan
Run the following command for performing a full system file checker scan:
Check if the issue is solved. Otherwise, go on to the next step.
Step 2: Run DISM Scan
Run the following “DISM” command for restoring the system image health:
Method 6: Update Windows
Microsoft might have released a new update for fixing the Xbox Game bar issues and specifically for resolving the “Gaming features aren’t available for the Windows desktop” problem. So, update your system for the stated purpose.
Step 1: Open the Startup Menu
Click on the Start button on the lower left corner of your screen:
Step 2: Go to Windows Update settings
Type “windows update” and click on “Windows Update settings”:
Step 3: Download Updates
Click on the “Resume update” button to download or check for updates:
If any updates show up, download them. After downloading, the system will install it automatically:
Restart the system to apply the updates after installation.
Conclusion
“Gaming features aren’t available for the Windows Desktop” can be fixed using various methods. These methods include enabling the game bar, repairing the Game bar, reinstalling the Game bar, enabling the game DVR, checking Corrupted Files, or updating Windows. This blog was all about fixing the mentioned gaming features’ unavailability issue.