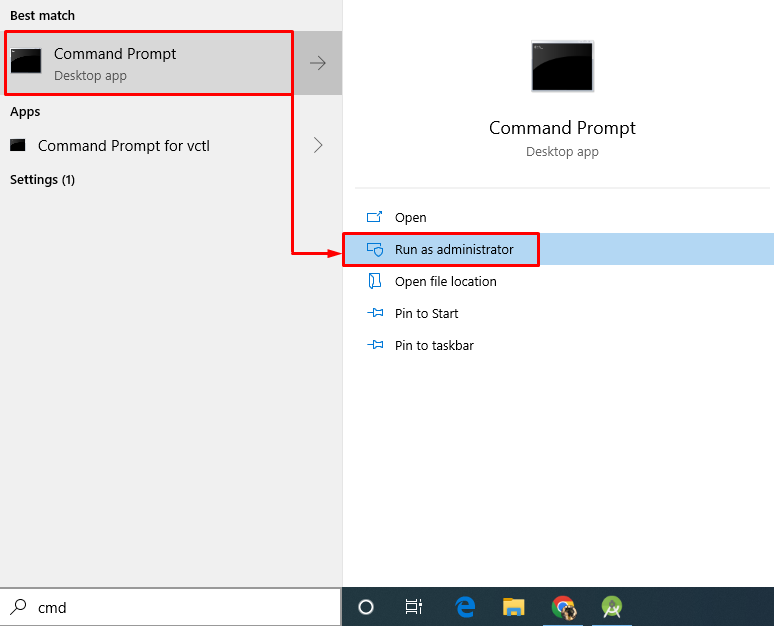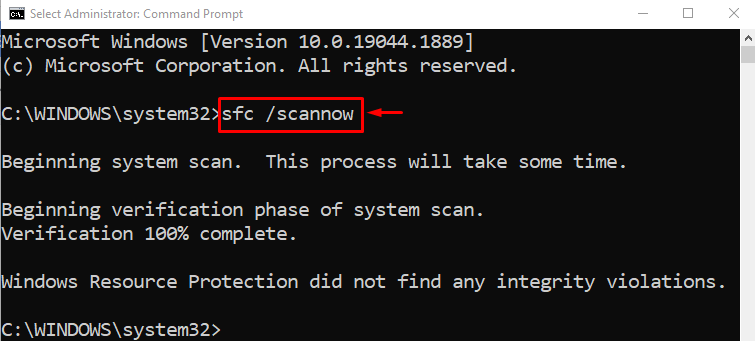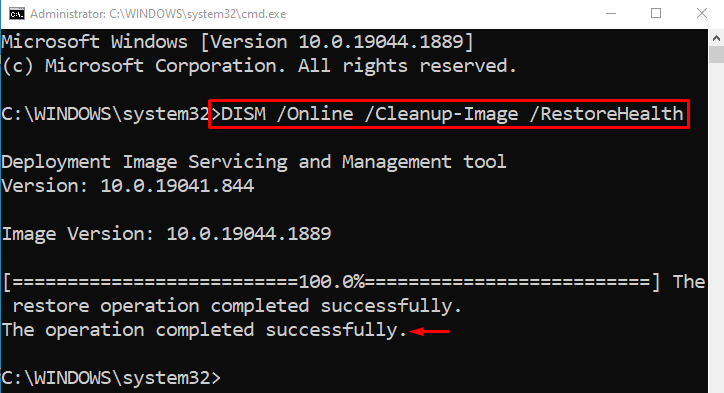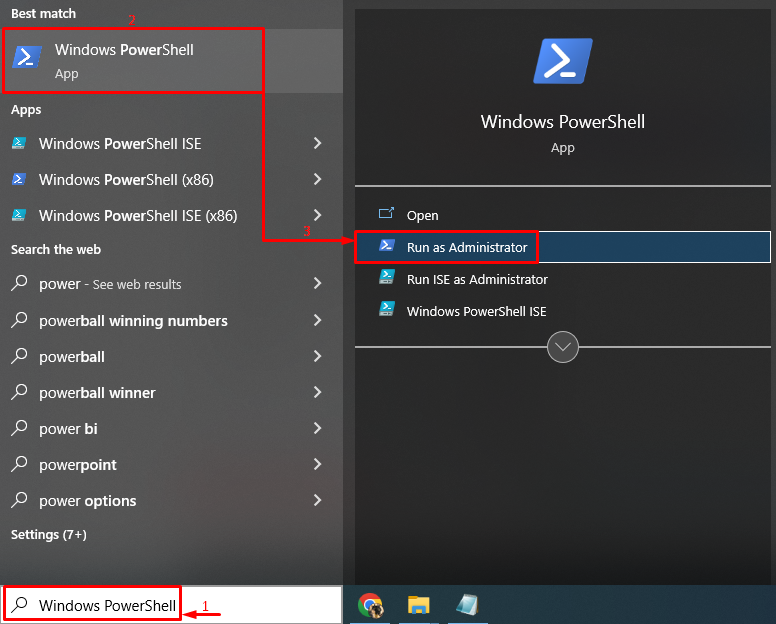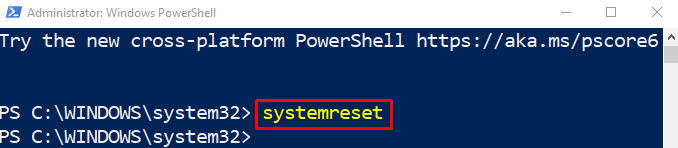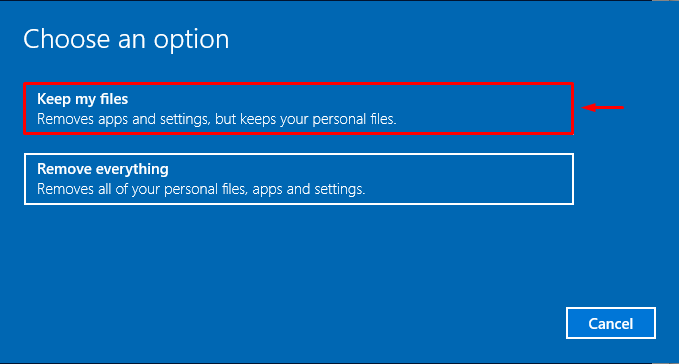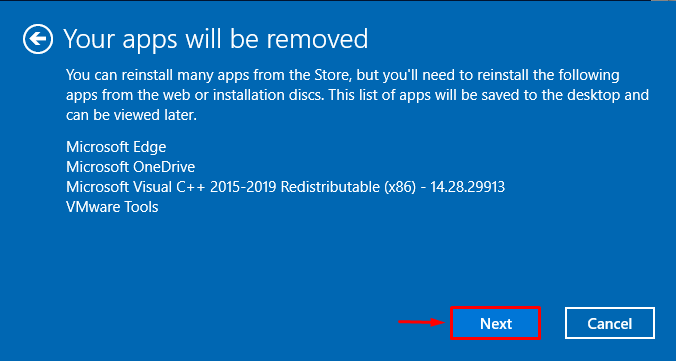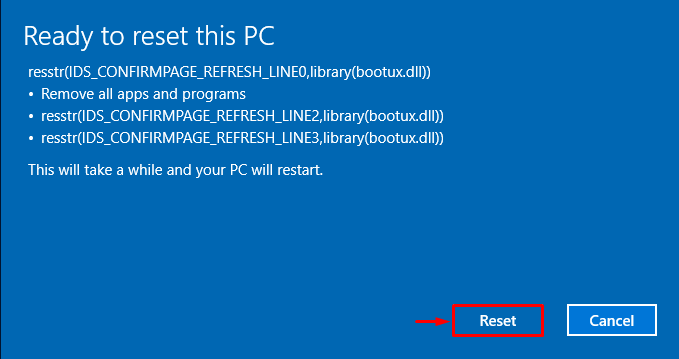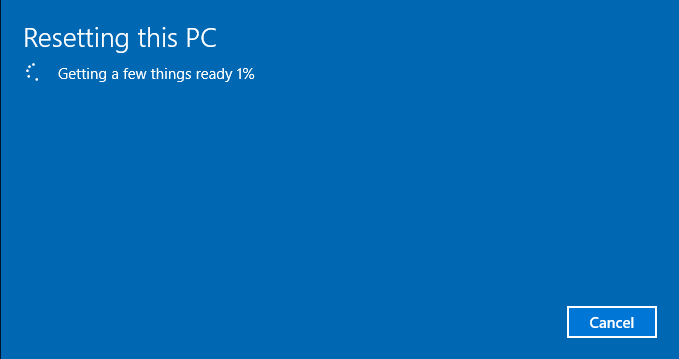This blog will observe several approaches to rectify the stated problem.
How to Repair Corrupted or Missing Files?
The missing and corrupt files can be mainly repaired by using the three methods, which are:
Fix 1: Run System File Checker scan
The SFC is one of the most powerful command-line utilities used for repairing missing and corrupt system files. So, check out the offered instructions for running the system file checker scan.
Step 1: Launch CMD
First, search and launch the “Command Prompt” from the Start menu:
Step 2: Run sfc Scan
The “sfc” command is used to run the system file checker scan, and it automatically repairs corrupt system files:
The output is showing that the scan is completed and repaired the system files.
Fix 2: Run DISM Utility
The DISM utility is also a command-line utility used to service, repair, and restore the health of the Windows image.
To utilize it, run the below command in the CMD to initiate the DISM scan for the restoring of the health of the Windows image file:
As you can see the scan is completed 100%. During the scanning operation, the image file is rechecked and restored to good health.
Fix 3: Factory Reset Windows 10
Another thing that can fix the corrupt or missing Windows system files is resetting Windows.
Step 1: Launch PowerShell
First up, search and open “PowerShell” with the help of the Windows Start menu:
Step 2: Launch Reset Process
Now, type out the “systemreset” command to initiate the Windows 10 reset process:
Next, choose the below highlighted “Keep my files” option:
To remove all applications from the system, press the “Next” button:
Step 3: Reset Windows
To reset Windows 10 to the factory settings, press the “Reset” button:
The resetting of the Windows 10 process is just started:
After the resetting operation gets completed, restart the system, and log in to Windows 10 to check whether it has repaired the missing or corrupted system files or not.
Conclusion
The corrupt or missing files can be repaired using multiple methods. These methods include running a system file checker scan, running a DISM utility scan, or factory resetting Windows to the default settings. This write-up has discussed and provided various fixes to resolve the issue of missing and corrupt system files.