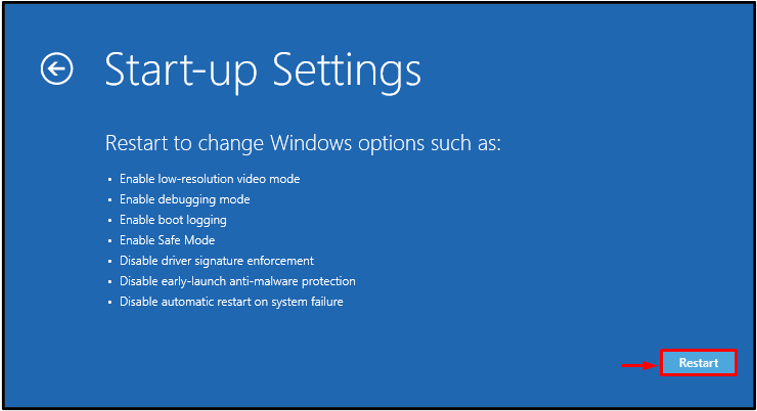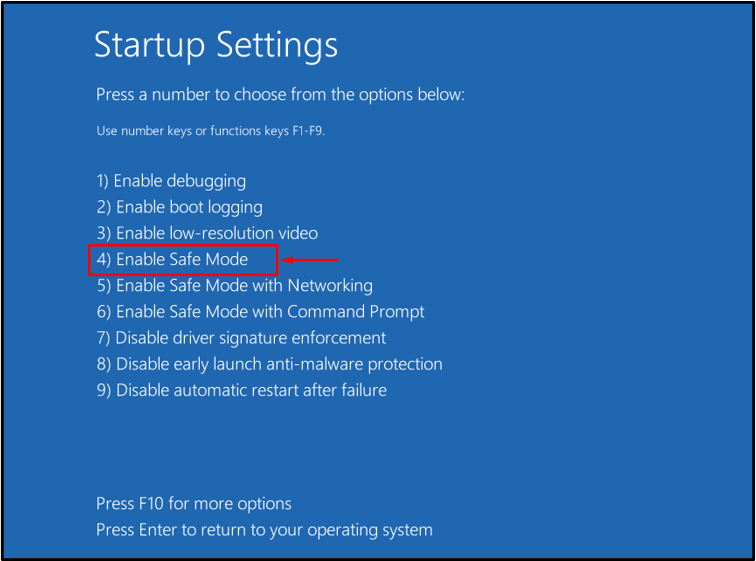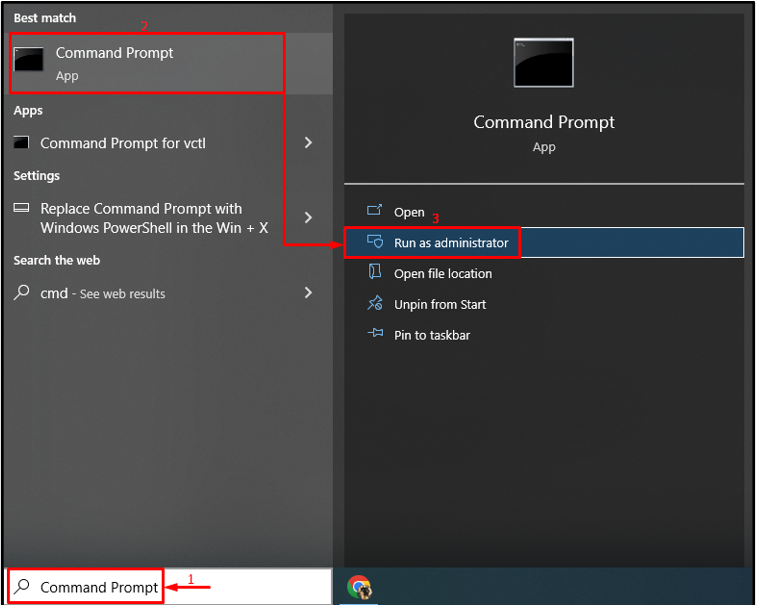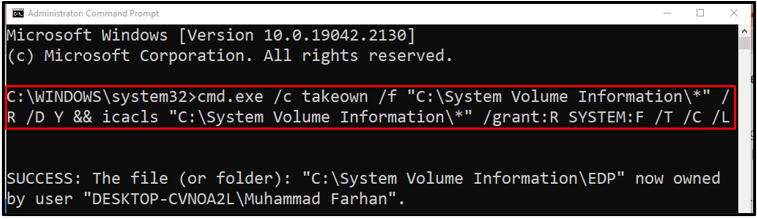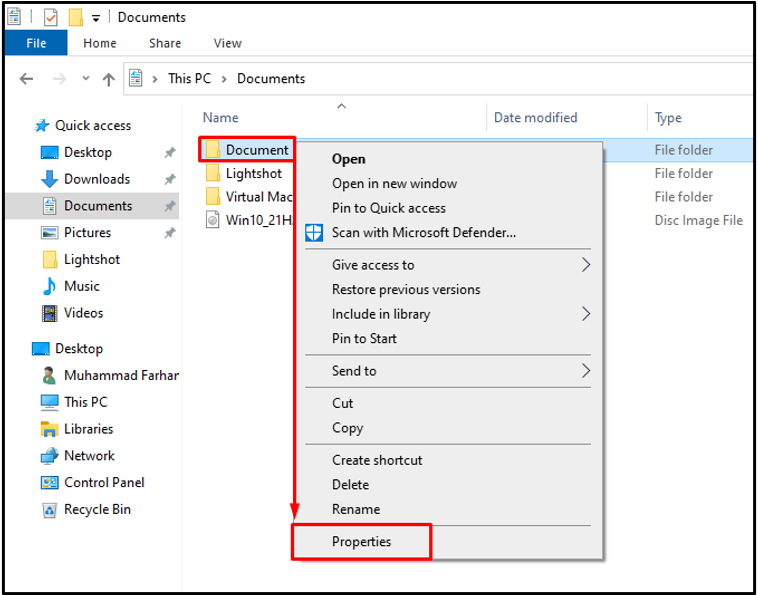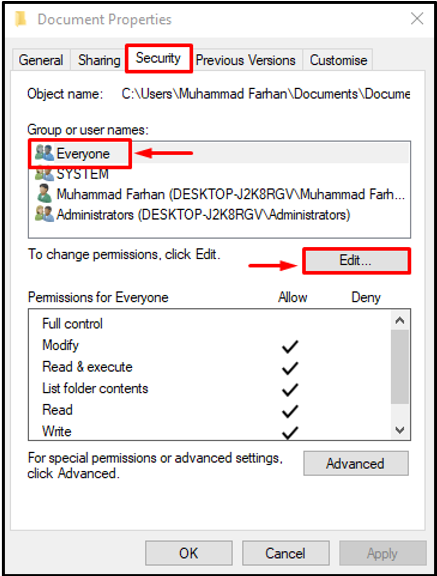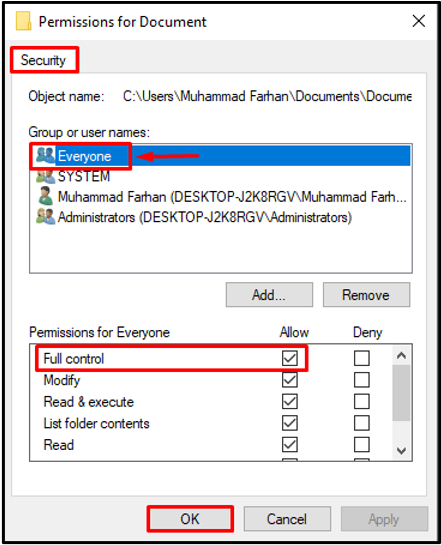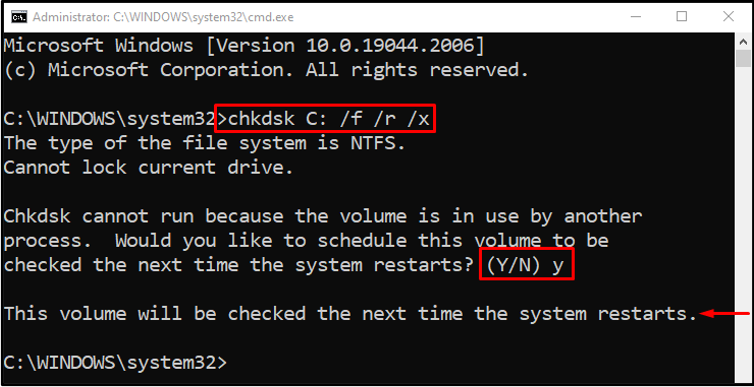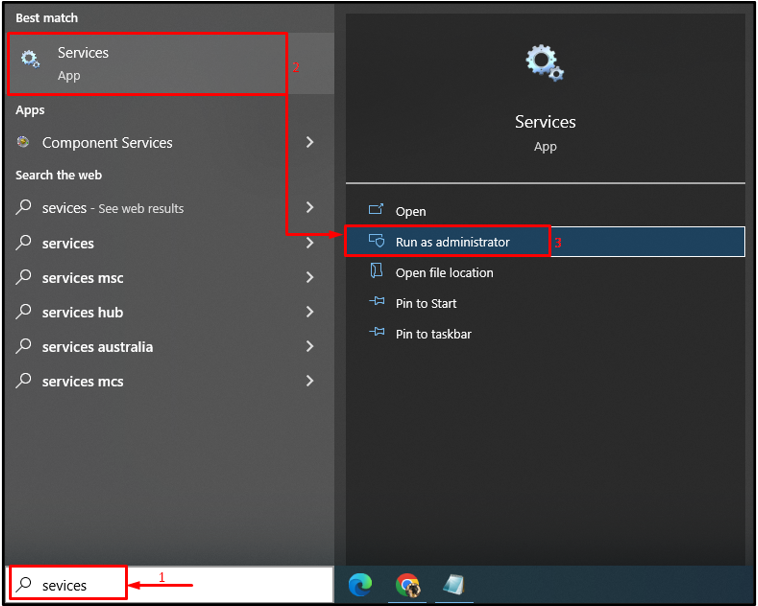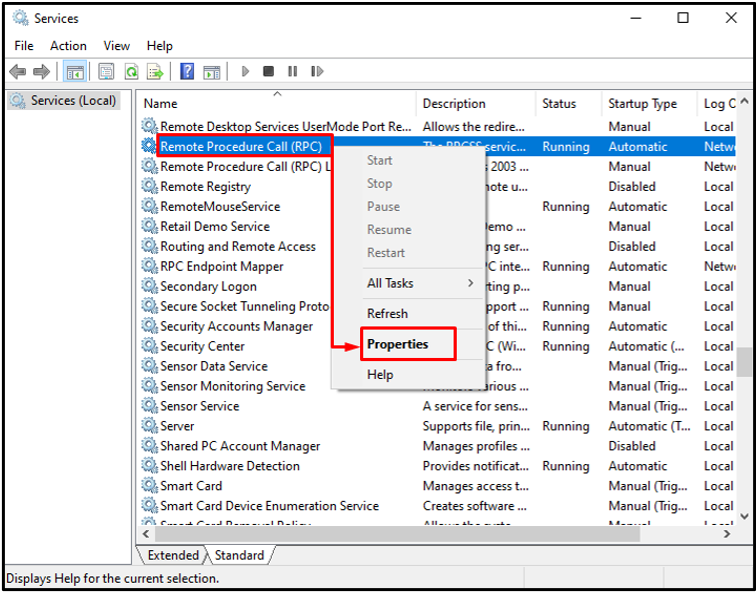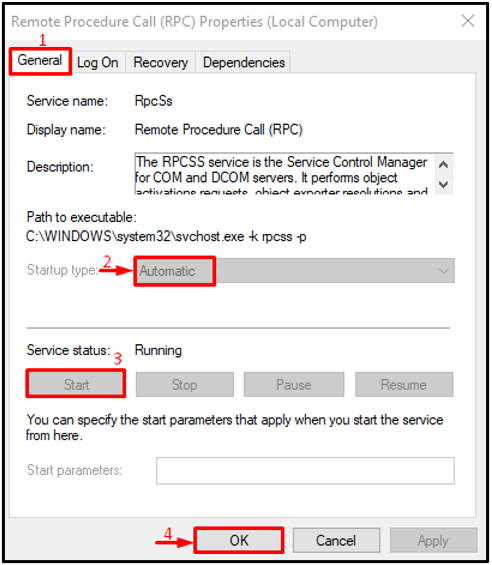The “Location is not available” error indicates that the file/folder you are trying to access is not accessible. Moreover, you do not have enough administrative privileges to open specific files/folders. The other reasons may include corrupt system files, bad sectors on the hard drives, or the remote procedure call service not responding. The stated error usually pops up whenever Windows is turned on.
This write-up will overview several methods to fix the mentioned problem.
How to Fix the “Location is Not Available” Error?
Here, we have enlisted some approaches that can be followed to resolve the mentioned error:
-
- Enable safe mode
- Take Ownership of the file/folder
- Give the user full control of the file/folder
- Run CHKDSK scan
- Restart RPC service
Fix 1: Enable Safe Mode
The first method to repair the specified problem is to enable “Safe Mode” mode. Enabling Safe mode will prevent the system from severe damage while fixing the error.
Step 1: Launch Start-up Settings
-
- Initially, restart the system.
- After restarting the system, press the “F8” button frequently till the “Advanced options” screen appears.
- Move towards the “Troubleshoot>Advanced options>Startup settings” path and click on the “Restart” button:
Step 2: Enable Safe Mode
Now, press the “F4” button to boot into safe mode:
Fix 2: Take Ownership of the File/Folder
Maybe you don’t have the administrative rights to open the file/folder; that’s why you are facing this error. In such a scenario, take ownership by following the provided steps.
Step 1: Launch CMD
First up, open “Command prompt” via the Windows Start menu:
Step 2: Take Ownership
Execute the below command to take ownership of the file/folder:
Here the “takeown /f” command is used to take ownership of the file/folder:
Fix 3: Give the User Full Control of the File/Folder
The specified problem can also be fixed by giving the full rights to the user. For doing so, look at the given method.
Step 1: Launch Folder/File Properties
First up, locate the folder/file, right-click on it and select “Properties”:
Step 2: Edit Permissions
Move to the “Security” tab. Choose “Everyone” as the Group or username and click on the “Edit” button:
Step 3: Give Full Control to Everyone
Choose “Everyone”, mark the “Full control” checkbox, and hit the “OK” button:
Fix 4: Run CHKDSK Scan
The “Location not available” error may have occurred due to the bad sectors on the disk. Therefore, running a chkdsk scan will help fix it.
For that reason, write the “chkdsk” command to check for the bad sectors and the disk and then repair them:
Press the “Y” button on the keyboard to start the scan on the next reboot of Windows.
Fix 5: Restart RPC Service
The RPC (Remote Procedure Call) service is used to request programs located on the other computer or servers.
Step 1: Launch Services
First up, open “Services” via the Start menu:
Step 2: Launch RPC Properties
Locate the “Remote Procedure Call (RPC)” service and right click on it, and select “Properties”:
Step 3: Restart RPC Service
Open the “General” menu. Set the value of “Startup type” as “Automatic”. In case the Service status is in Running mode, then well and good otherwise click on the “Start” button. Lastly, press the “OK”:
The RPC service has been successfully restarted.
Note: If all the buttons are grayed out, it indicates that the RPC service is running fine and well.
Conclusion
The “Location is not available” error can be fixed using several techniques, which include enabling safe mode, taking ownership of the file/folder, giving the full user control of the file/folder, running the chkdsk scan, or restarting the RPC service. This write-up has demonstrated multiple methods for fixing the mentioned problem.