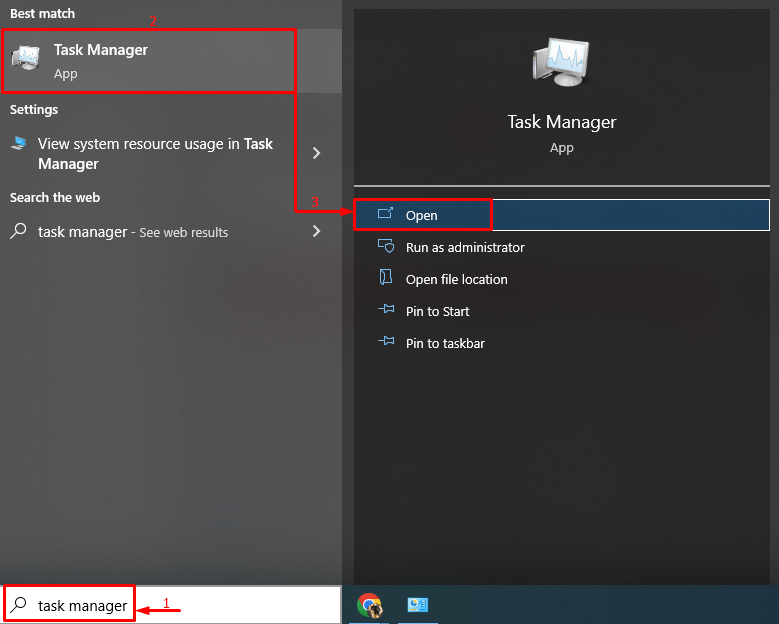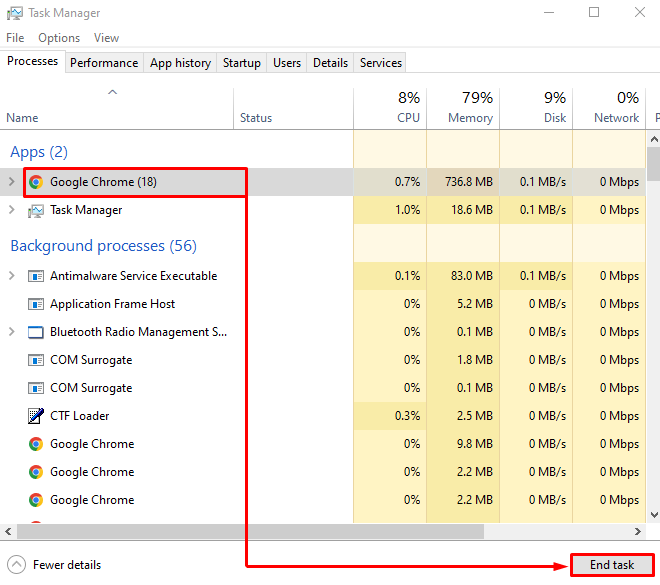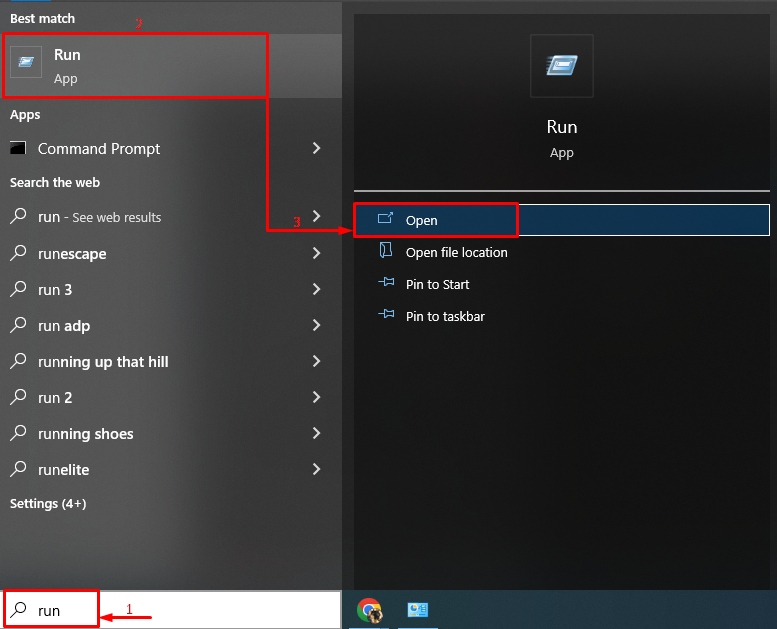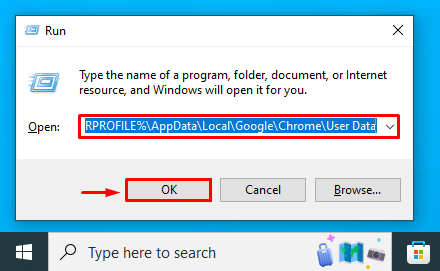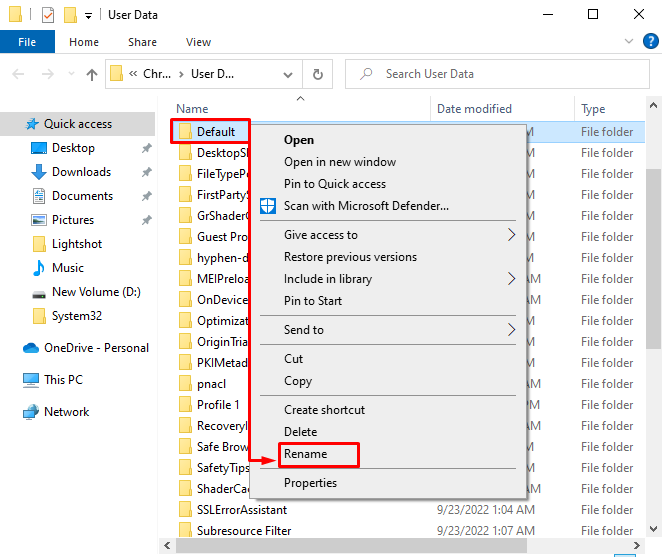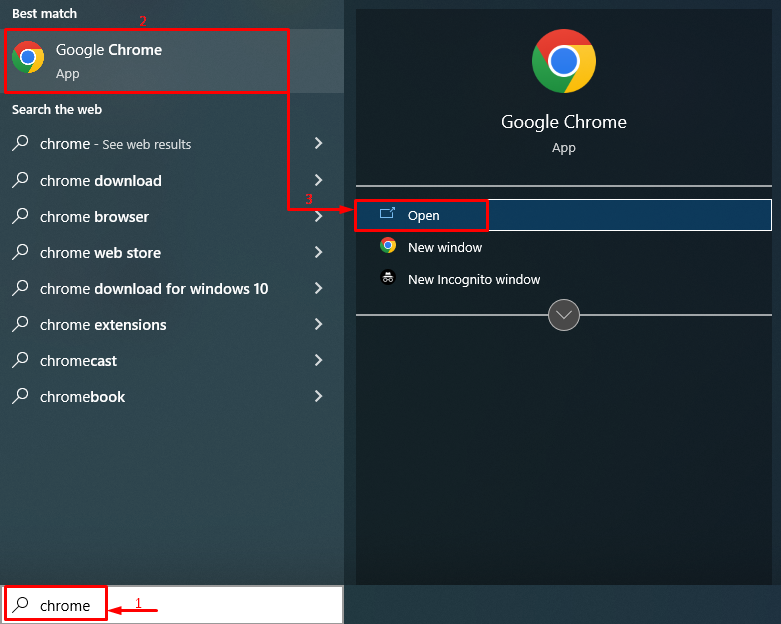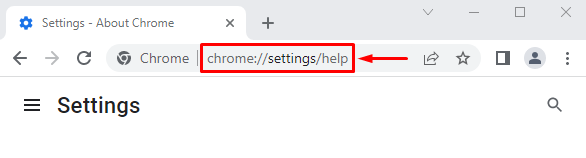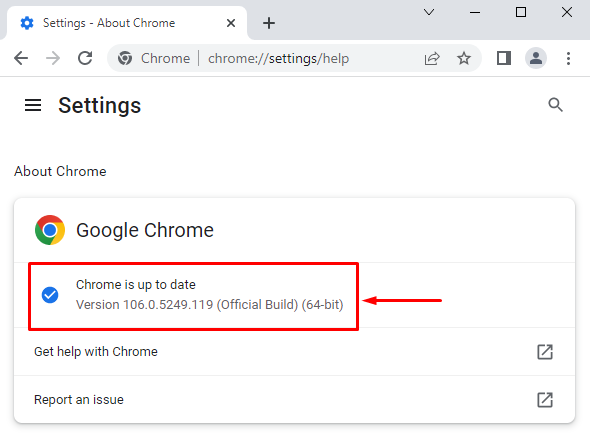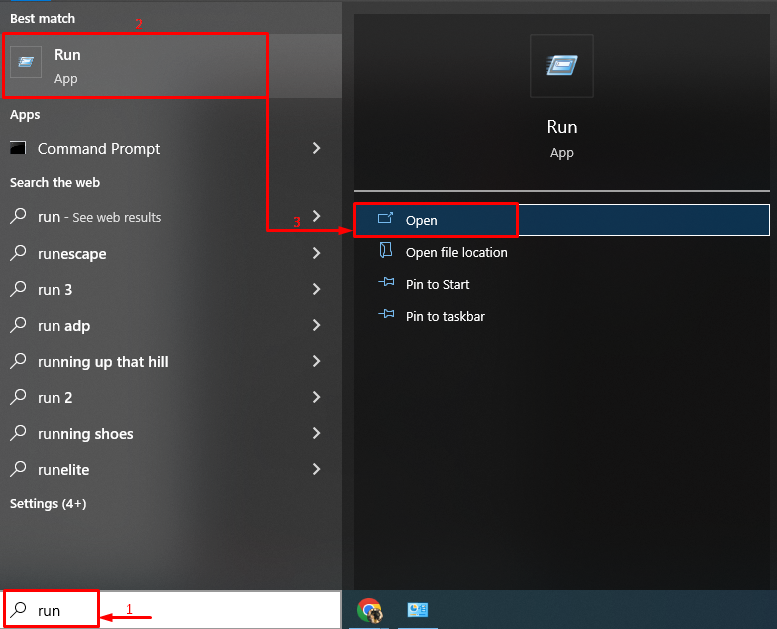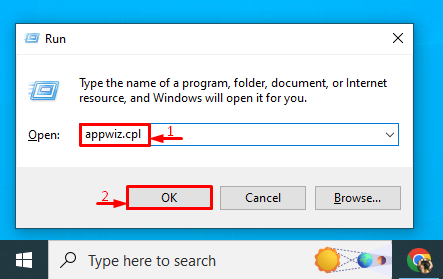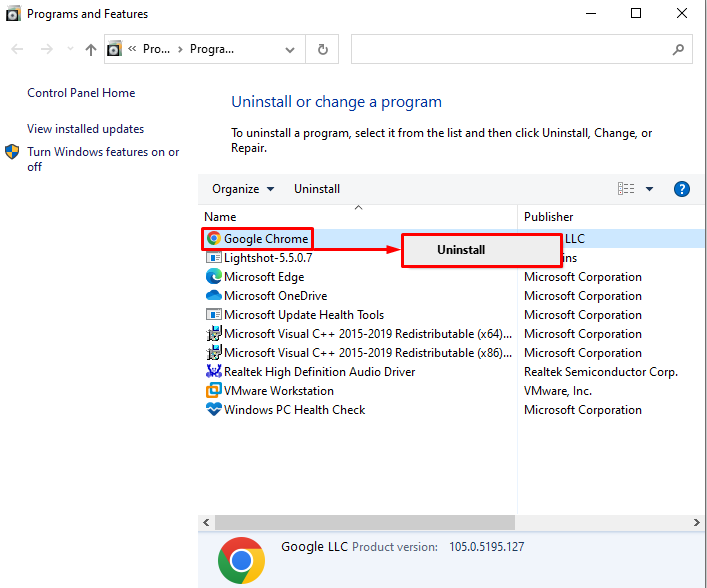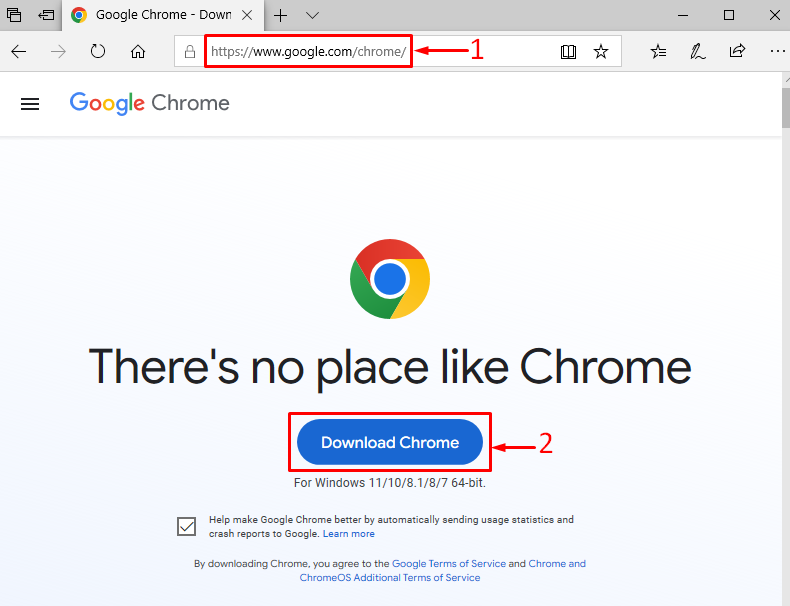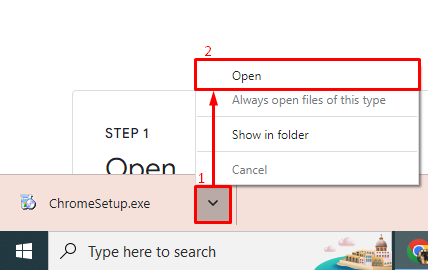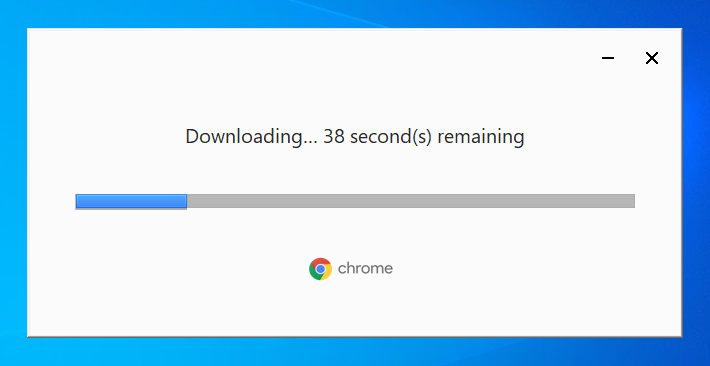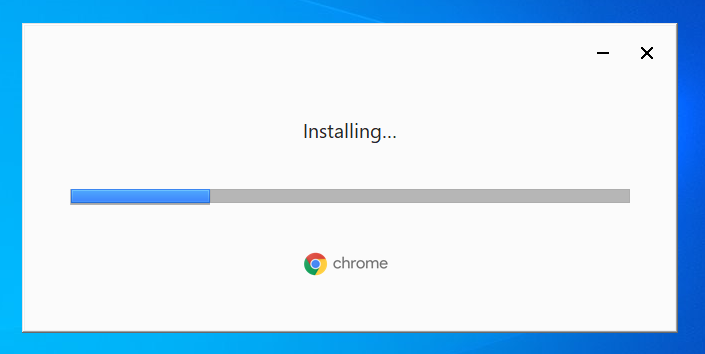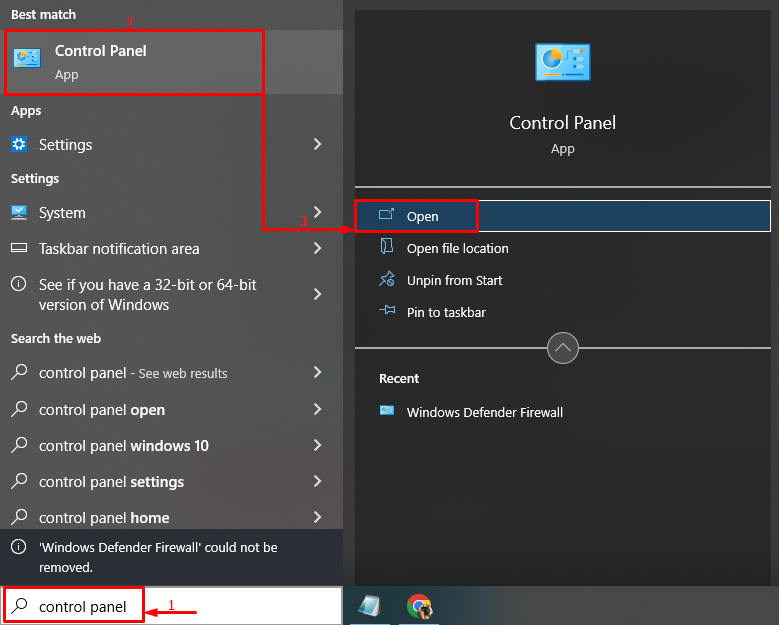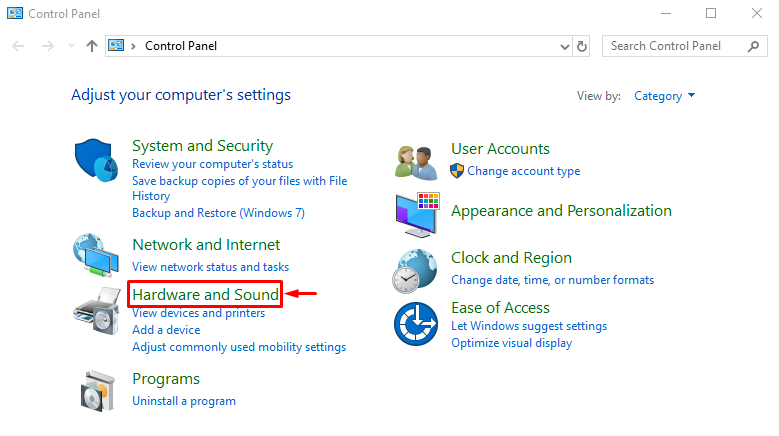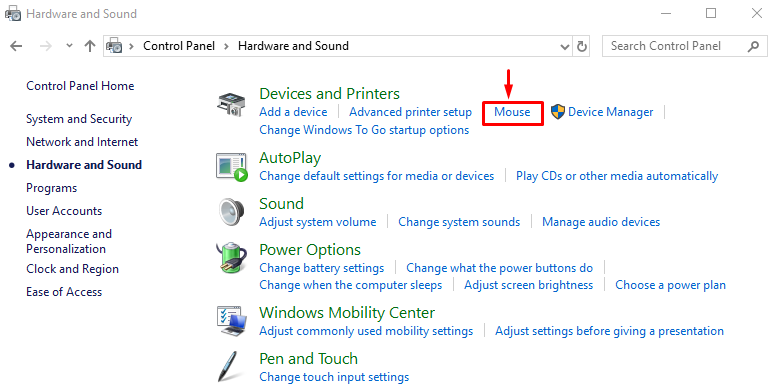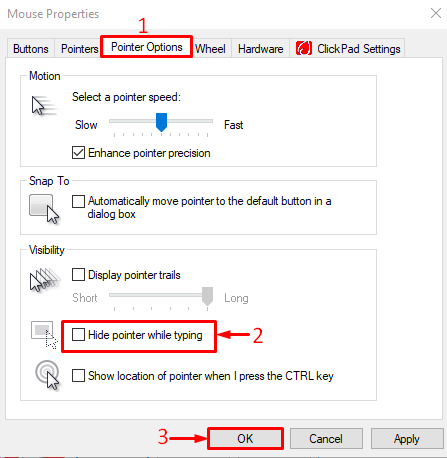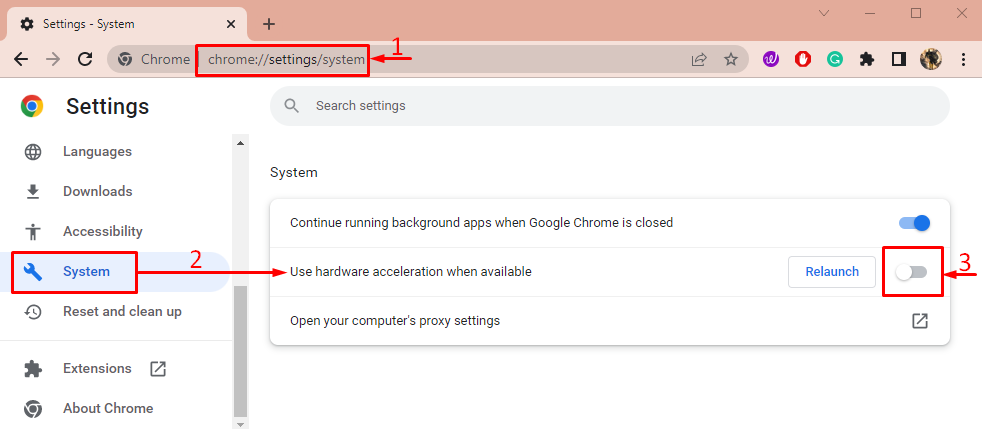This write-up will overview various fixes to resolve the disappearance of the mouse cursor in Chrome.
How to Fix/Resolve the “Mouse Cursor Disappears in Chrome” Problem?
The above issue can be repaired by adopting these approaches:
- Restart Google Chrome from the task manager
- Update Google Chrome
- Reinstall Chrome
- Enable cursor while typing
- Disable hardware acceleration
Fix 1: Reset Chrome
The first authentic approach to resolve the issue is to reset Chrome.
Step 1: Launch Task Manager
First, open “Task Manager” via the Windows Start menu:
Step 2: End Google Chrome
Move to the “Processes” tab. Select “Google Chrome” and left-click on the “End task” to terminate it:
Step 3: Launch Run Box
After closing Chrome, open “Run” via the Windows Start menu:
Step 4: Launch Chrome User Data Folder
Type “%USERPROFILE%\AppData\Local\Google\Chrome\User Data” and hit the “OK” button:
Step5: Rename the Folder
- First, look for the “Default” directory.
- Right-click on it and trigger the “Rename” option.
- Type the new name as “Default.old” to hard reset chrome:
Reboot the Windows after doing this and verify if the issue gets fixed.
Fix 2: Update Google Chrome
The obsolete version of Chrome can also be the root cause of the problem. Therefore, updating Chrome may fix the problem.
Step 1: Launch Chrome
First, launch “Chrome” via the Start menu:
Step 2: Open Chrome Settings
Type “chrome://settings/help” in the Chrome address bar:
Step 3: Update Chrome
As you can see, Chrome is up to date. In the other case, it will show an “Update” button:
Fix 3: Reinstall Chrome
Corrupt and missing Chrome files can be a core reason behind the occurrence of the stated error. Reinstalling Chrome will fix the missing and corrupt files, which will eventually result in resolving the stated problem.
Step 1: Launch Run
First, open “Run” via the Start menu:
Step 2: Launch Programs & Features
Type “appwiz.cpl” and hit the “OK” button:
Step 3: Uninstall Chrome
Locate “Chrome”, right-click on it, and select “Uninstall”:
Chrome has been removed from the system.
Step 4: Install Chrome
Next, download Chrome browser, visit the provided link, and click on the “Download” button:
After downloading the Chrome file, click on it and select “Open”:
As a result, Chrome will start downloading:
After downloading Chrome, the installation of Chrome will be started:
As you can see, Chrome is installed and launched:
Fix 4: Enable Cursor While Typing
The stated error can also occur when mouse settings are set to disappear the cursor while typing. So, enabling the cursor while typing can fix the problem.
Step 1: Open Control Panel
First, launch the “Control Panel” via the Windows Start menu:
Step 2: Open Hardware and Sound
Click on the “Hardware and Sound” option:
Step 3: Launch Mouse Properties
Click on the “Mouse” option to launch the relevant properties:
Step 4: Disable the Pointer Disappearing Feature
- Move to the “Pointer Options” section.
- Unmark the “Hide pointer while typing” check box:
The cursor won’t disappear while typing.
Fix 5: Disable Hardware Acceleration
The mentioned error can be repaired by turning off the hardware acceleration in Chrome by following the provided instructions:
- First, navigate to “Settings > System”.
- Turn off the “Use hardware acceleration when available”:
Reboot the computer after disabling it.
Conclusion
The “Mouse cursor disappears in Chrome” problem can be resolved by adopting several methods, which include restarting Chrome from the task manager, updating Google Chrome, reinstalling Chrome, enabling the cursor while typing, or disabling hardware acceleration. This write-up has provided numerous practical approaches to repair the specified issue.