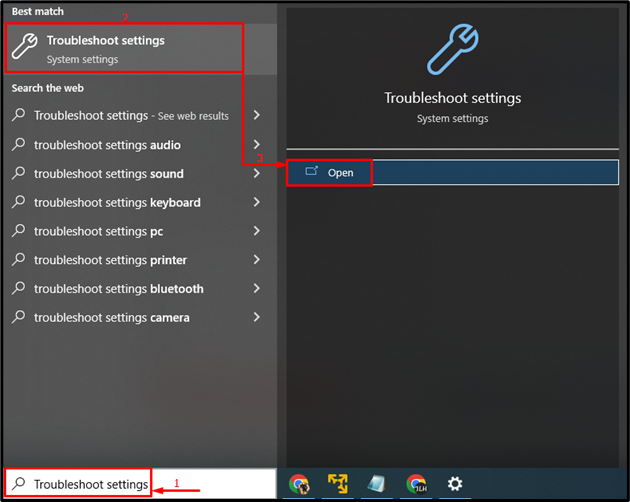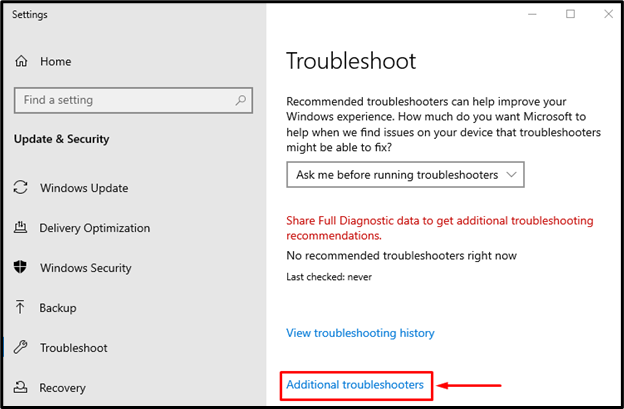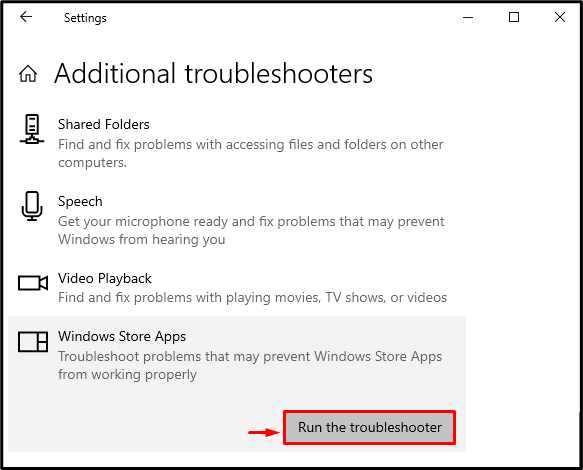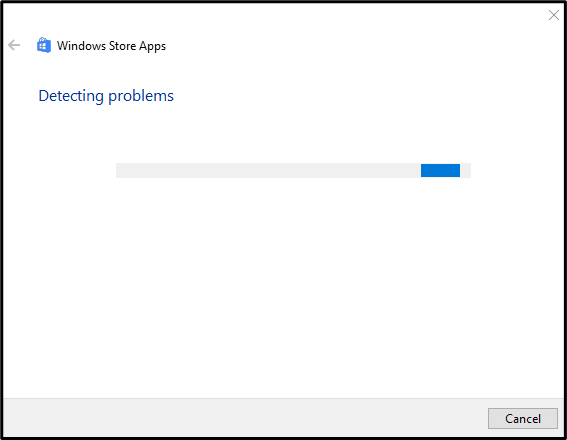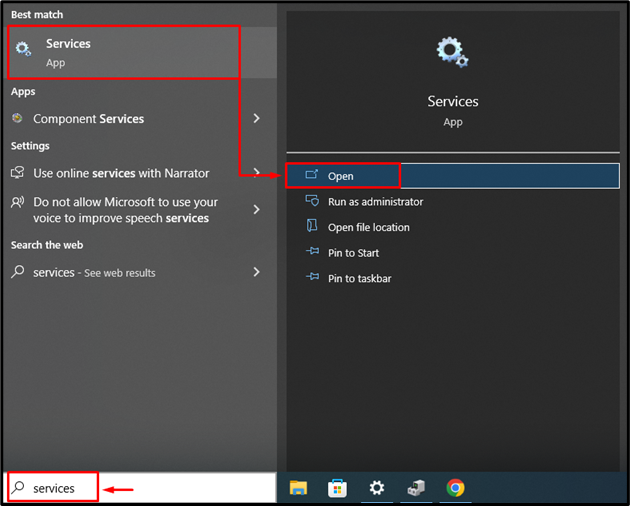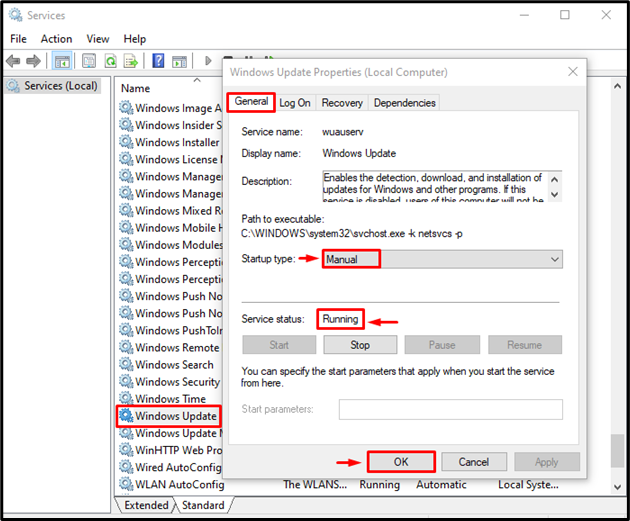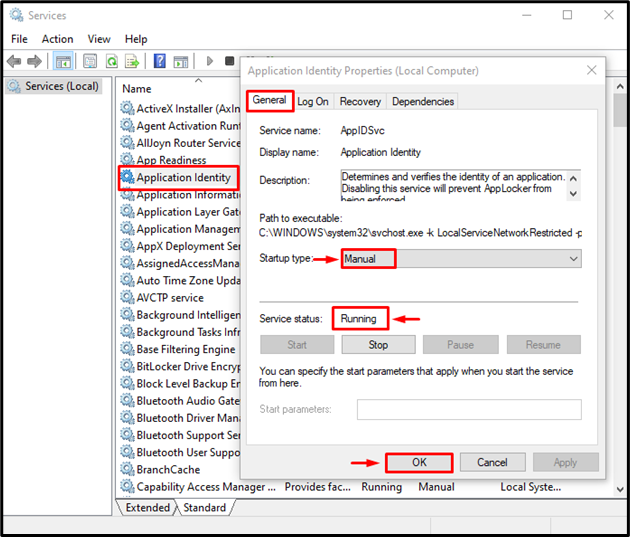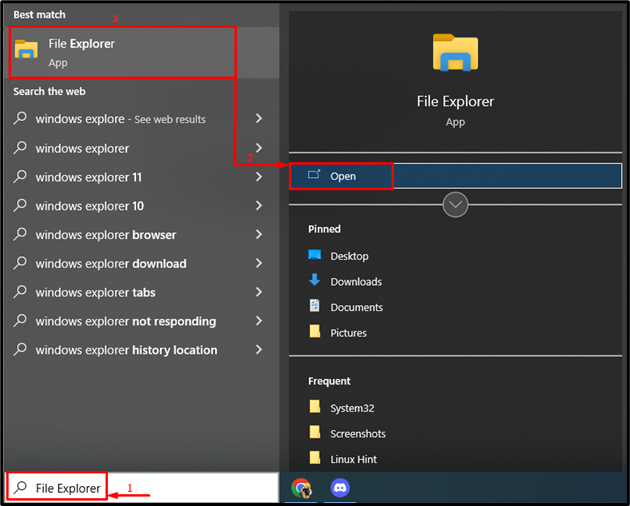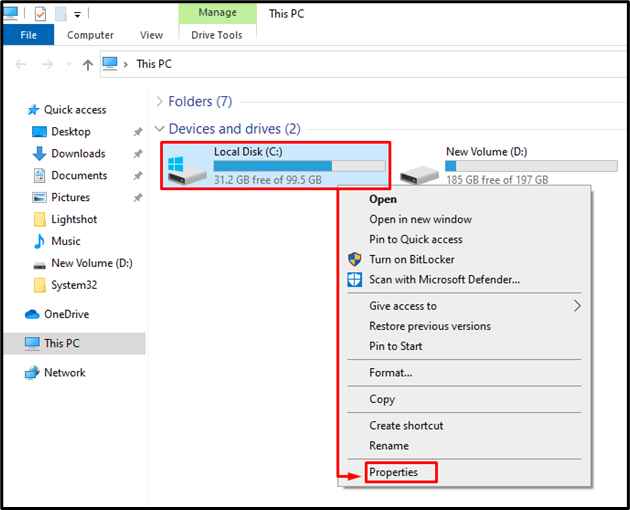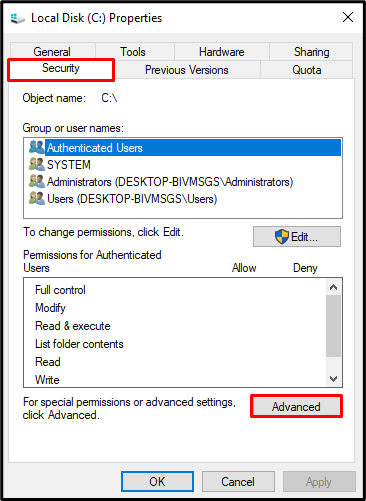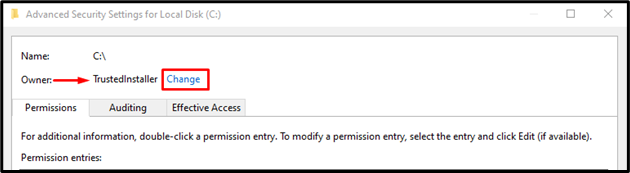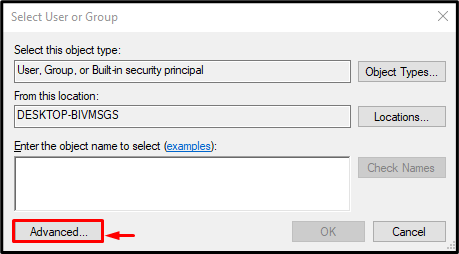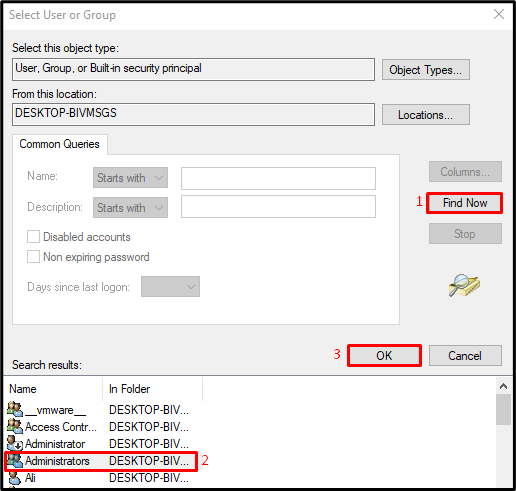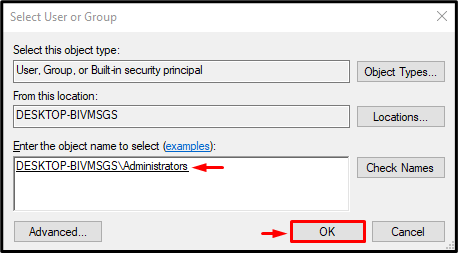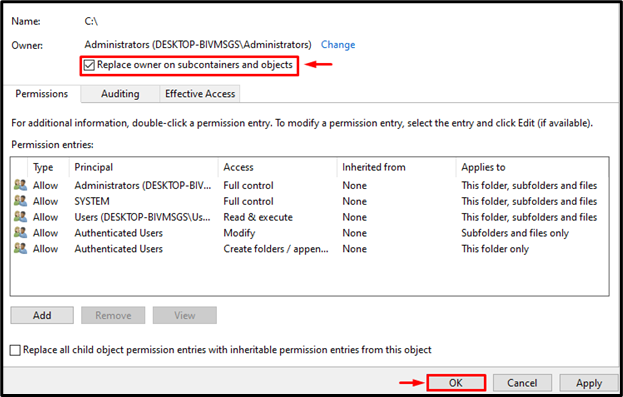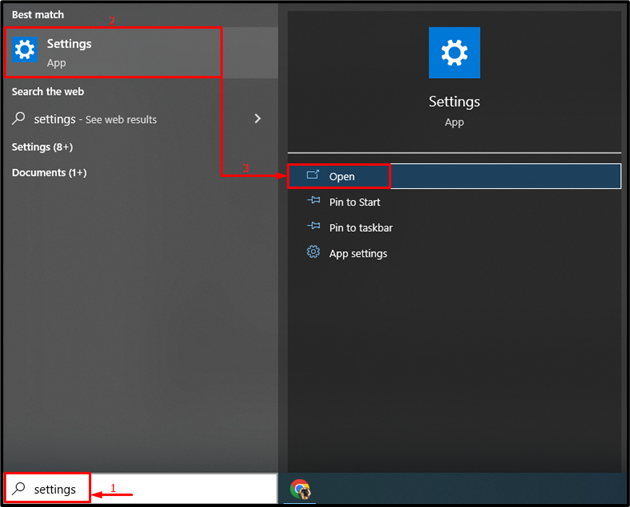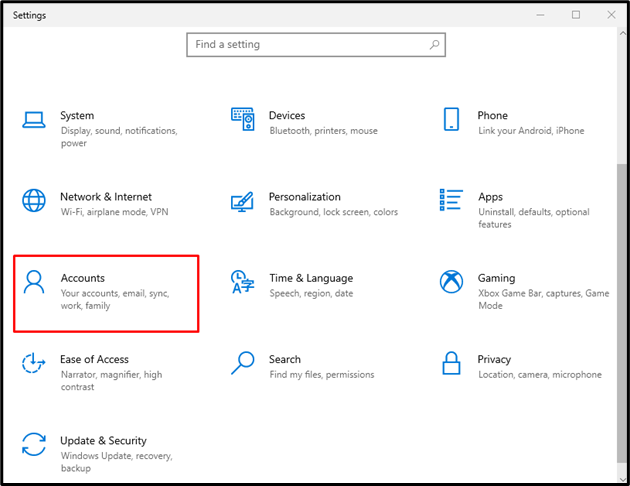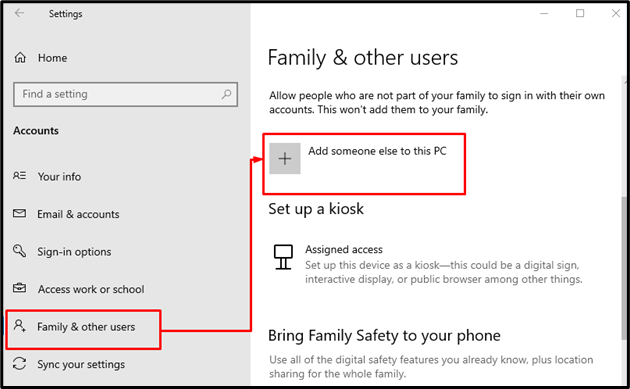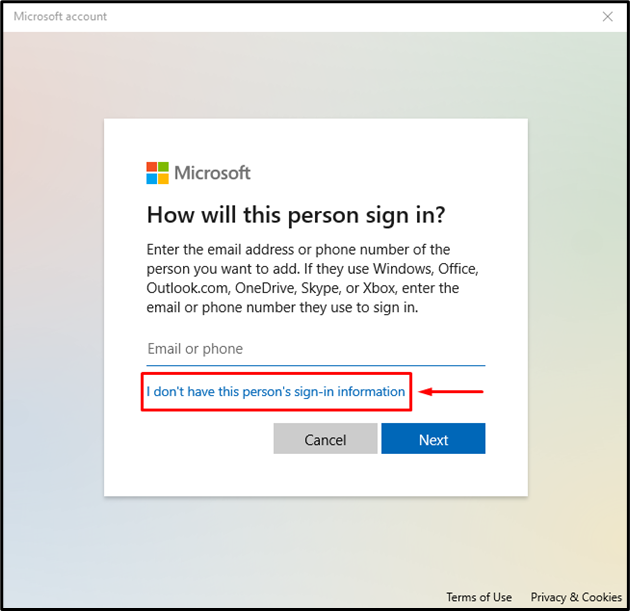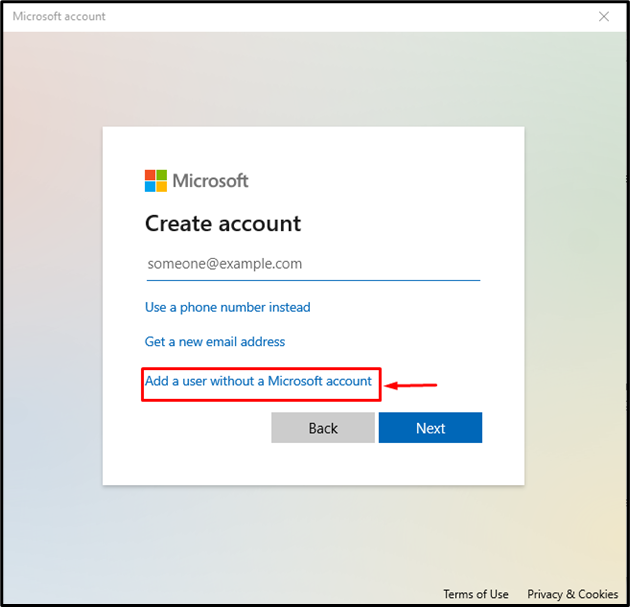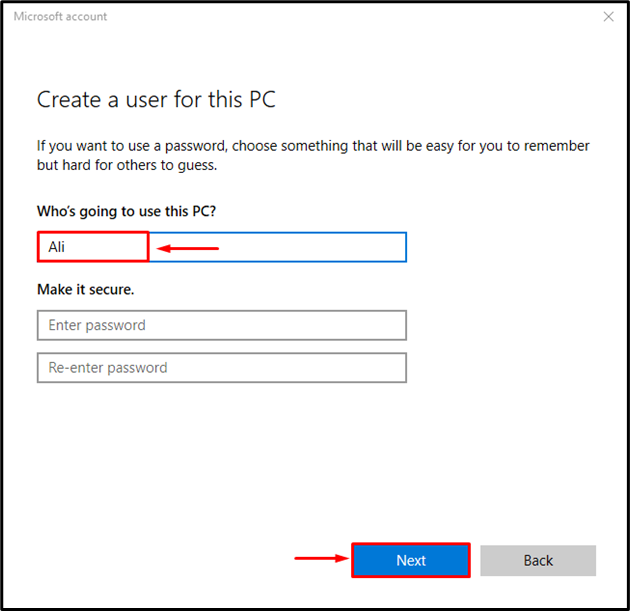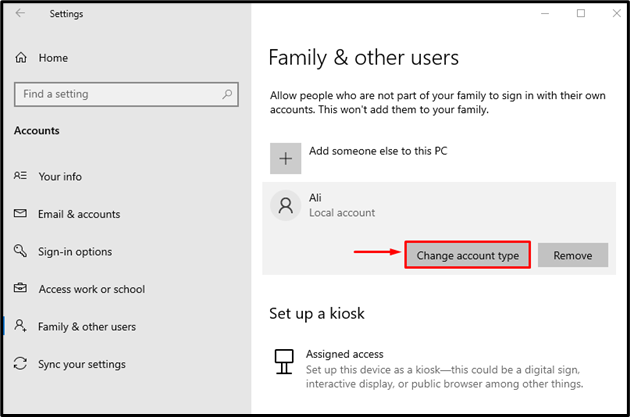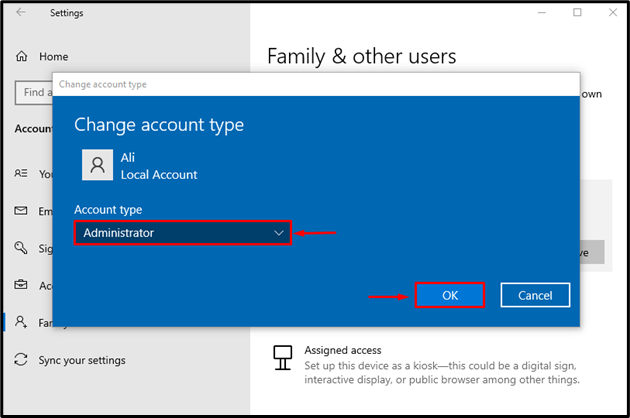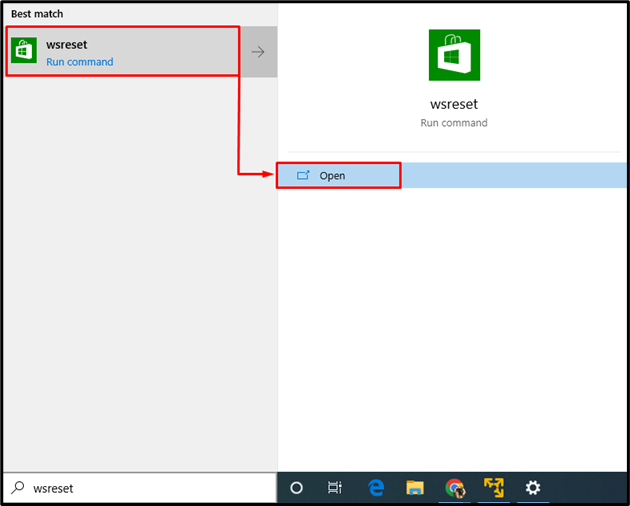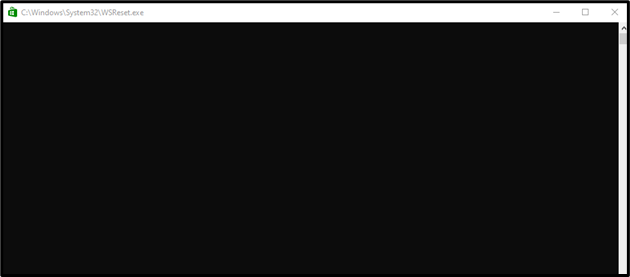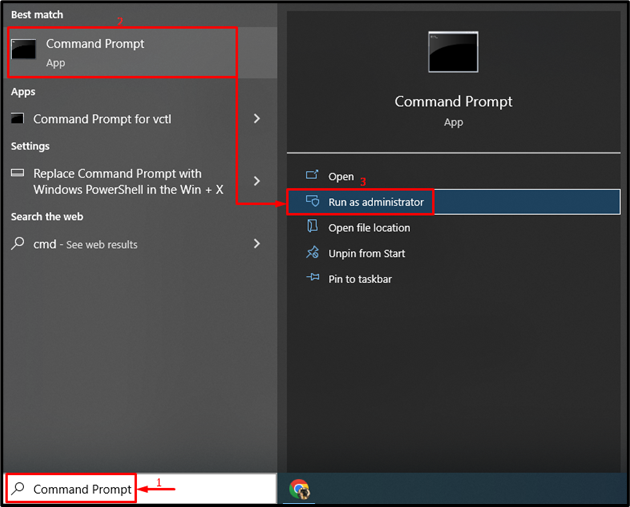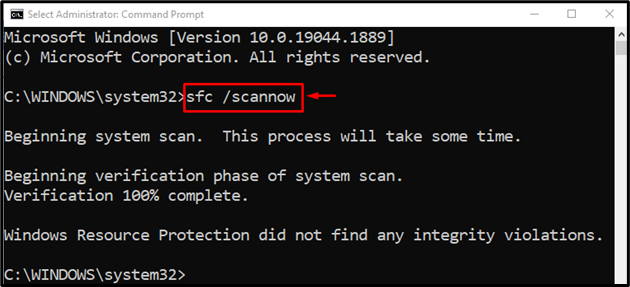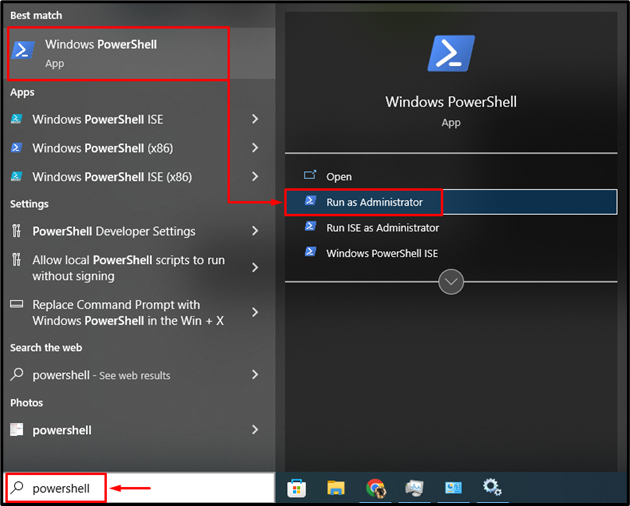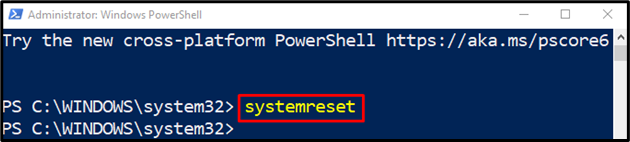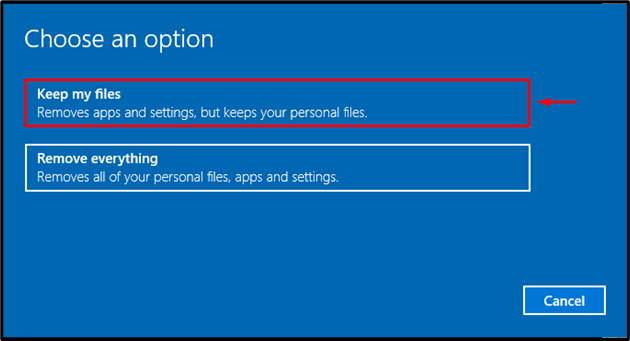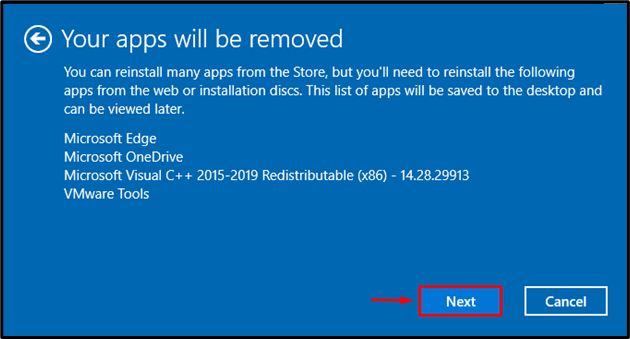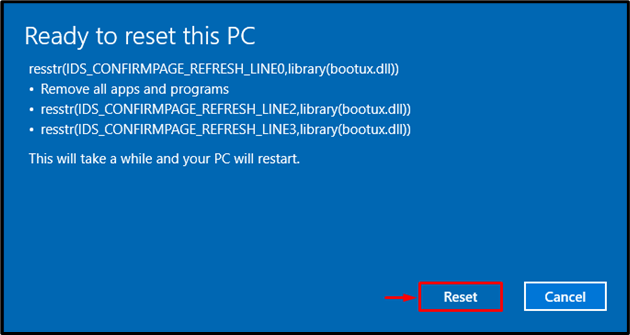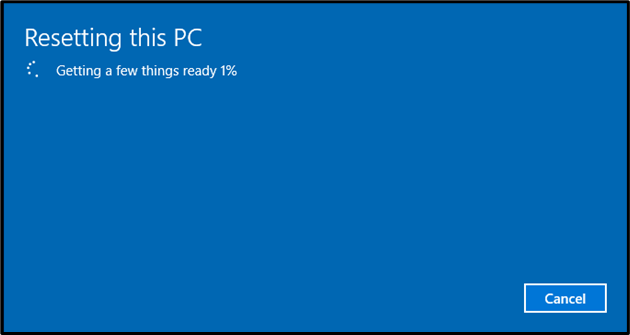The “Windows 10 apps won’t open after Windows update” error indicates that Microsoft store apps are unable to open on Windows 10 after the update. The stated error can occur due to corrupt system files, conflicting apps, problematic Windows Store, or a corrupt user profile. This also slows down the system performance because you cannot perform the tasks you usually do with Windows apps.
This write-up will several approaches to rectify the specified problem.
How to Resolve the “Windows 10 Apps Won’t Open After Windows Update” Error?
Firstly, try restarting windows to resolve the issue, otherwise, try the methods given below:
- Run Microsoft store troubleshooter
- Check Windows update service
- Check application identity service
- Change C drive ownership
- Create new user profile
- Clear Microsoft store cache
- Repair System Files
- Reset Windows
Fix 1: Run Microsoft Store Troubleshooter
The above problem can be rectified by running a Microsoft store troubleshooter.
Step 1: Launch Troubleshoot Settings
First, open “Troubleshoot settings” with the help of the Start menu:
Step 2: Launch Additional Troubleshooters
Left-click on the “Additional troubleshooters” in the “Troubleshoot” window:
Step 3: Run the Troubleshooter
Click on the “Run the troubleshooter” button to start troubleshooting:
The troubleshooting has started its process to diagnose the problems that are causing the error:
Reboot Windows after the Windows store troubleshooting is finished.
Fix 2: Check Windows Update Service
In case, if the “Windows Update” service is not running the mentioned problem can occur. Restarting the service can assist in resolving the problem.
Step 1: Launch Services
First, open “Services” via the Start menu:
Step 2: Restart Windows Update Service
- First, locate the “Windows Update” service.
- Double-click on it to open “Properties”.
- Switch to the “General” segment.
- Set the service to start in “Manual” mode.
- Click on the “Start” button to make it run and finally hit the “OK” button to save changes:
After doing so, reboot the Windows.
Fix 3: Check Application Identity Service
Restart the “Application of identity” service to fix the mentioned problem by following these steps:
- First of all, launch the “Services” setting from the Windows 10 Start menu.
- Find “Application Identity”.
- Double-click on it to open its “Properties”.
- Switch to the “General” segment.
- Set the service to launch “Manual” mode or “Automatic” mode.
- Make sure the “Service status” is in “Running” mode, if it’s not, click on the “Start” button to make it run, and hit the “OK” button to save changes:
After doing so, reboot the system.
Fix 4: Change C Drive Ownership
Another method that can assist in fixing the mentioned problem is to change the drive ownership of C drive.
Step 1: Launch File Explorer
First, open “File explorer” via the Start menu:
Step 2: Open C Drive Properties
Right-click on “C” disk to the context menu and choose “Properties”:
Step 3: Launch Advanced Security Options
Move towards the “Security” segment and trigger the “Advanced” option:
Step 4: Change Ownership
Left-click on the “Change” button present in front of “Owner:”:
Click on the “Advanced” button:
Left-click on the “Find Now” option and select “Administrators” under the search results section and hit the “OK” button:
Again, click the “OK” button:
Mark the “Replace owner on subcontainers and objects” checkbox and hit the “OK” button:
Reboot the system after saving changes.
Fix 5: Create a New User Profile
Maybe the current user account is corrupted and that is why the Windows apps are restricted to open up. For that reason, create a fresh user profile to rectify the problem.
Step 1: Launch Settings
First, open “Settings” via the Start menu:
Step 2: Open Accounts
Choose “Accounts” from the listed categories:
Step 3: Add New User
Navigate to the “Family & other users” section. Select the “Add someone else to this PC” option:
Select the highlighted option from the Microsoft sign-in window:
Now, select the highlighted option:
Step 4: Enter Credentials
Enter the username and password as the credentials of the new user account:
Step 5: Enable Administrator Mode
Click on “Change account type” in the “Family & other users”:
Change account type from standard to Administrator:
Now, log out into the newly created user account.
Fix 6: Clear Microsoft Store Cache
Clearing the Microsoft store cache can fix the stated issue. For that reason, first of all, launch “wsreset” from the Windows 10 Start menu:
wsreset will start working in the background and clear the stored cache:
Fix 7: Repair System Files
The System File Checker is used to repair corrupt Windows files. You can also utilize it to resolve the issue of not letting Windows open the required applications.
Step 1: Launch CMD
Initially, search and open “CMD” with the help of the Windows Start menu:
Step 2: Run sfc Scan
Run the “sfc” command below to initialize the system file checker scan:
The system file checker scan has been completed successfully.
Fix 8: Reset Windows
The final method to repair the mentioned problem is to reset Windows. Remember, only reset Windows when all the other approaches failed to fix the specified problem.
Step 1: Launch PowerShell
Initialize “PowerShell” from Windows 10 Start the menu as an administrative:
Step 2: Reset System
Write the “systemreset” code in the terminal:
This will launch the setup.
Step 3: Reset Windows
Select “Keep my files” to retain your personal data or select “Remove everything” to delete all of your data:
Select the “Next” button to move further:
Left-click on the “Reset” button to reset Windows 10:
As you can see, the process of resetting Windows 10 has just started:
After doing so, reboot Windows, and your problem will be resolved.
Conclusion
The “Windows 10 apps won’t open after Windows update” error can be fixed using several methods, which include running a system file checker scan, changing ownership of the drive, clearing the Microsoft store cache, or creating a new user profile. This particular write-up has provided multiple solutions that helped you to resolve the mentioned error.