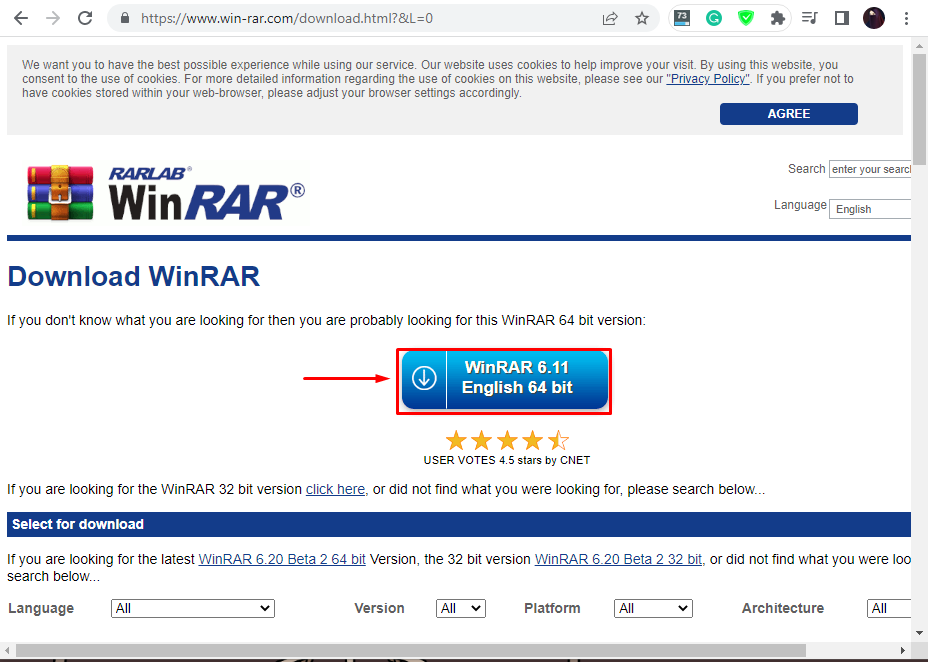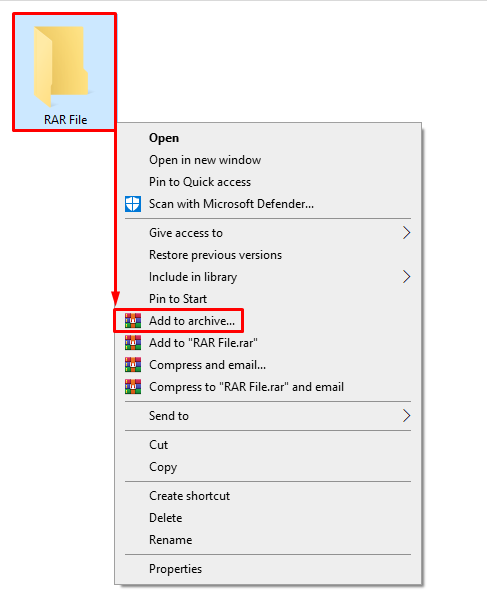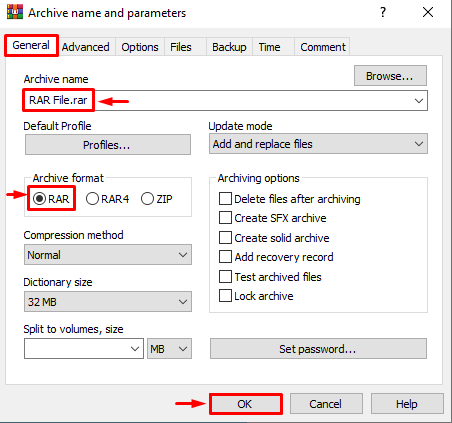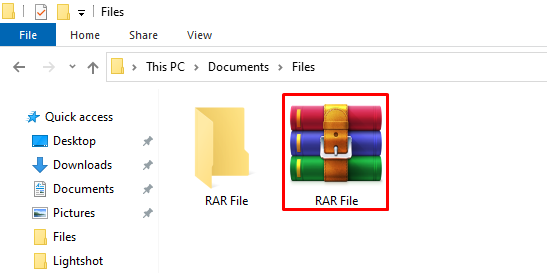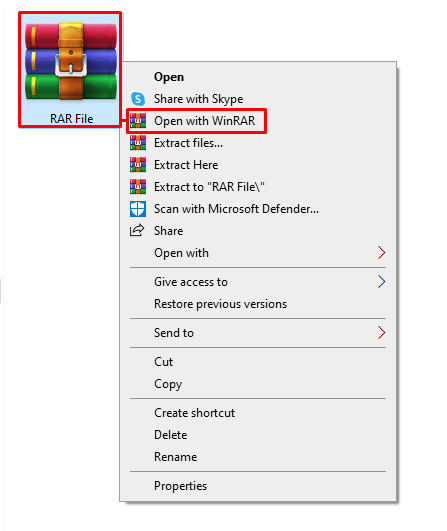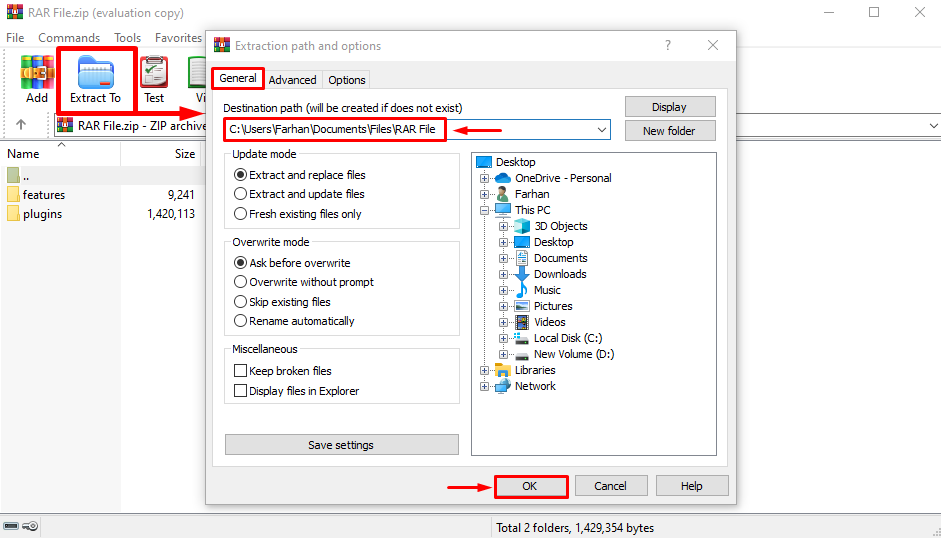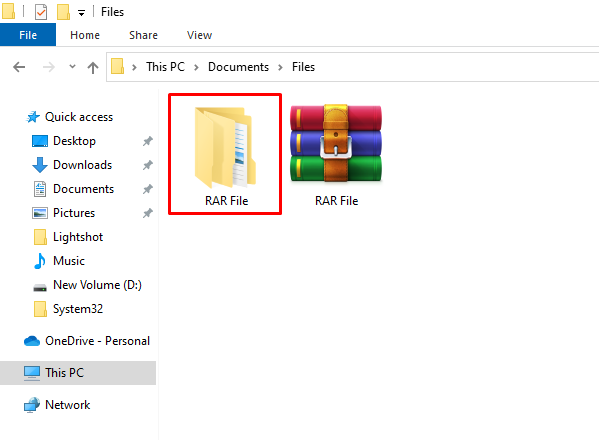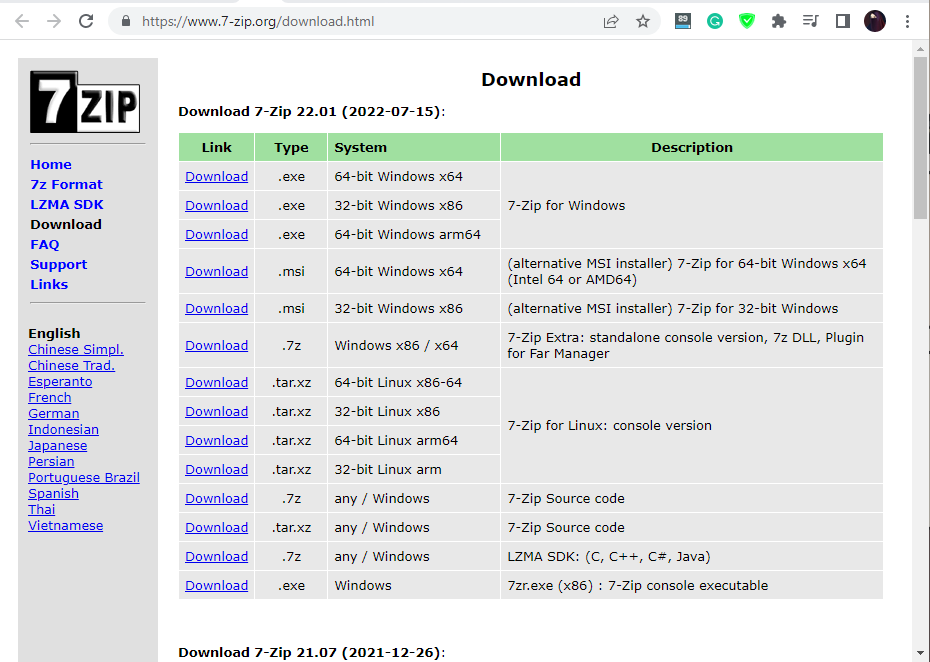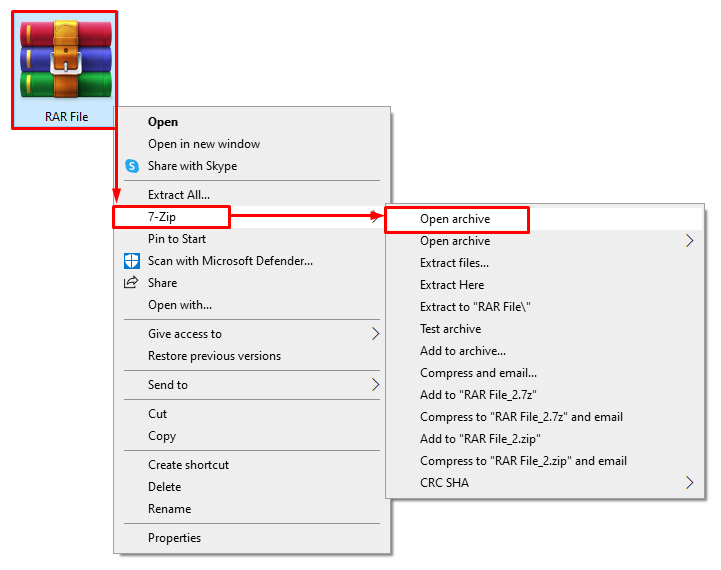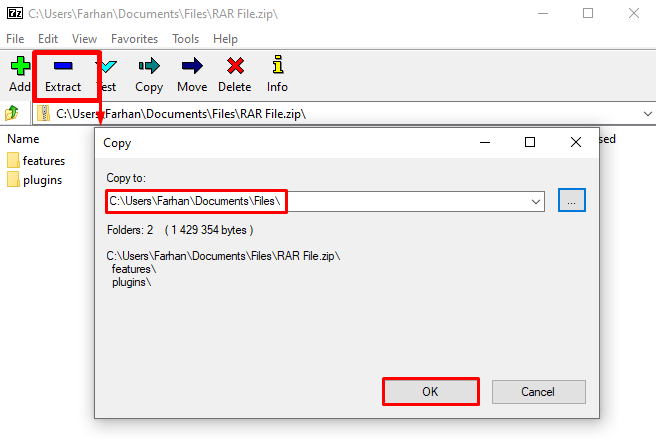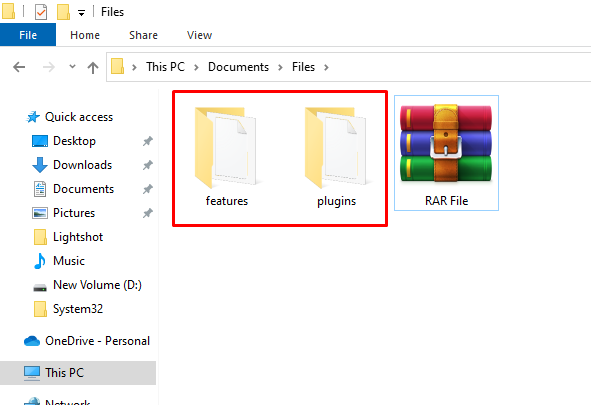This article will overview a method to open RAR files on Windows 10.
How to Create a RAR file?
“RAR” stands for the “Roshal Archive”, which is used to encrypt certain files in RAR format. This file format is beneficial in protecting files from malware and viruses.
Before moving toward the main query, let’s create the RAR file first so we can practically demonstrate its opening procedure.
To do so, first of all, download and install “WinRAR” by navigating to the provided link:
After installing “WinRAR”, right-click on any file or folder you want to convert into a “RAR” file, and select “Add to archive”:
Navigate to the “General” tab and hit the “OK” button to complete the process:
As you can see, the RAR file has been created successfully:
How to Open RAR Files In Windows 10?
To open a RAR file on Windows 10, you need to have this utility software installed:
Now, head towards the provided method.
Method 1: Open/Extract RAR Files Using WinRAR Tool
WinRAR is a utility tool developed to archive or extract RAR files. To extract/open the RAR file. First, right-click on the file and trigger the “Open with WinRAR” option:
Then, click on “Extract To” to open a new window. Navigate to the “General” tab, check the file destination, and click on the “OK” button to extract the “RAR” file:
As you can see, the selected RAR file has been extracted successfully:
Method 2: Open RAR File Using 7zip Tool
7zip is utility software used to compress or extract archive files. To utilize it, first of all, download “7zip” from the provided link and install it:
After installing the 7zip, right-click on the “RAR” file, move the cursor to the “7zip”, and select “Open archive” from the opened menu:
Click on the “Extract” button to open a new window. Specify the file destination, and click on the “OK” button to complete the extraction process:
It can be observed that the “RAR” file has been extracted successfully:
We have offered the easiest solutions to open or extract the RAR files in Windows 10.
Conclusion
The RAR file can be opened or extracted in Windows 10 using various extracting software, such as WinRAR or 7zip. First of all, right-click on the RAR file and select “Open with RAR” in WinRAR software or select the “Open archive” option in case of using 7zip to extract the file. This guide has provided multiple methods to open a RAR file.