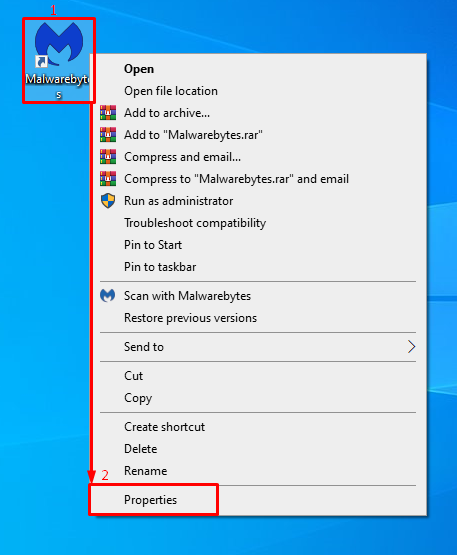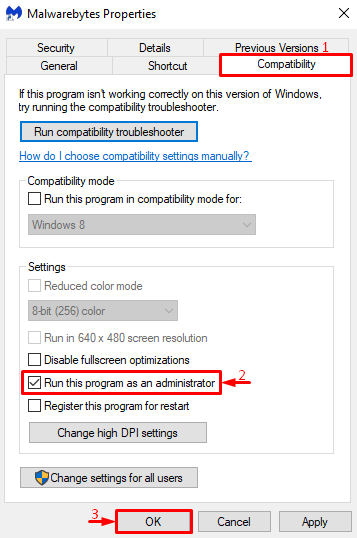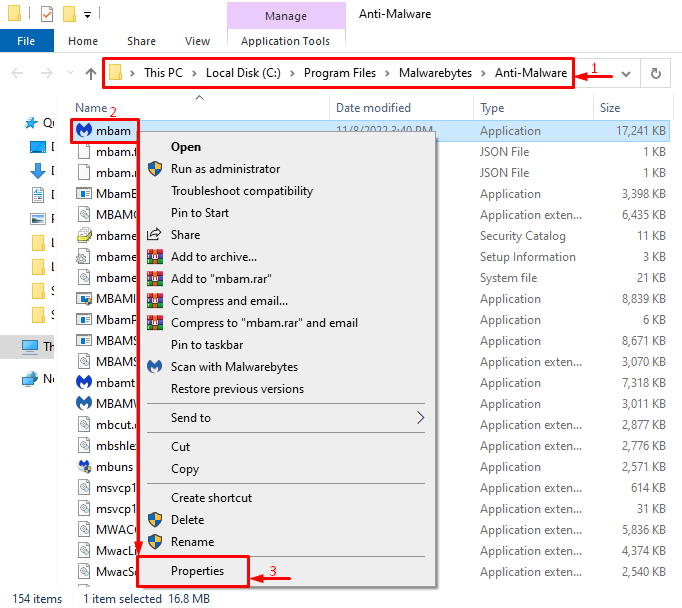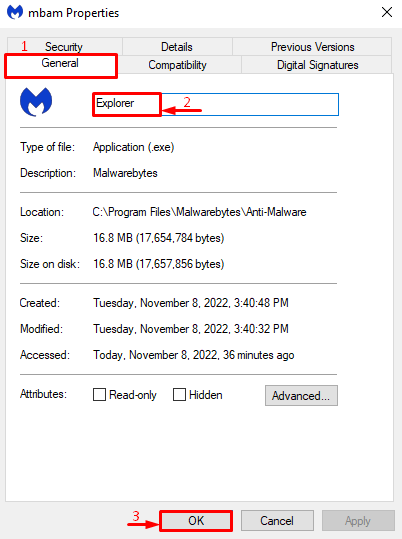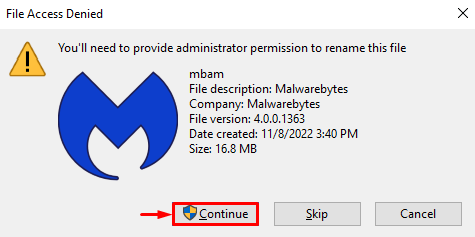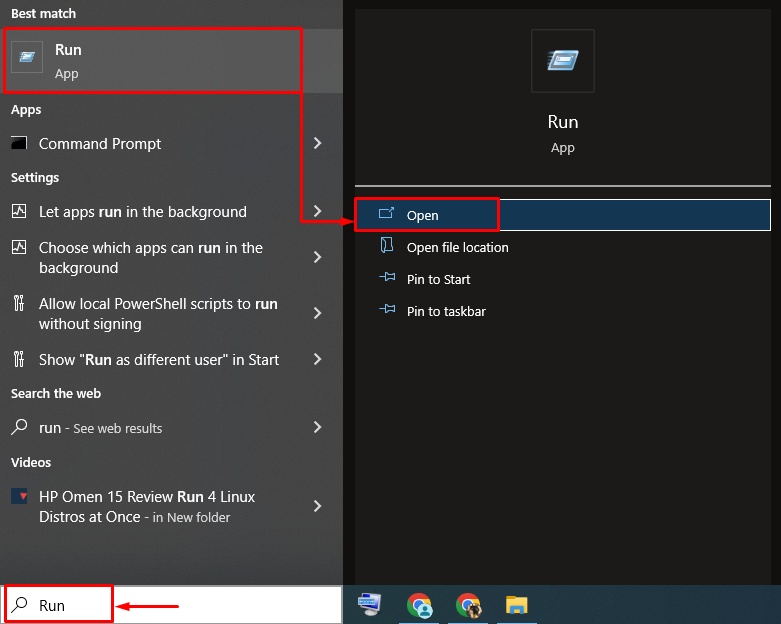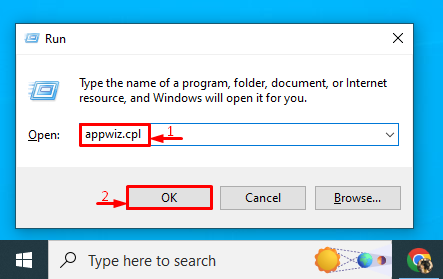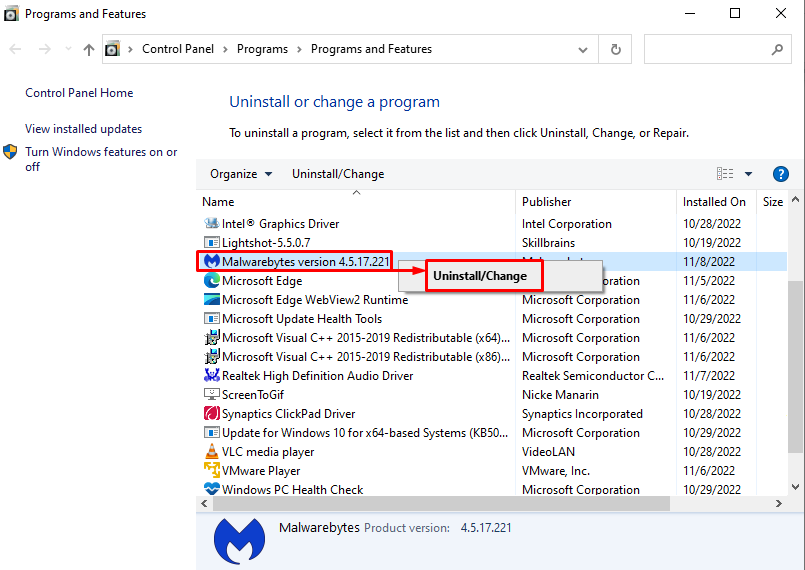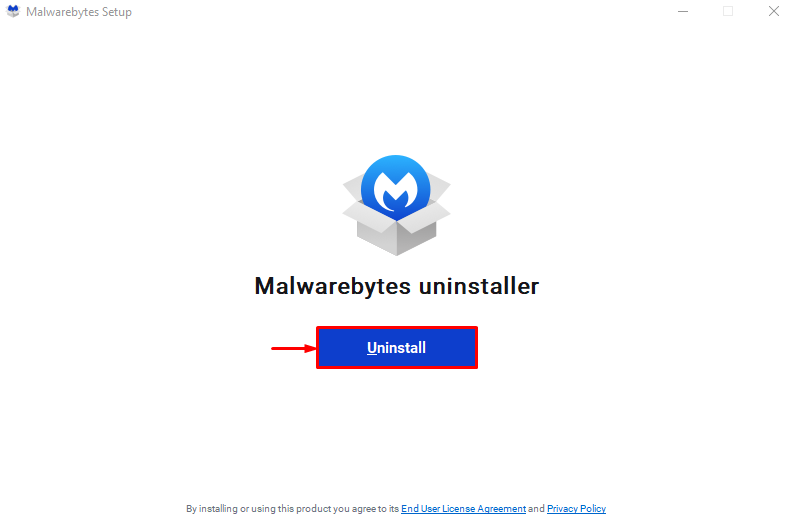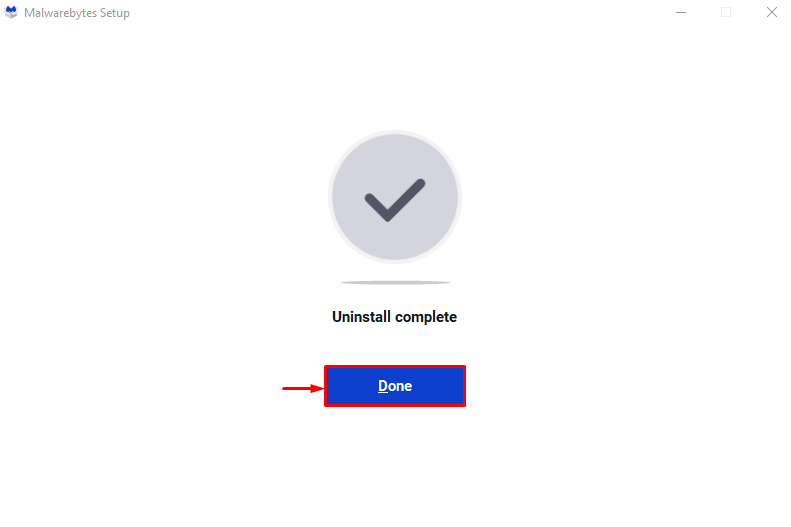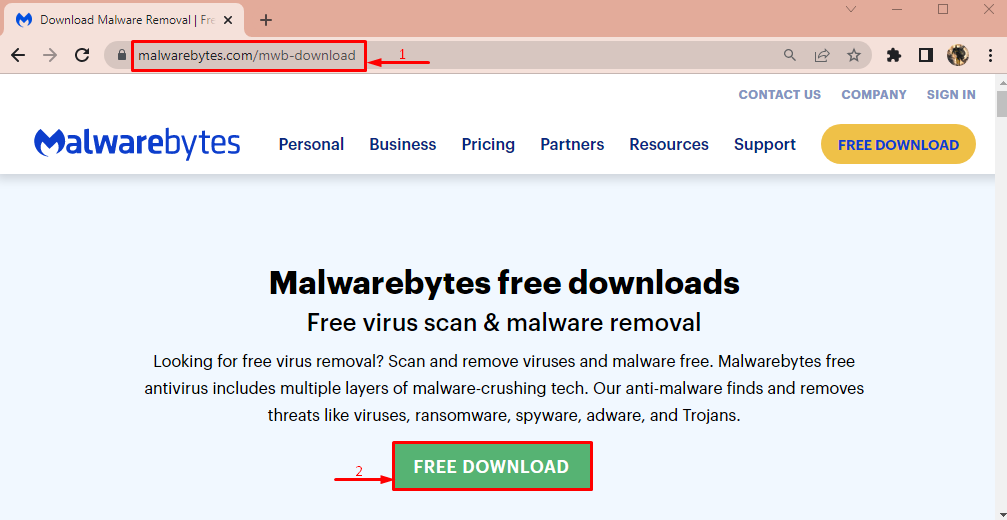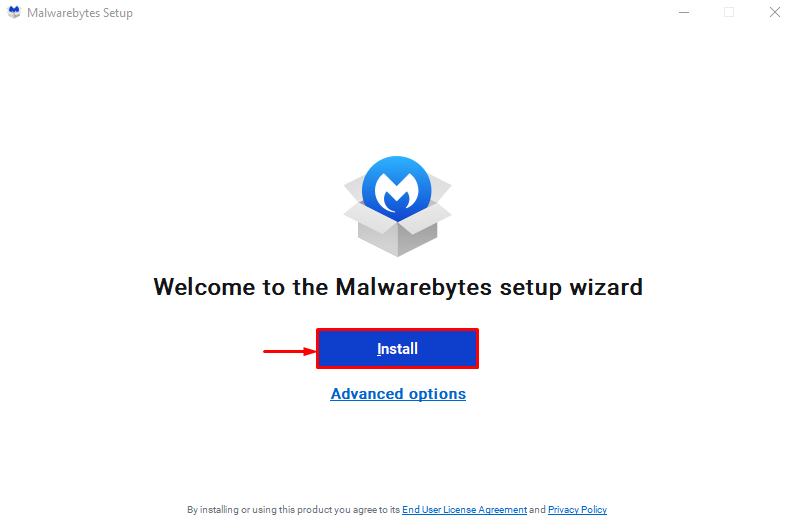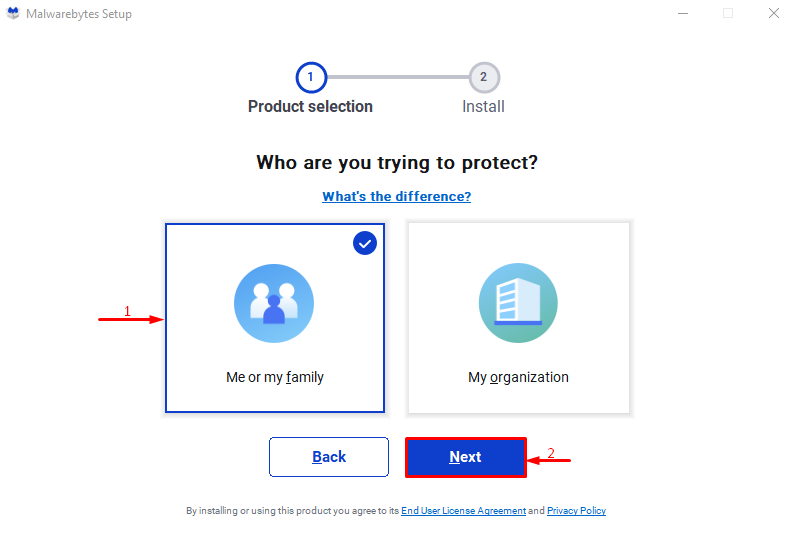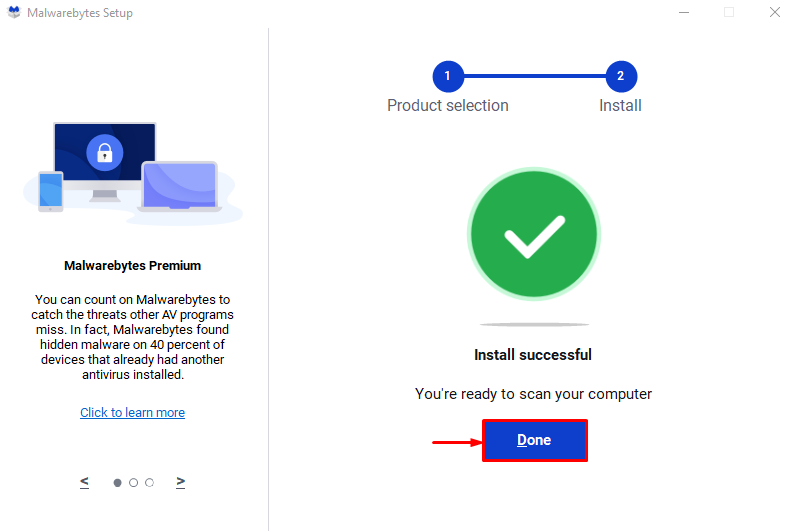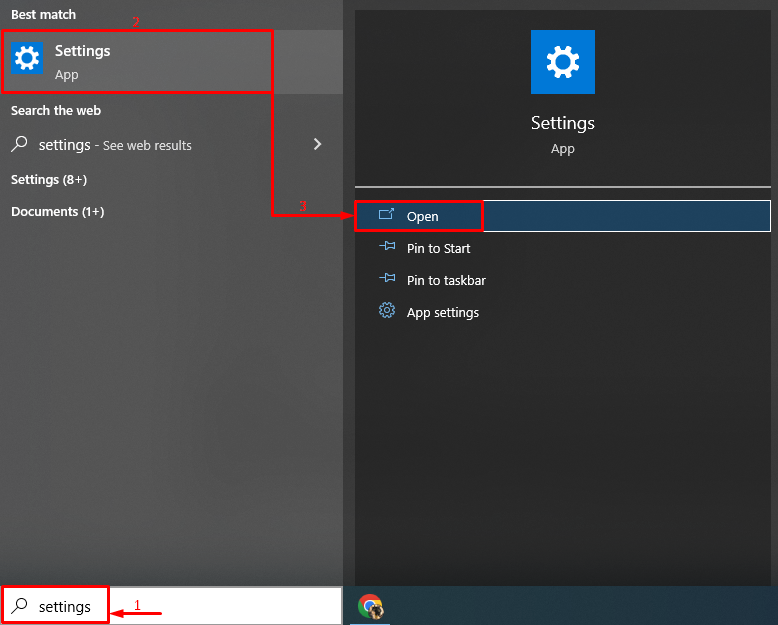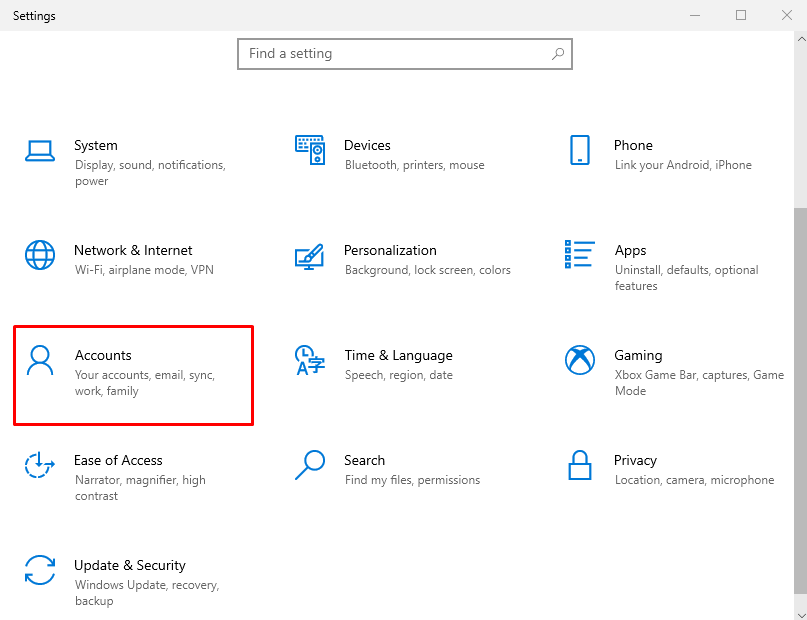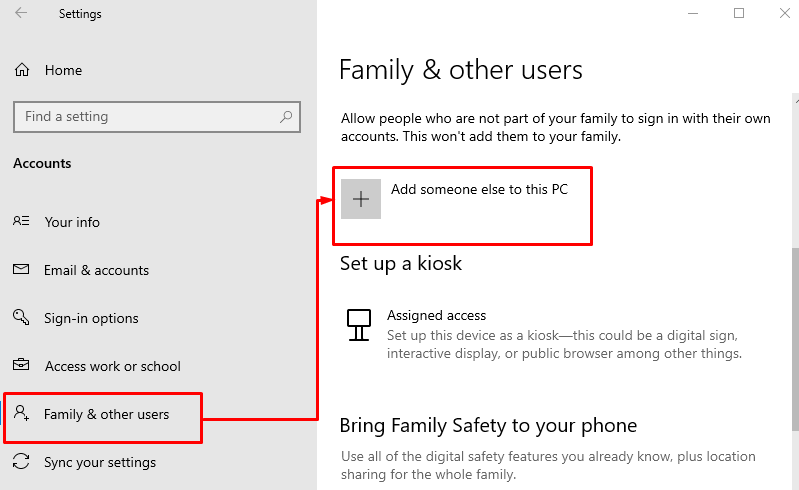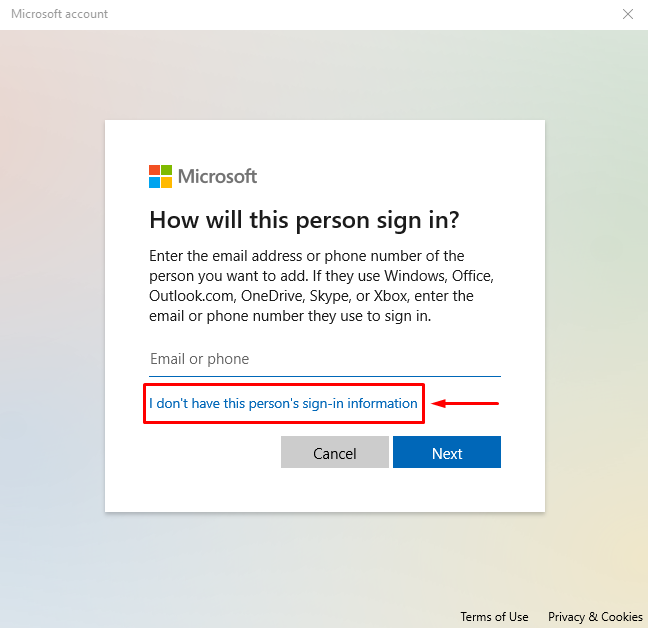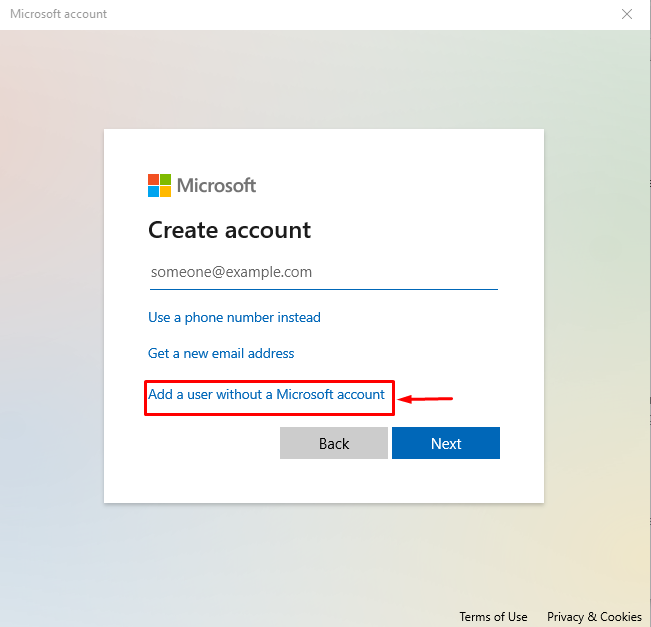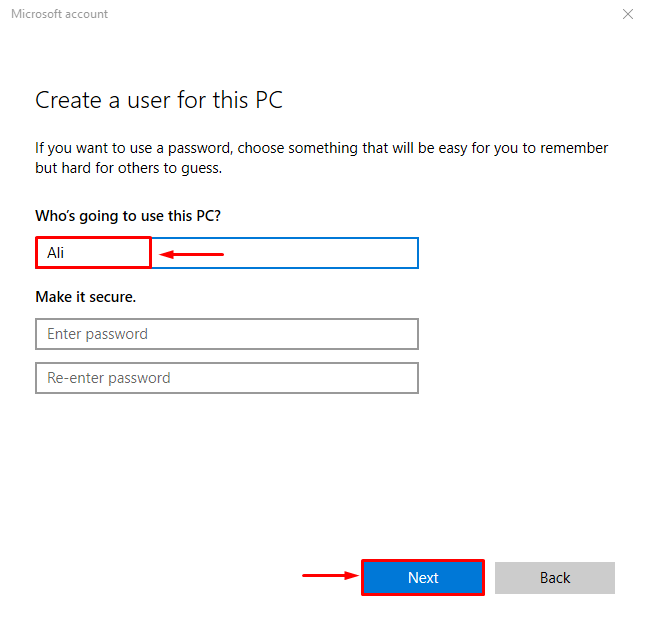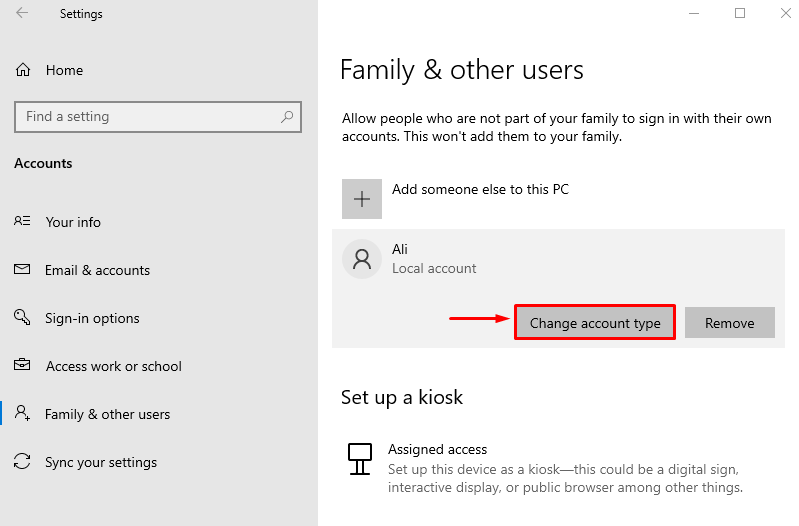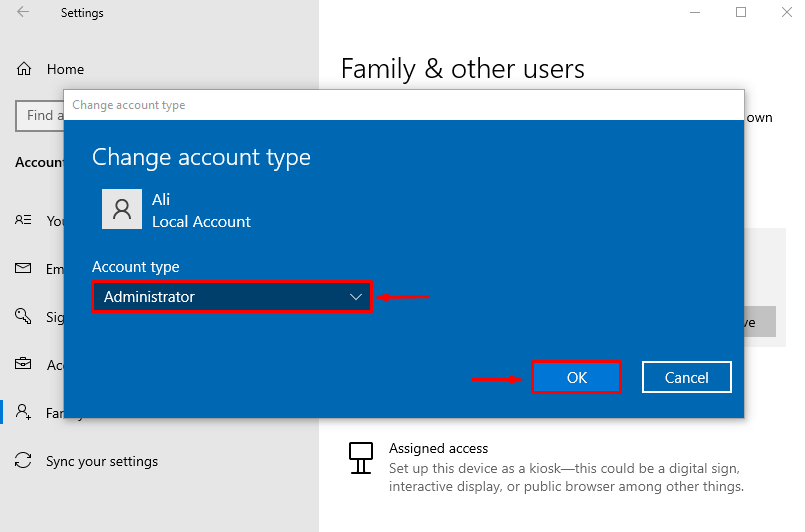This blog will demonstrate various methods to fix the stated error.
How to Fix the Malwarebytes Not Opening on Windows?
The “Malwarebytes not opening” problem can be fixed by utilizing these methods:
- Run Malwarebytes as an administrator
- Rename mbam.exe to explorer.exe
- Reinstall Malwarebytes
- Run Malwarebytes in safe mode
- Create a new user account
Fix 1: Run Malwarebytes as an Administrator
Malwarebytes cannot open on your Windows system if it does not have enough administrative rights. So, granting admin privileges can solve the mentioned issue. For that purpose, follow the below steps.
Step 1: Open Malwarebytes Properties
Right-click on the “Malwarebytes” icon on the desktop and select “Properties”:
Step 2: Enable Malwarebytes to Run as an Administrator
Navigate to the “Compatibility” tab. Mark the highlighted checkbox and hit the “OK” button:
Fix 2: Rename mbam.exe
Try changing the installer’s name, as sometimes Windows may have blocked a certain software due to its name.
Step 1: Open Malwarebytes Properties
First of all, navigate to the Malwarebytes installation directory. Right-click on the installer file and select “Properties”:
Step 2: Rename Malwarebytes
Navigate to the “General” tab. Type the name “Explorer” and hit the “OK” button:
Click on the “Continue” button to provide the administrative rights to rename the installer:
Access the installer file again and examine if the issue got fixed or not.
Fix 3: Reinstall Malwarebytes
Another reason for “Malwarebytes not opening” could be the missing or corrupt files of the Malwarebytes. Therefore, reinstalling it can overcome this issue.
Step 1: Launch Run
First of all, launch “Run” via the Start menu:
Step 2: Launch Programs & Features
Type “appwiz.cpl” in the input field and hit the “OK” button:
Step 3: Uninstall Malwarebytes
Right-click on “Malwarebytes” and select the “Uninstall/Change” option:
Click on the “Uninstall” button from the on-screen wizard:
It can be seen that Malwarebytes has been removed successfully:
Step 4: Install Malwarebytes
Now, let’s reinstall Malwarebytes. To do so, first of all, navigate to the provided link and click on the “Free Download” button to download Malwarebytes:
After downloading it, click on the arrow down button and select “Open”:
Click on the “Install” button for reinstalling the Malwarebytes:
Select the product version and hit the “Next” button:
It can be observed that Malwarebytes has been reinstalled successfully:
Fix 4: Run Malwarebytes in Safe Mode
Another method that can resolve the discussed problem is to run Malwarebytes in safe mode.
Step 1: Open Start-up Settings
- First of all, reboot the system.
- As soon as the boot screen shows up, press the “F8” button continuously till the “Advanced options” screen appears.
- After that, move to the “Troubleshoot > Advanced options > Startup settings” and finally hit the “Restart” button:
Step 2: Turn on Safe Mode
Press the “F4” key:
After starting Windows in safe mode, open Malwarebytes for verification.
Fix 5: Create New User Account
If the above methods failed to fix the “Malwarebytes not opening” problem, then try creating a new user account.
Step 1: Launch Settings
First of all, open “Settings” via the Windows Start menu:
Step 2: Launch Account Settings
Navigate to the “Accounts” settings:
Step 3: Add New User
- Navigate to the “Family & other users” setting.
- Select “Add someone else to this PC” to create a new user account:
Click on the highlighted option to sign in without the Microsoft account:
Trigger the highlighted option to create a new account:
Step 4: Enter Credentials
Type username and password and click on “Next” to button:
Step 5: Change Account Type
Trigger the highlighted option:
Select “Administrator” from the “Account Type” drop-down, and finally hit the “OK” button:
The new account type has changed from standard user to administrator user.
Conclusion
The “Malwarebytes not opening” on Windows problem can be fixed by adopting several methods, which include running Malwarebytes as an administrator, renaming executable files, reinstalling Malwarebytes, running Malwarebytes in safe mode, or creating a new user account. This article has provided several methods to deal with the mentioned problem.