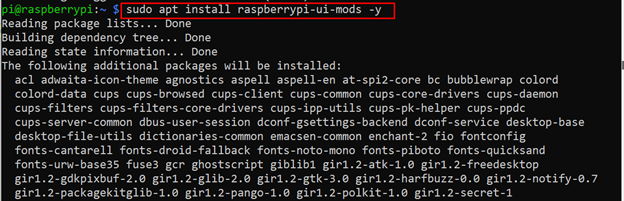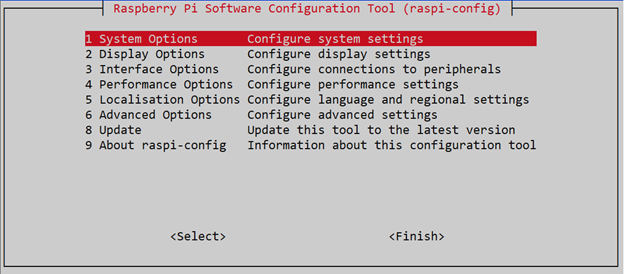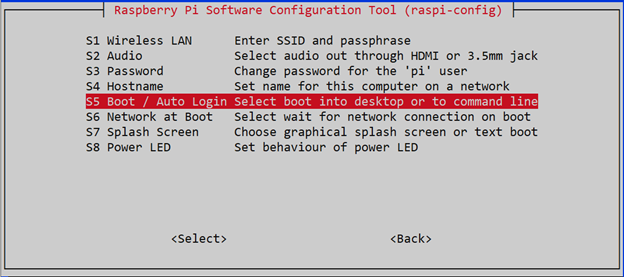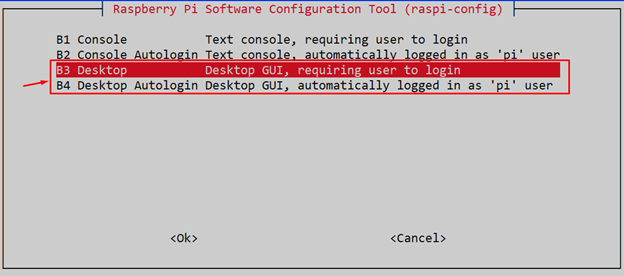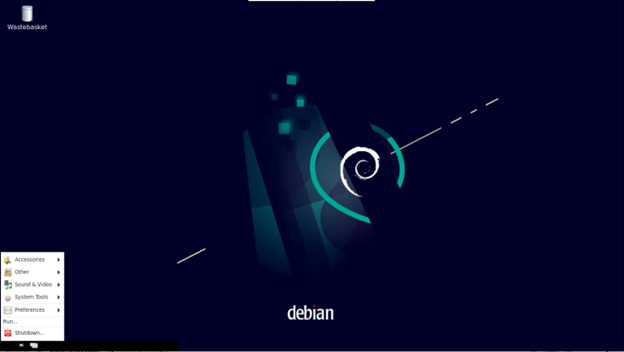The Raspberry Pi operating system has two flavors. One has a GUI interface, while the other is a lite operating system, which doesn’t have a GUI. The Raspberry Pi lite versions operate through the terminal, allowing users to perform their tasks. However, you may need a GUI at some phase. Instead of installing the Raspberry Pi GUI operating system from scratch, you can install a lightweight Raspberry Pi desktop environment called Pixel.
This article will show you how to install the Pixel desktop environment on the Raspberry Pi lite system.
Install Pixel Desktop Environment on Raspberry Pi OS Lite
Perform the following steps to install the Pixel desktop environment:
Step 1: Update Raspberry Pi Lite System
Before the installation, upgrade packages and system using the following command:
Step 2: Install Pixel Desktop
After upgrading your system, you can install Pixel desktop environment for Raspberry Pi lite through the following command:
The command will take some minutes since it installs required packages needed to successfully setup a Raspberry Pi desktop environment.
Step 3: Install lightdm on Raspberry Pi
The lightdm is a desktop manager, which is required to boot the system to desktop mode. After successfully installing a desktop environment, you should ensure that this tool is installed too on your Raspberry Pi system:
Step 4: Boot into Desktop Mode on Raspberry Pi
After installing the Pixel desktop on Raspberry Pi lite, it’s now time to boot the system to desktop mode. To do this, open the Raspberry Pi configuration from the following command:
Within the “System Options”, select the “Boot/Auto Login” mode.
Choose either B3 or B4 to login with default username and password or automatically login as a “pi” user, respectively.
Reboot the system using the following command:
After the reboot, you will see the Pixel desktop environment on your Raspberry Pi screen.
Conclusion
Pixel desktop is a lightweight environment, well-optimized for your Raspberry Pi device. You can install this desktop on the device by updating the system and installing it through the apt package manager. After the installation, you have to enable the desktop boot mode from the Raspberry Pi configuration so that when the device reboots, you will see the Pixel desktop environment on your Raspberry Pi.