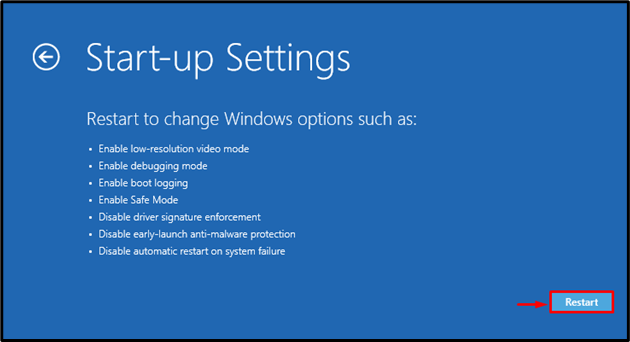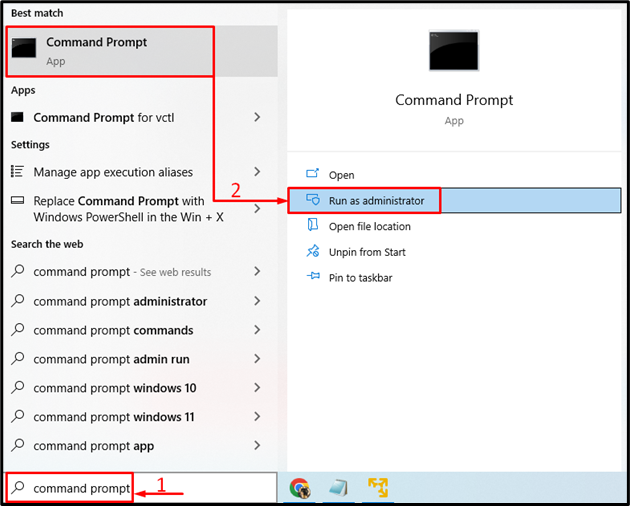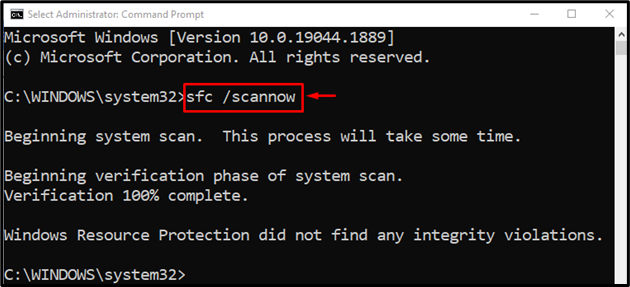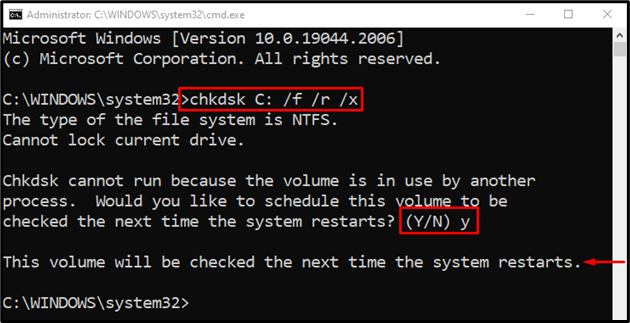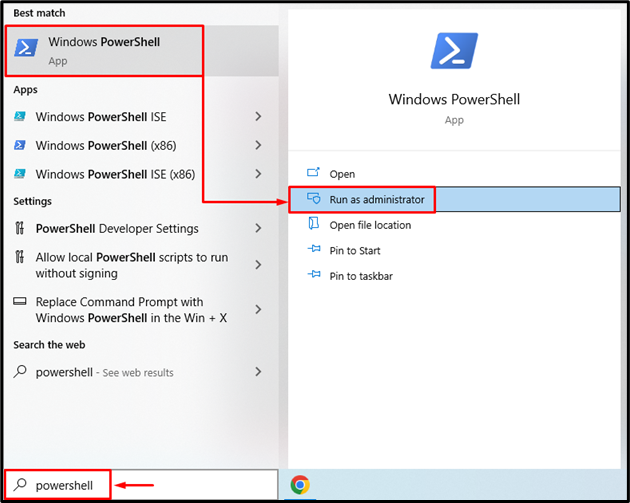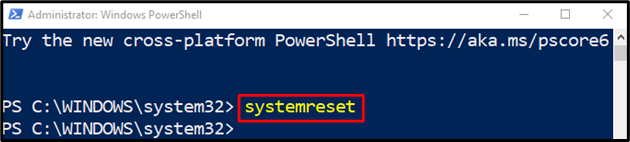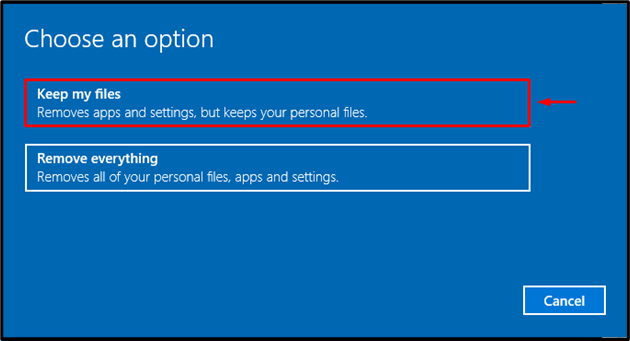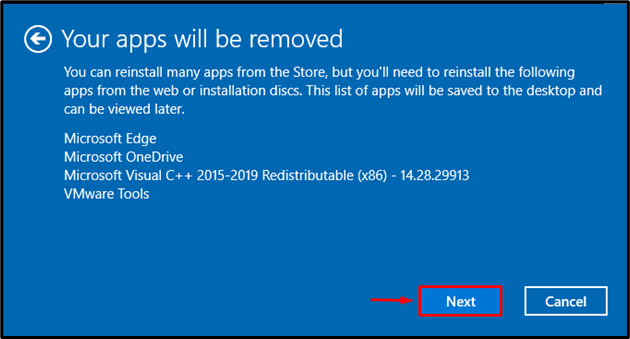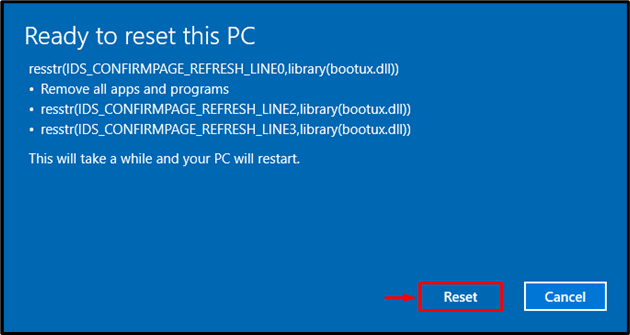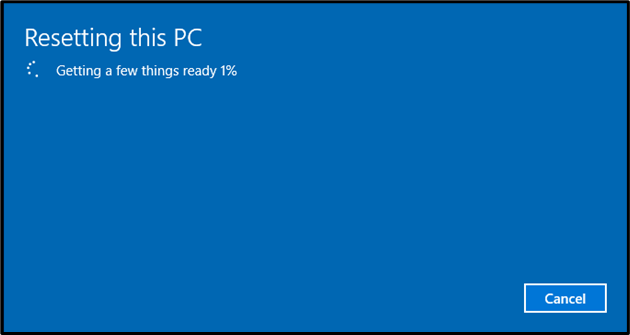This write-up will overview the methods to fix the mentioned problem.
How to Resolve the “fltmgr.sys Blue Screen” Problem on Windows 10?
The mentioned blue screen problem can be solved by adopting the methods below:
Fix 1: Enable Safe Mode
The specified error can be fixed by enabling safe mode in Windows. For that reason, follow the given steps.
Step 1: Launch Start-up Settings
- First, restart Windows 10.
- When the loading screen appears, hit the “F8” key frequently until the “Advanced options” screen shows up.
- Move to the “Troubleshoot>Advanced options>Startup settings” path and press the “Restart” button:
Step 2: Enable Safe Mode
Press the “F4” button to enable safe mode:
Windows will restart in safe mode, allowing you to fix the “fltmgr.sys” error.
Fix 2: Run SFC Scan
Repairing the corrupt Windows files by running a sfc scan can also resolve the problem. To do so, go through the instructions below.
Step 1: Launch CMD
First of all, launch “Command Prompt” via the Start menu:
Step 2: Run the Scan
Execute the “sfc” command with the “/scannow” option to start the scan:
It can be observed that the system file checker scan has successfully repaired the corrupt Windows files to fix the stated error.
Fix 3: Run CHKDSK
CHKDSK is another command line utility tool that is used to check and repair disk errors. Moreover, running the CHKDSK scan can also rectify the stated problem.
For the corresponding purpose, first, launch “Command Prompt” via the Windows Start menu and then run the given command for scanning:
Note: End all processes, then run the scan or type “Y” and hit the enter button to start the CHKDSK scan on the next reboot.
Fix 4: Reset Windows
If all the above methods fail to fix the “fltmgr.sys blue screen” error, then resetting Windows is the best method to resolve the issue.
Step 1: Launch PowerShell
Firstly, launch “PowerShell” via the Windows Start menu:
Step 2: Launch System Reset
Execute the “systemreset” command in the PowerShell console to start the process:
Choose the “Keep my files” option for removing the apps and settings:
Step 3: Reset Windows
Click on the “Next” button to remove the installed apps:
Finally, hit the “Reset” button to start the resetting process:
As you can see, the resetting of Windows has started:
Windows will reboot when the resetting of Windows is complete. After that, check whether the discussed error has been rectified or not
Conclusion
The “fltmgr.sys blue screen” error can be resolved by utilizing several methods. These methods include enabling safe mode, repairing system files, updating Windows, or resetting Windows. This blog post has demonstrated the mentioned approaches to rectify the “fltmgr.sys blue screen” error.