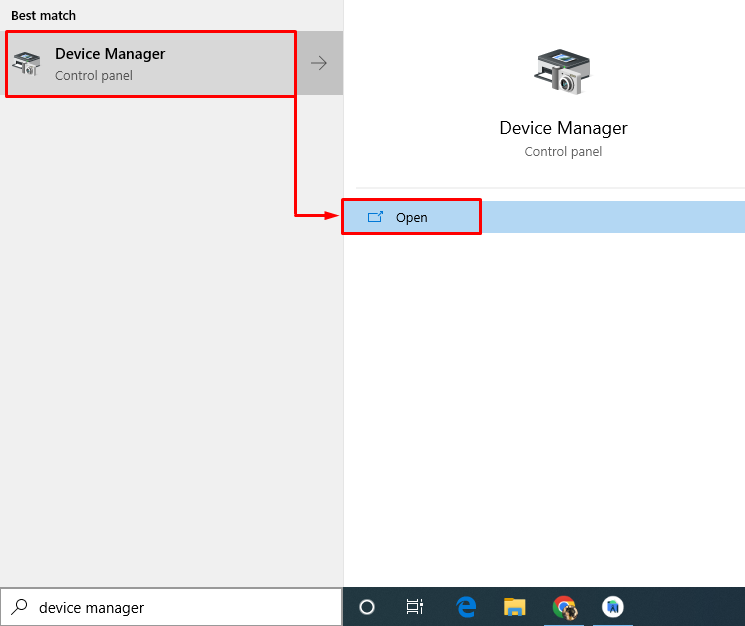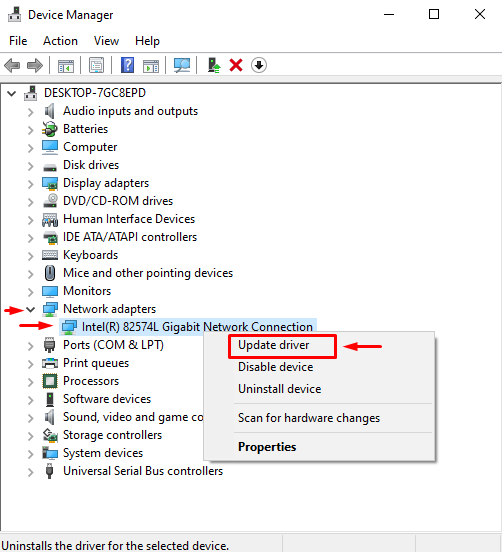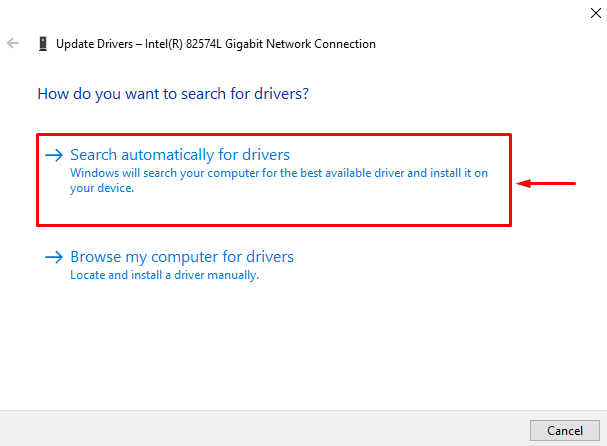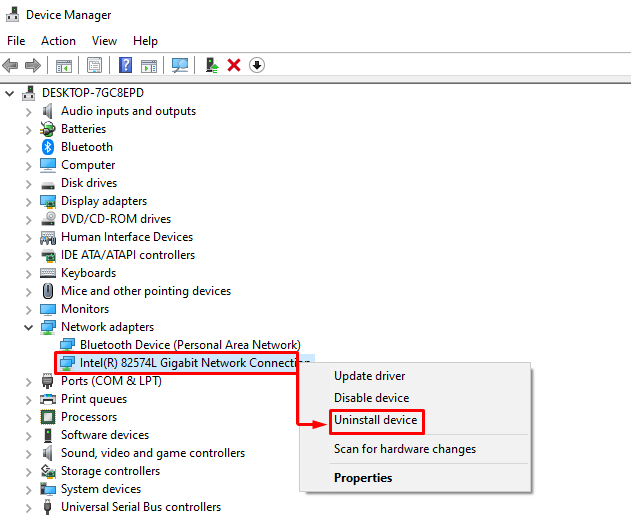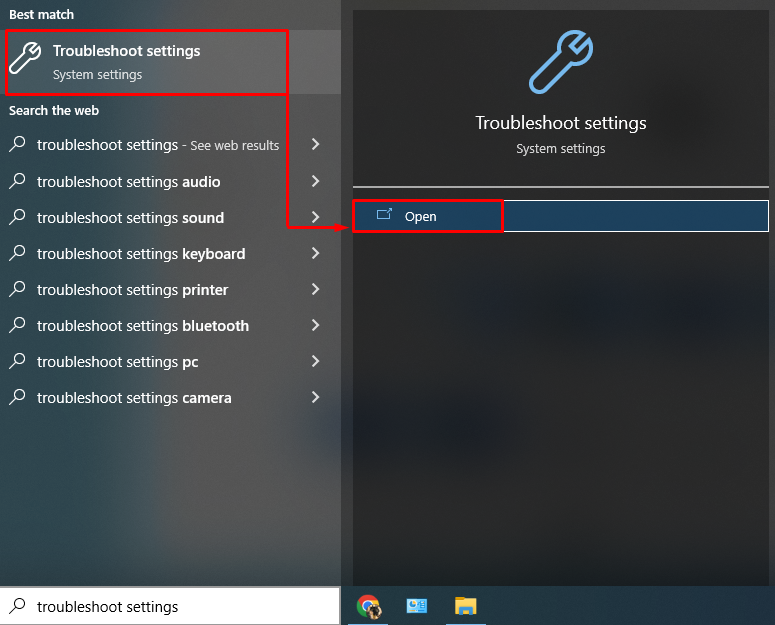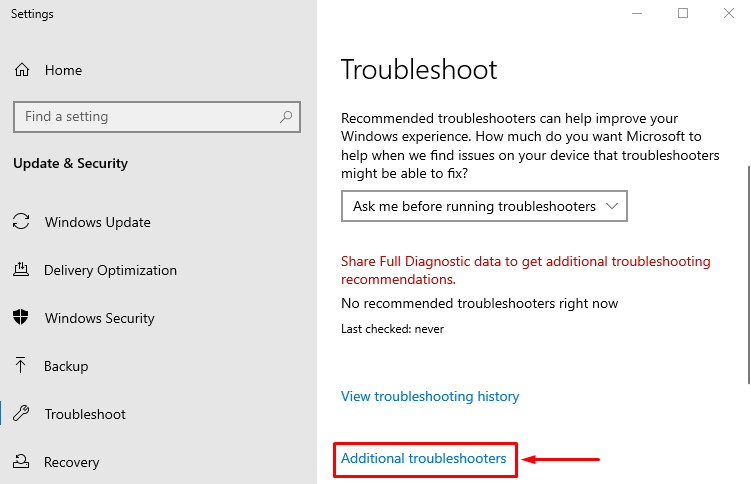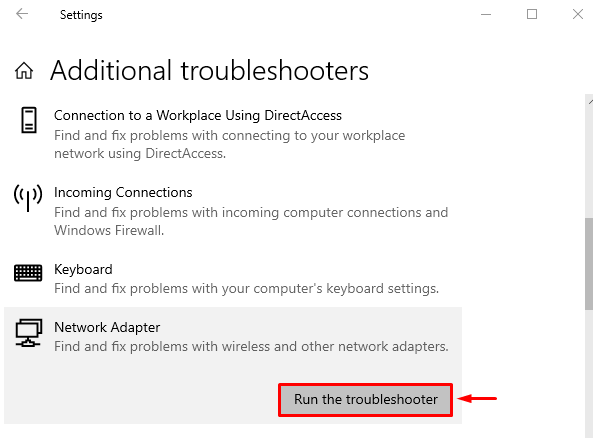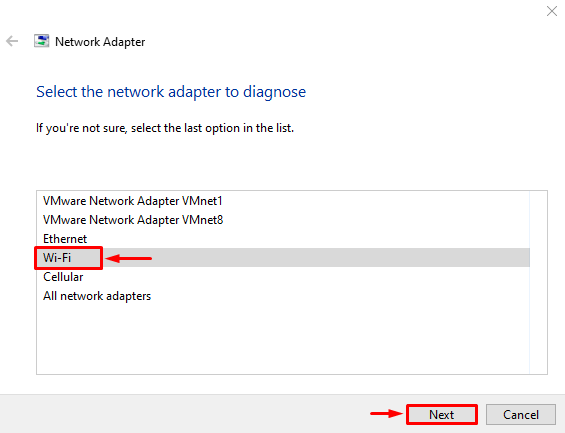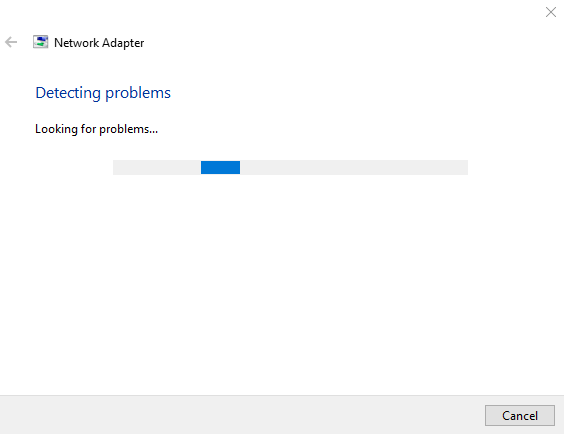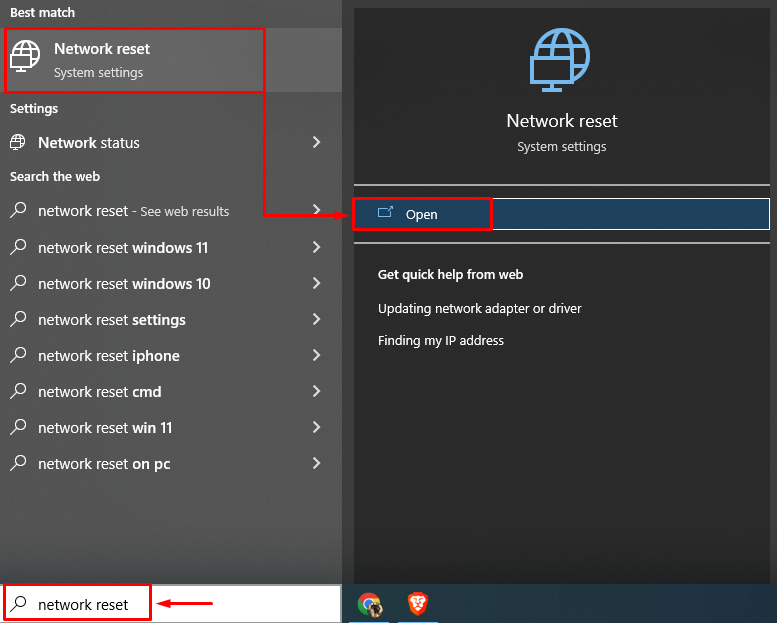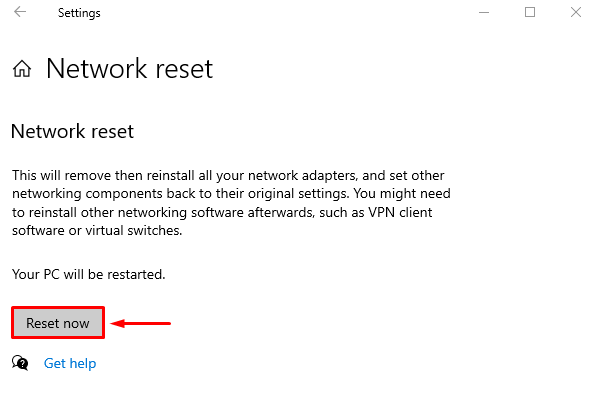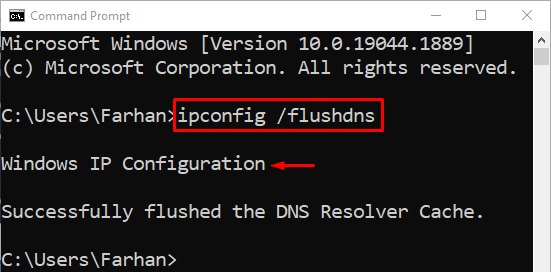This article aims to resolve the stated problem using various fixes.
How to Fix “Problems With Wireless Adapter or Access Point on PC” Error?
The stated error can be fixed using these methods:
- Update network driver
- Reinstall network driver
- Reset Wi-Fi adapter
- Run network troubleshooter
- Flush DNS
- Enable Wi-Fi adapter
- Disable antivirus
Let’s explore each of the methods to fix the stated error.
Fix 1: Update Network Driver
The first method is to update network drivers. Updating network drivers may fix the error. To do so, launch “Device Manager” via the Start menu:
Click on the “Network adapters” section to expand it. Right-click on the network adapter driver and choose “Update driver”:
Choose “Search automatically for drivers”:
The device manager will search and install the matching and newest version of the driver.
Fix 2: Reinstall Network Driver
Maybe the currently installed driver is not compatible with network hardware. Reinstalling the network drive will fix the error.
- To do so, launch “Device Manager” via the Windows Start menu.
- Click on the “Network adapters” section.
- Right-click on the network adapter driver and choose “Uninstall device”:
Restart Windows after removing the network driver. After the reboot, the matching driver will be installed automatically.
Fix 3: Reset Wi-Fi Adapter
Resetting the Wi-Fi adapter will surely fix the stated error. To do so, plug out the power cord from the adapter and wait for 30 seconds. After waiting for 30 seconds, re-plug the power cord to the adapter. Turn on the adapter and wait for its stable start. After doing so, check if the stated issue is resolved.
Fix 4: Run Network Troubleshooter
Run the network troubleshooter to fix the stated problem. To do so, firstly, open “Troubleshoot settings” via the Windows Start menu:
Click the “Additional troubleshooters” option:
Locate “Network Troubleshooter” and click on “Run the troubleshooter”:
This will start troubleshooting network errors.
Select the adapter from the “Network Adapter” window and hit the “Next” button:
The troubleshooter has started to troubleshoot:
After finishing network troubleshooting. Restart Windows and check if the issue got fixed.
Fix 5: Reset Network
Performing network reset will reset manually configured settings. Resetting the network will surely resolve the stated problem. To do so, first of all, open “Network reset” via the Start menu:
Click on the “Reset now” button:
This will reset network settings and check if the stated issue is resolved or not.
Fix 6: Flush DNS
Flushing DNS will clear IP addresses and DNS records stored in cache memory. To do so, first of all, launch “CMD” via the Start menu and execute the code in the terminal to flush DNS:
The DNS has been flushed successfully. Now, restart Windows and hopefully, your internet will start working fine.
Fix 7: Disable Antivirus
Third-party anti-virus programs are used for extra system security. But sometimes these third-party antivirus programs interfere with the network connectivity and cause the stated error. The stated error can simply be rectified by removing or disabling third-party anti-virus. So, try to disable the anti-virus and see if the problem is resolved.
Conclusion
The “problems with wireless adapters or access points on PC” can be resolved using various methods. These methods include updating network drivers, resetting network settings, running network troubleshooters, flushing DNS, or disabling third-party antivirus. This blog has provided various methods to fix the stated issue.