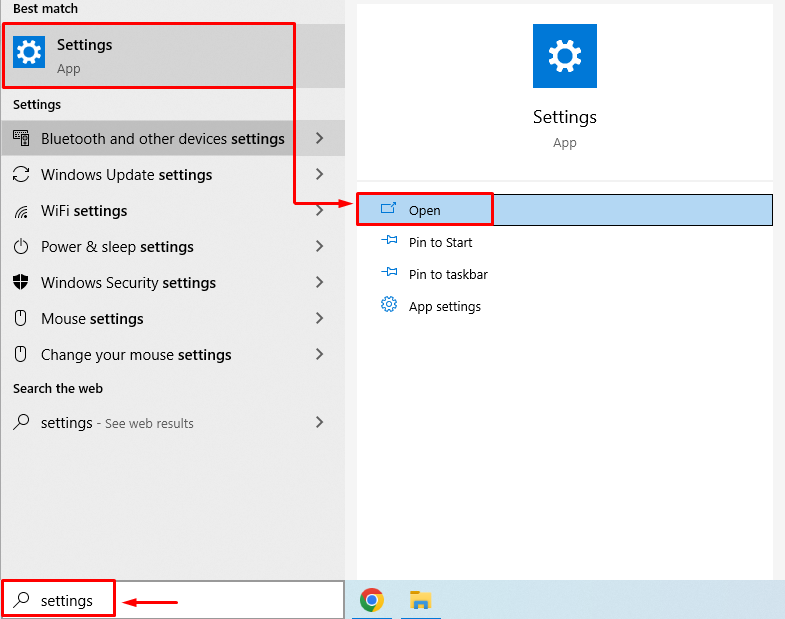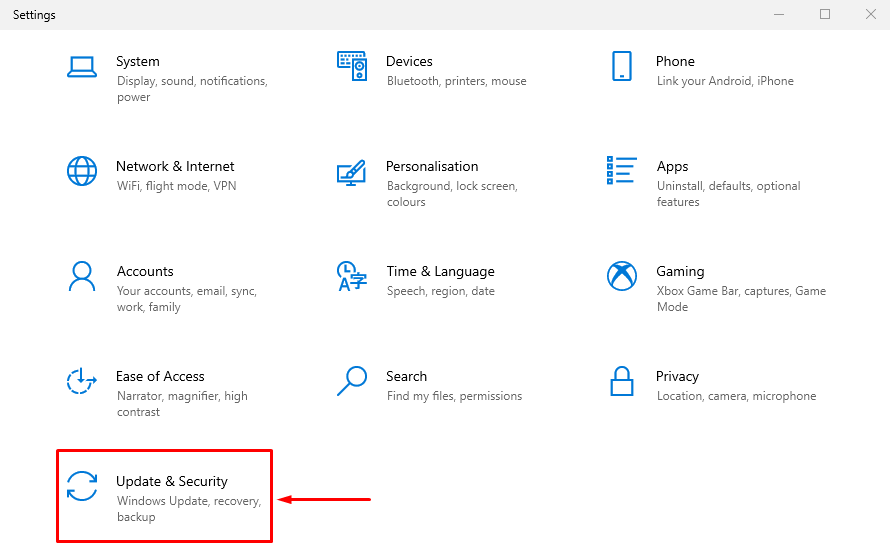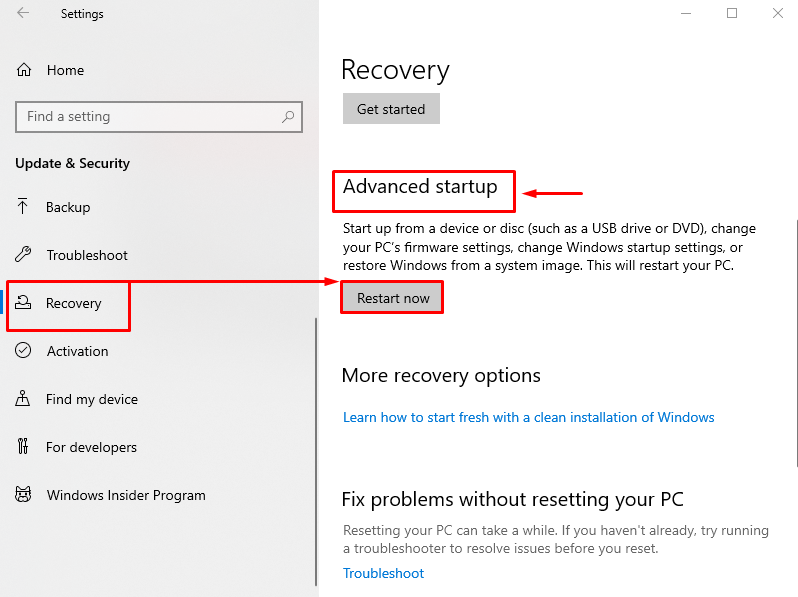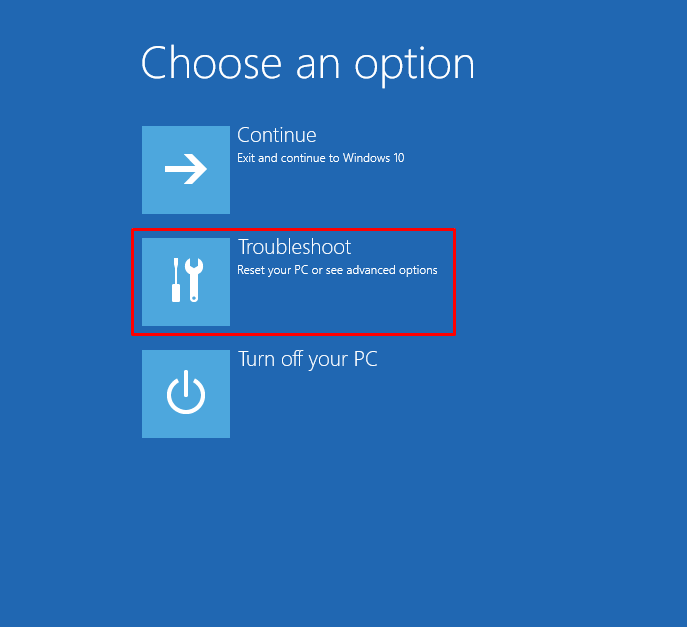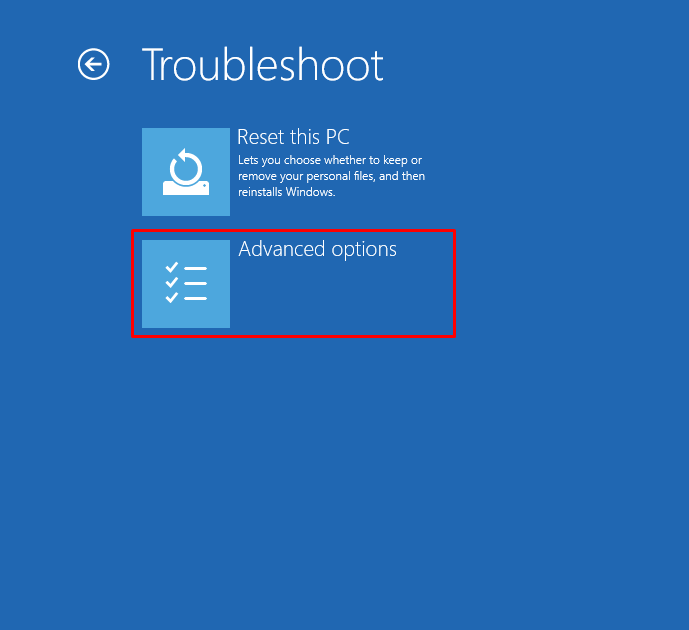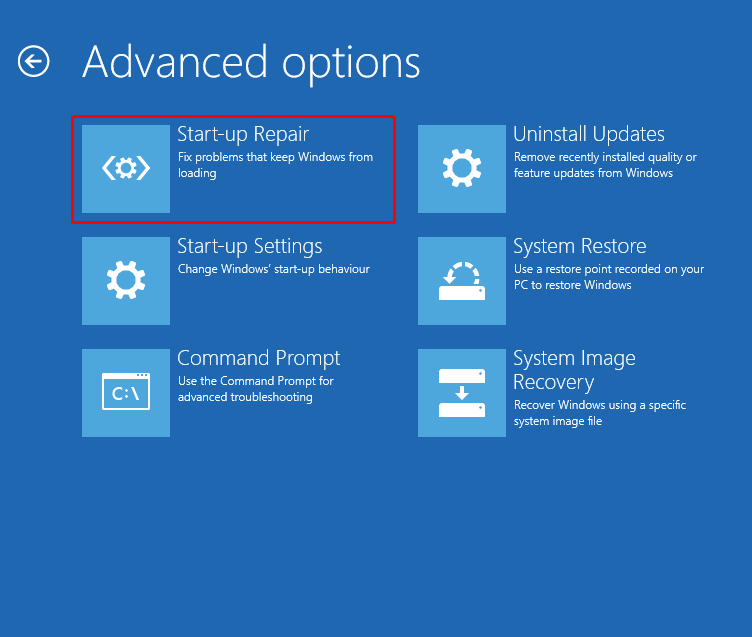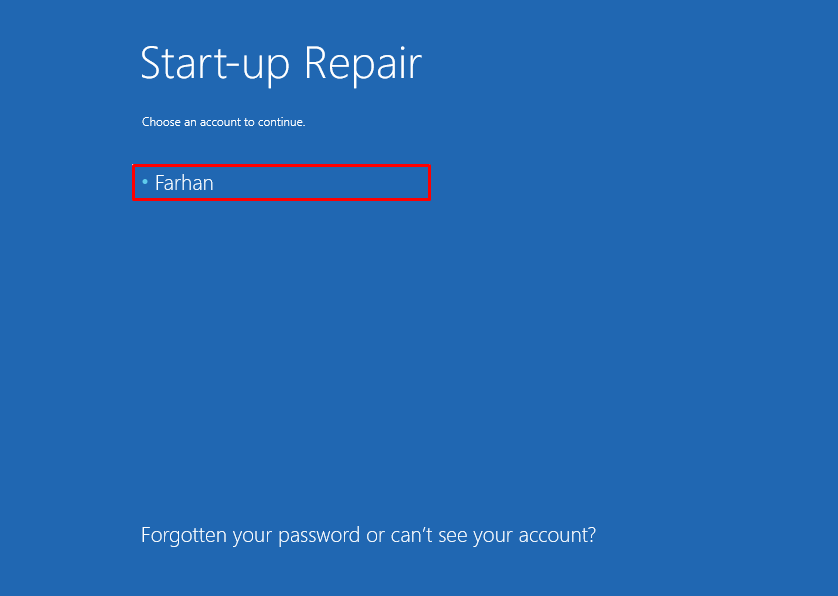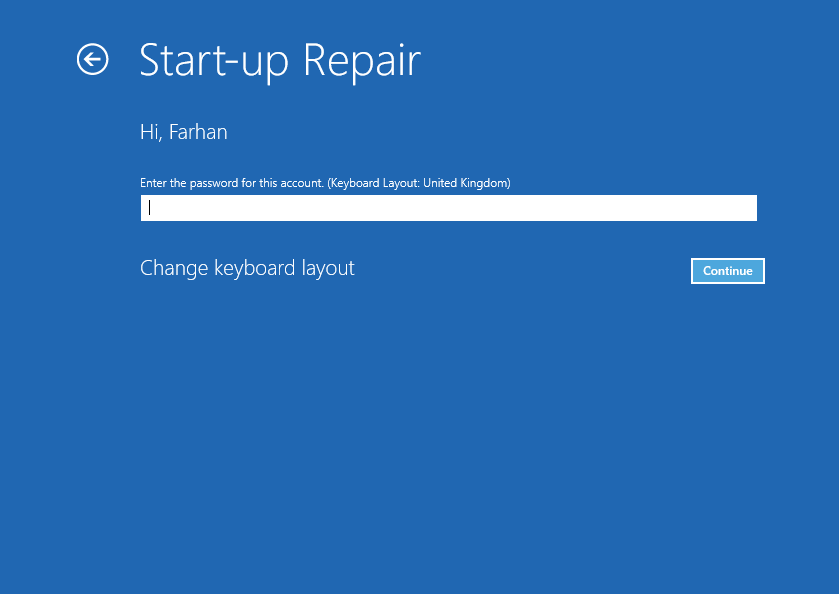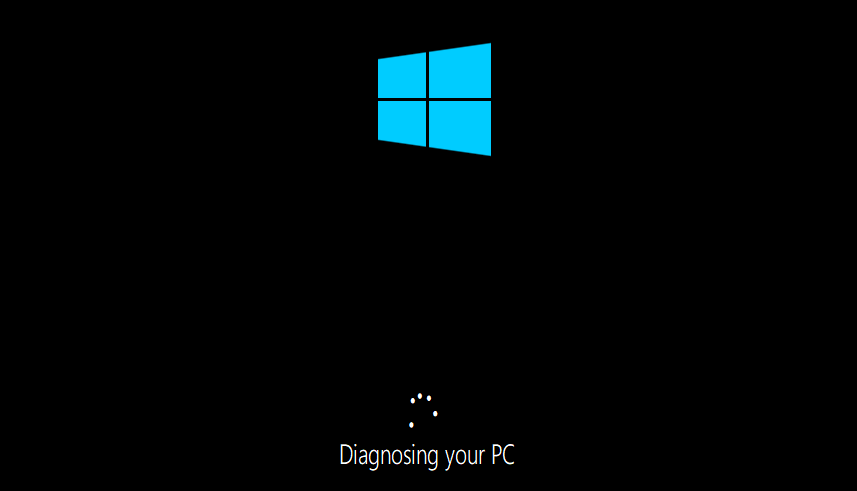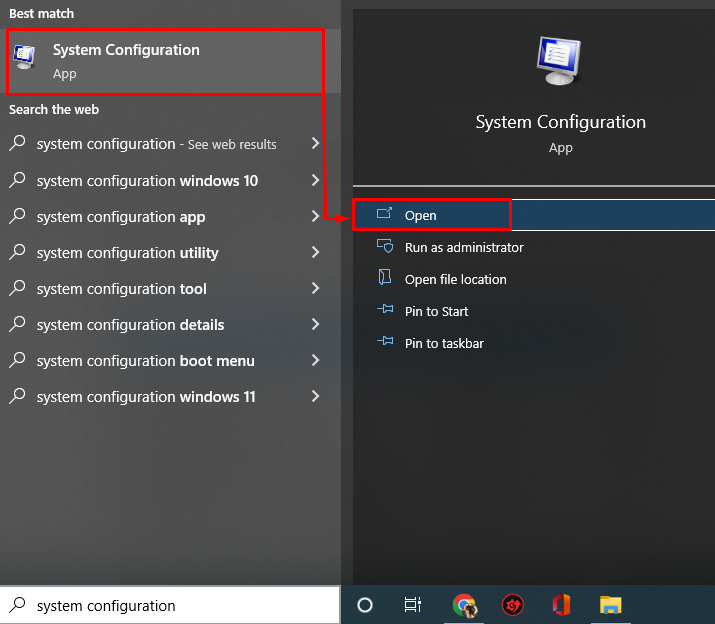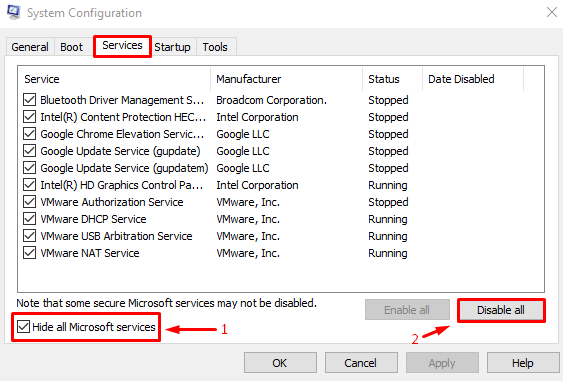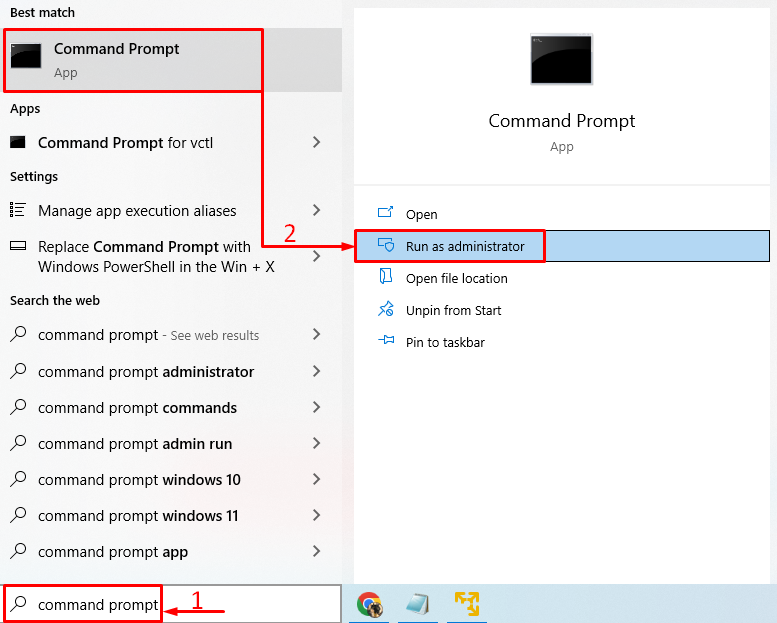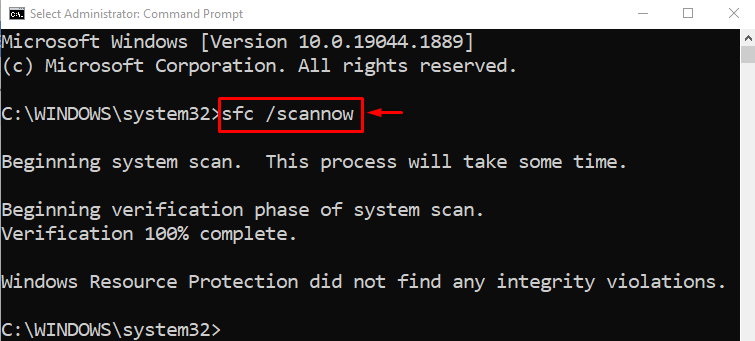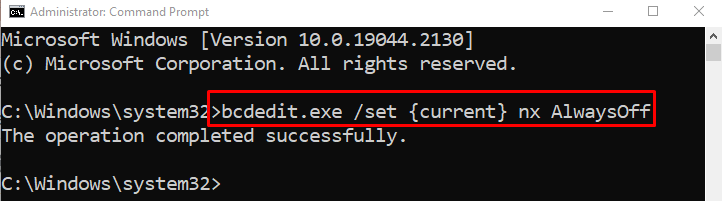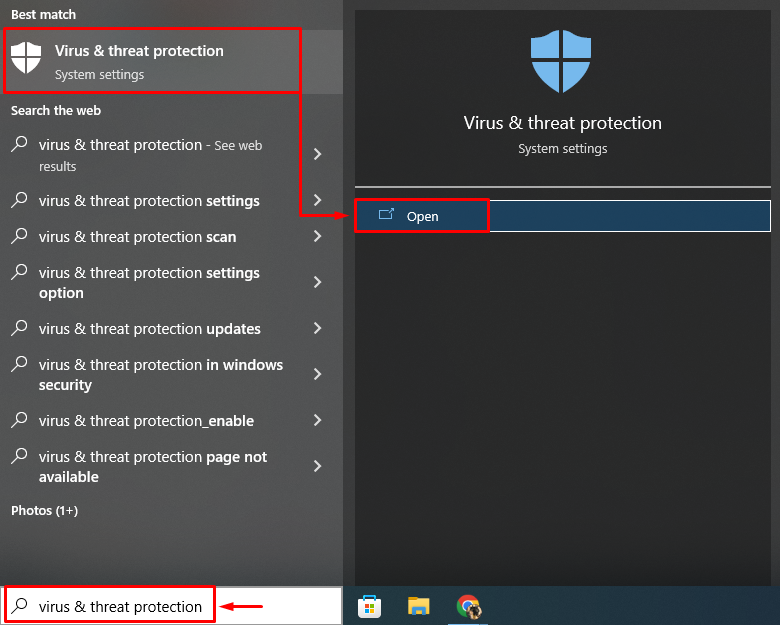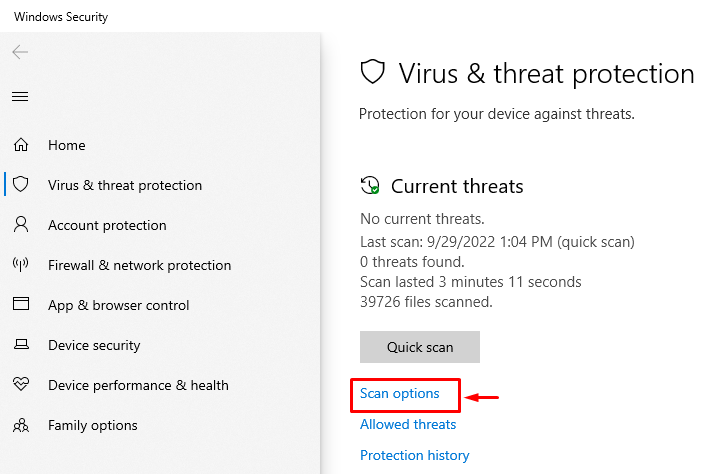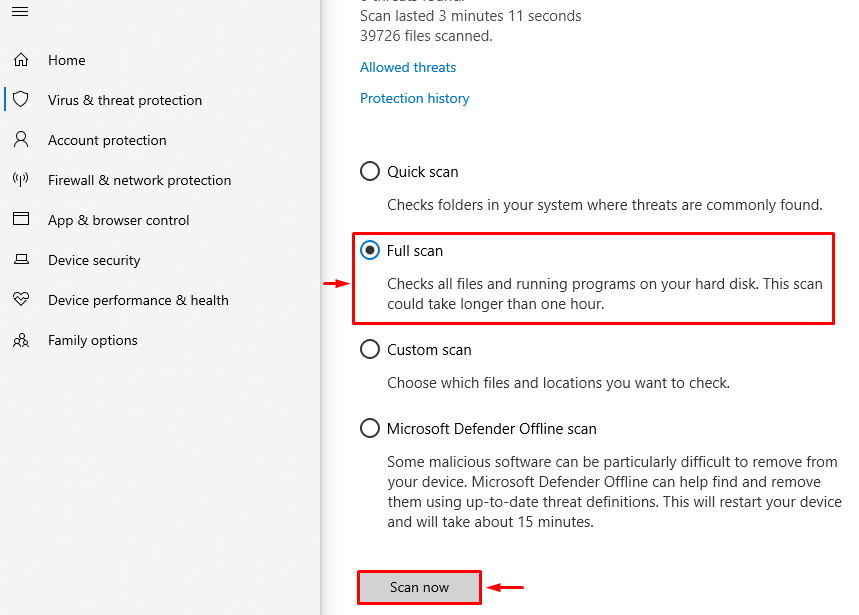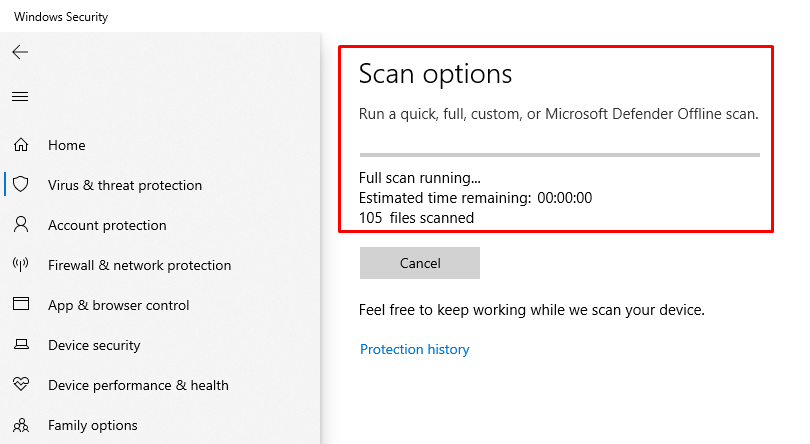This write-up aims to fix the Windows host process Rundll32.exe error.
How to Fix Windows Host Process Rundll32.Exe Errors?
Here we have listed various methods that you can use to fix the stated problem:
- Run Windows startup repair
- Enable clean boot mode
- Run SFC scan
- Disable data execution
- Run a full system scan
Let’s explore each of the methods one by one.
Fix 1: Run Windows Startup Repair
Windows startup repair is a go-to utility that deals with system errors. This helps in resolving critical Windows errors. Windows startup repair can help to fix the stated error. For that reason, we need to run the Windows startup repair.
Step 1: Open Settings
Launch “Settings” via the Windows Start menu:
Step 2: Navigate to Update & Security
Click on “Update & Security” to launch it:
Step 3: Boot into Recovery Mode
Move to the “Recovery” section and click the “Restart now” button to reboot Windows:
After restarting the system, Windows will boot into recovery mode.
Step 4: Select Troubleshoot
Choose “Troubleshoot” from the given options:
Step 5: Select “Advanced options”:
Choose “Advanced options” from the “Troubleshoot” window:
Step 6: Choose “Start-up Repair”:
Select “Start-up Repair” to fix problems that keep Windows from loading:
Step 7: Select Windows User Account
Select your Windows user account to continue:
Step 8: Enter Password
Enter the password of the user account and click the “Continue” button:
As you can see, Windows has started to repair:
Restart Windows when the Startup repair is completed.
Fix 2: Enable Clean Boot Mode
Enabling clean boot mode lets Windows start with minimal services and programs. A clean boot mode helps Windows start faster and more securely. Enabling a clean boot will surely help to resolve the stated problem. For that reason, the steps are provided below:
Step 1: Open System Configuration
Launch “System Configuration” from the Start menu:
Step 2: Disable Non-Microsoft Services
Navigate to the “Services” tab. Tick the “Hide all Microsoft services” box. Click on the “Disable all” option:
Finally, hit the “OK” button to save the settings.
Fix 3: Run SFC Scan
SFC is the abbreviation of system file checker scan. It is a command-line utility tool used to patch missing and corrupt Windows files. Running an SFC scan will help the users in resolving the stated error.
Step 1: Launch CMD
Open “Command prompt” from the Windows Start menu:
Step 2: Run SFC Scan
Execute the below command in the CMD console to run the SFC scan:
The system file checker scan has been completed successfully. Reboot the PC and verify if the issue is fixed or not.
Fix 4: Disable Data Execution
A data execution policy is used to keep the system secure. It prevents the system from executing malicious programs. The data execution policy might have considered the program as a malicious program. As a result, it has blocked it from running. So, disabling the data execution policy might fix the stated error.
To do so, first, launch the CMD with administrator privileges and execute the below code to disable the data execution policy:
After disabling the data execution policy, restart the system and check if the problem is resolved or not.
Fix 5: Run Full System Scan
Running a full system scan may resolve the stated error. To perform a full system scan, you need to follow the steps below:
Step 1: Launch Virus & Threat Protection
Open “Virus & threat protection” via the Windows Start panel:
Step 2: Navigate to Scan Options
Click on “Scan options” to open options for full system scan:
Step 3: Run Full System Scan
Select “Full scan” and hit the “Scan now” button:
The scan has started to detect malware:
When the scan is completed, restart Windows and verify if the issue is fixed or not.
Conclusion
The “Windows host process rundll32.exe” error can be fixed using multiple methods. These methods include running Windows startup repair, enabling safe boot mode, running an SFC scan, disabling data execution, or running a full system scan. This blog has demonstrated several methods to resolve the stated problem.