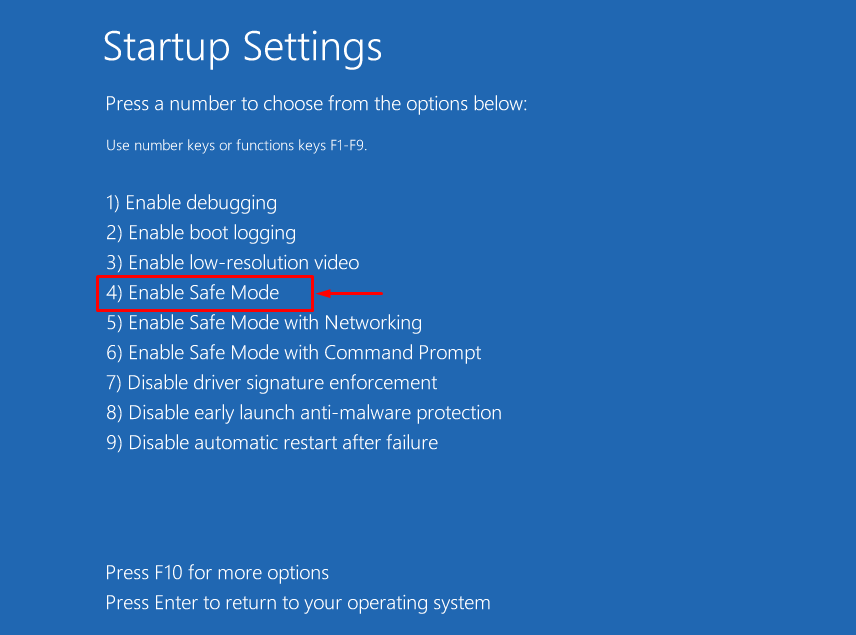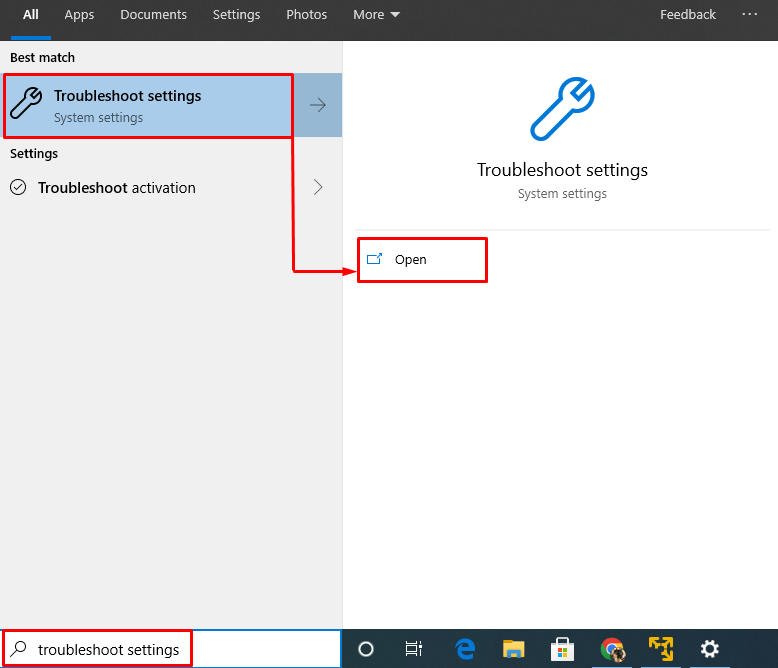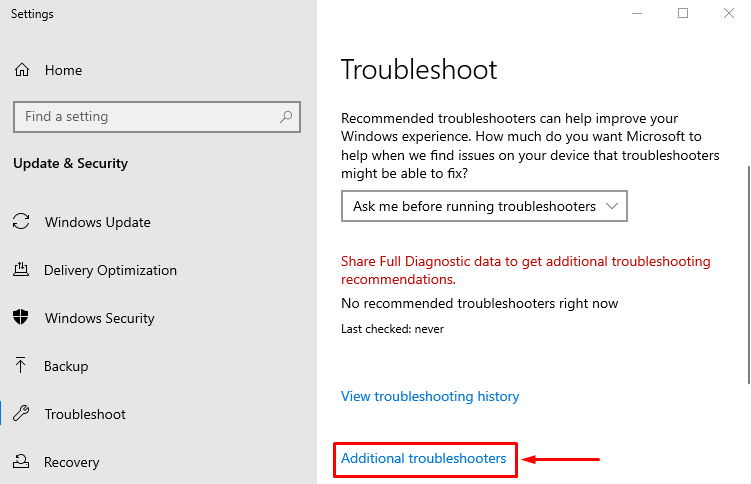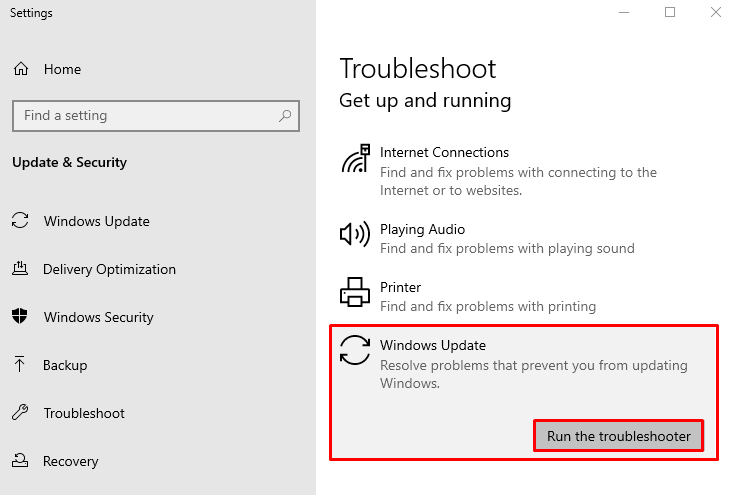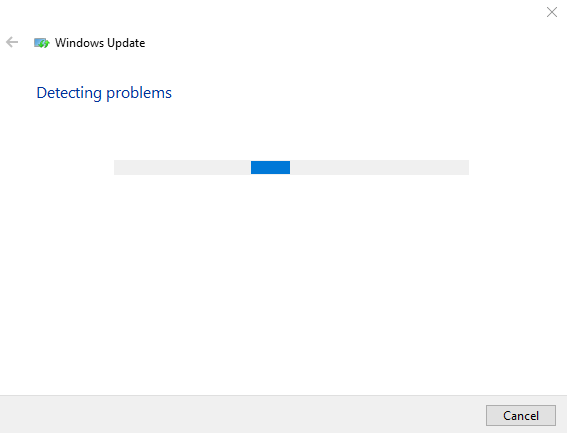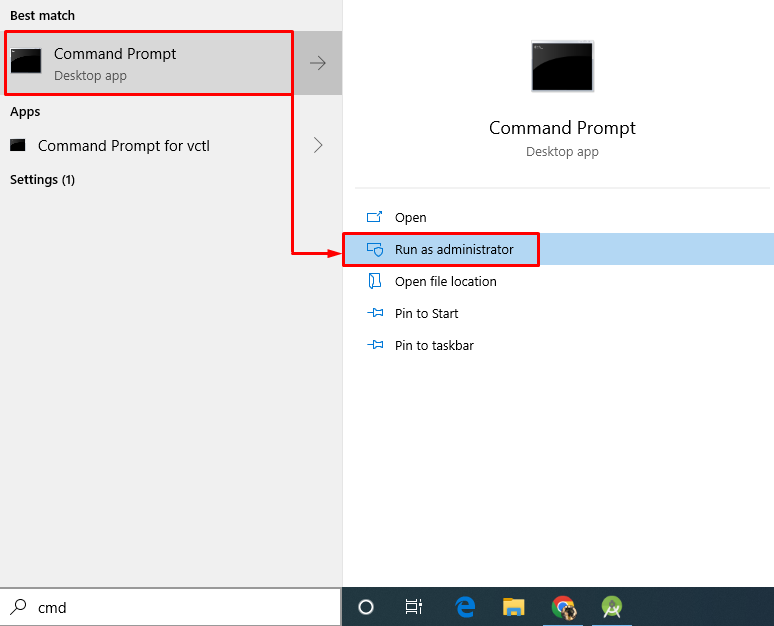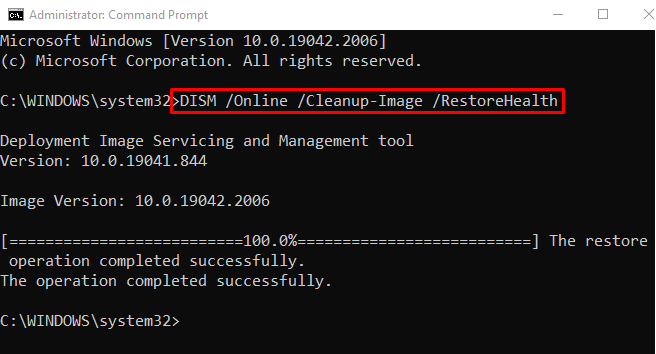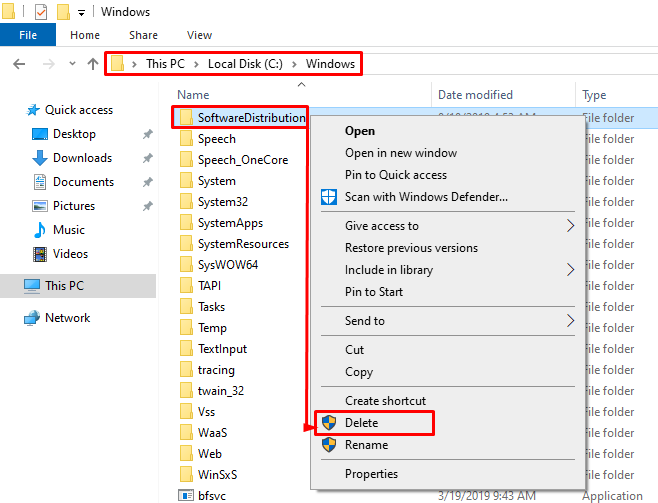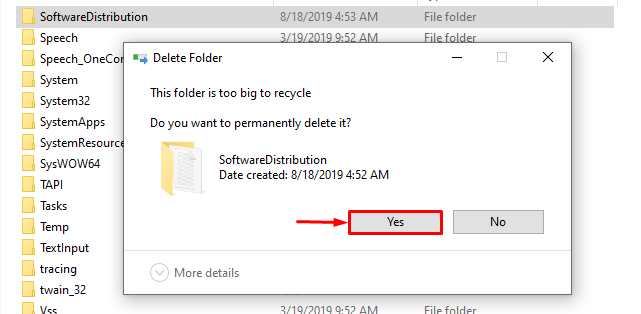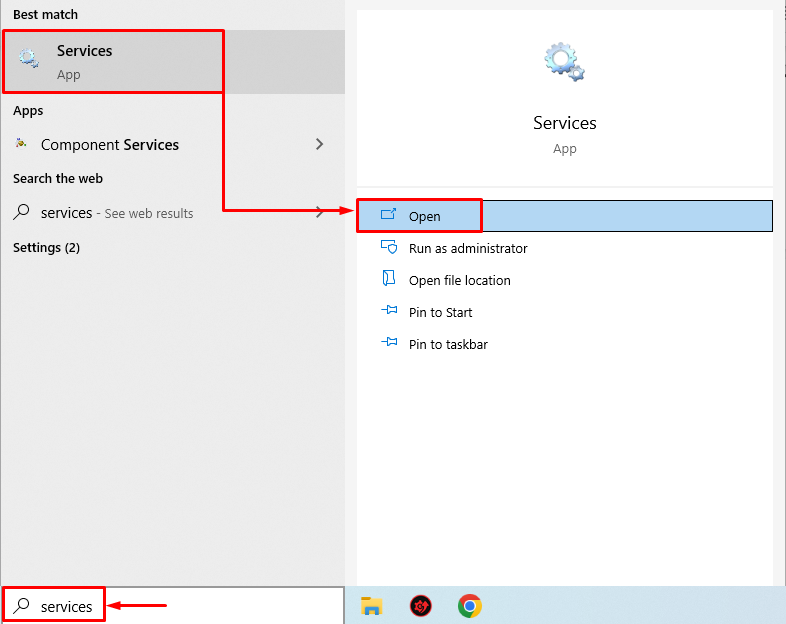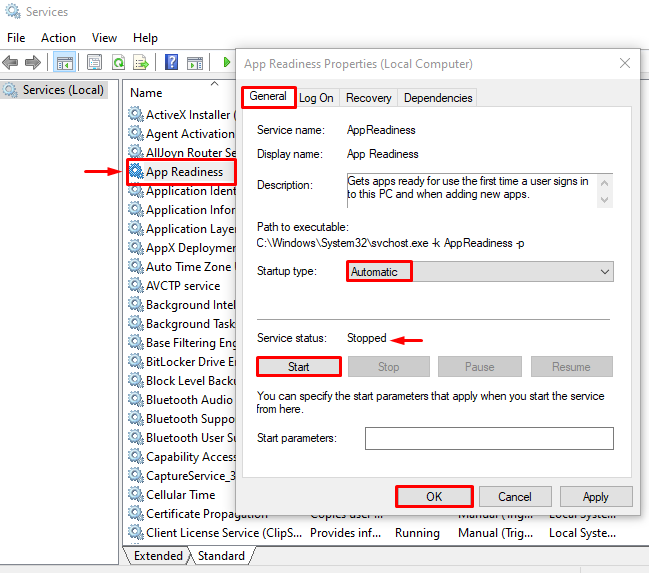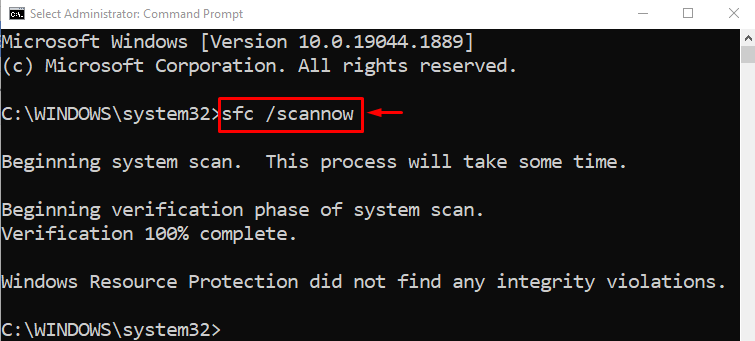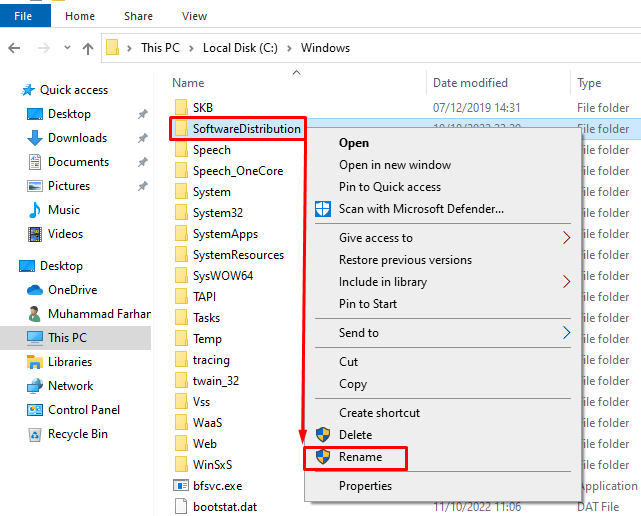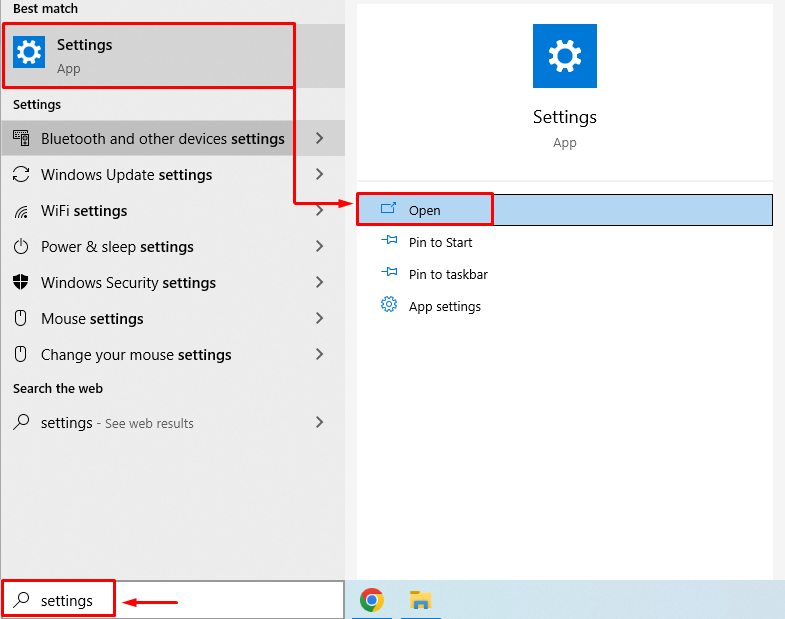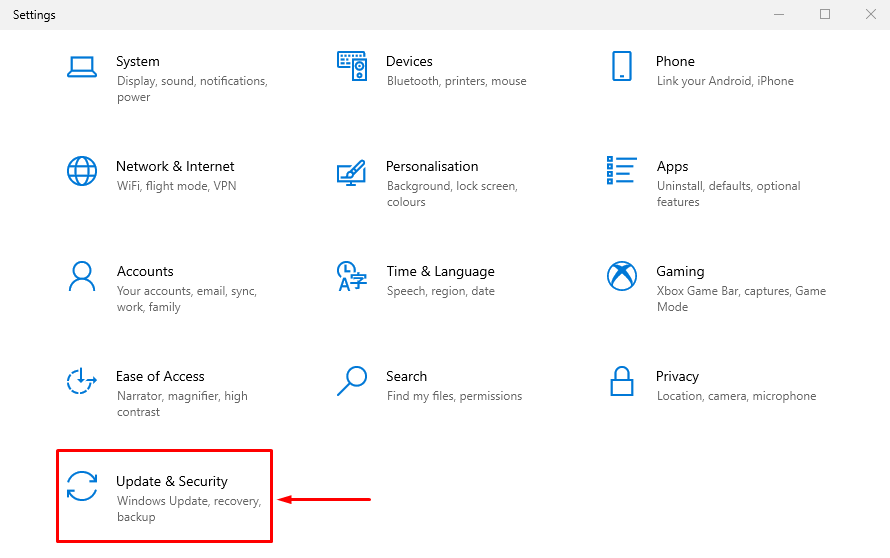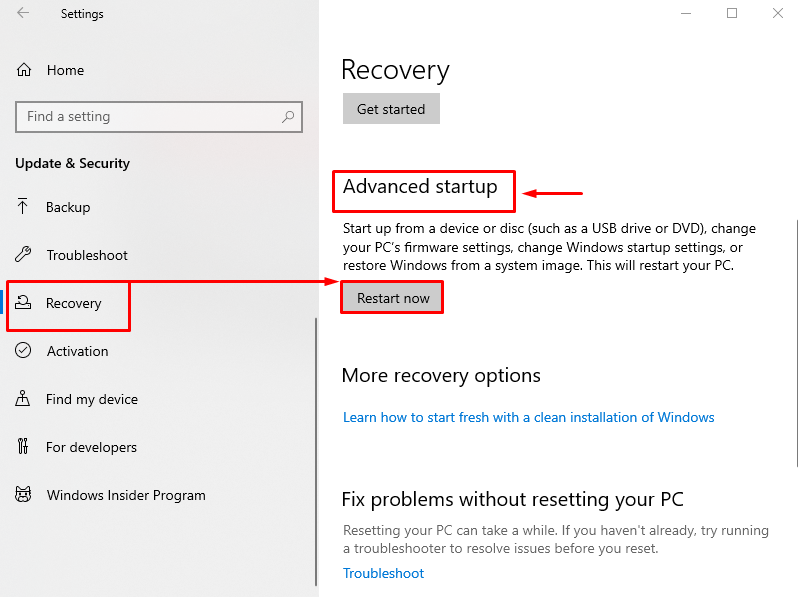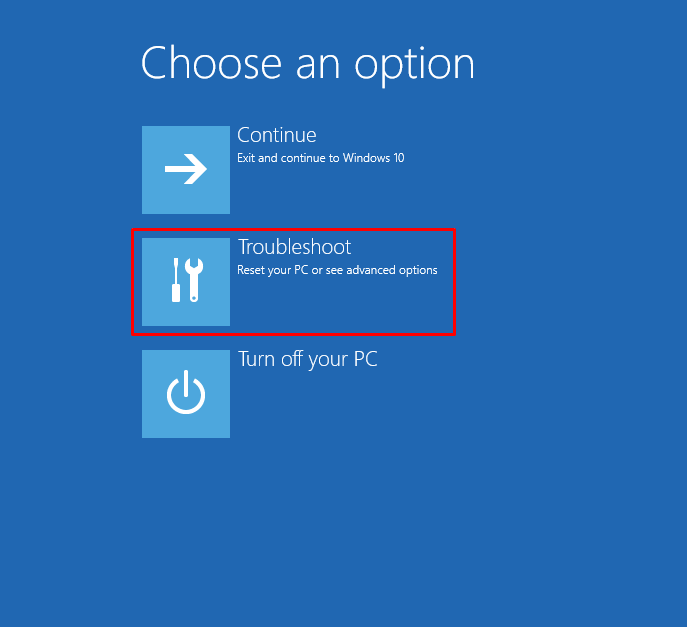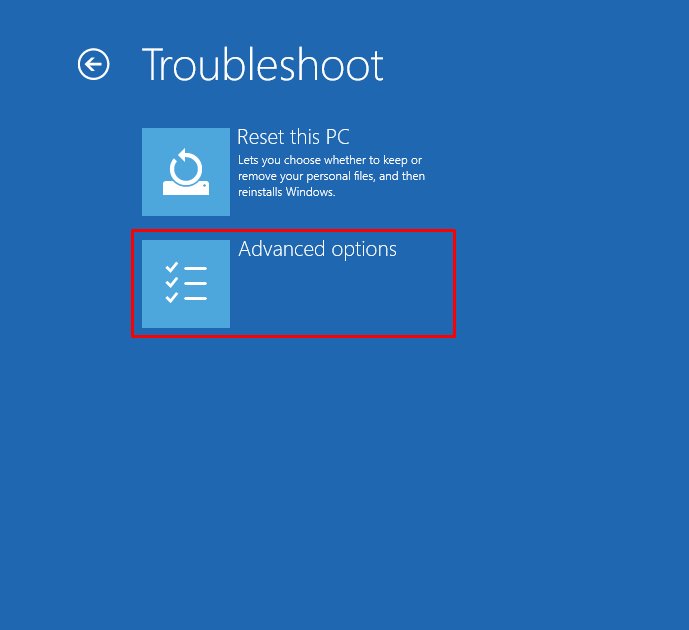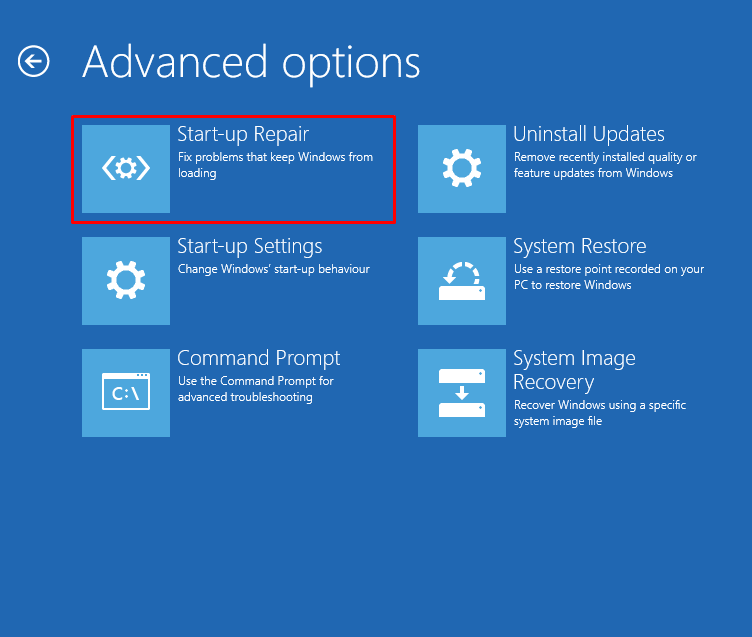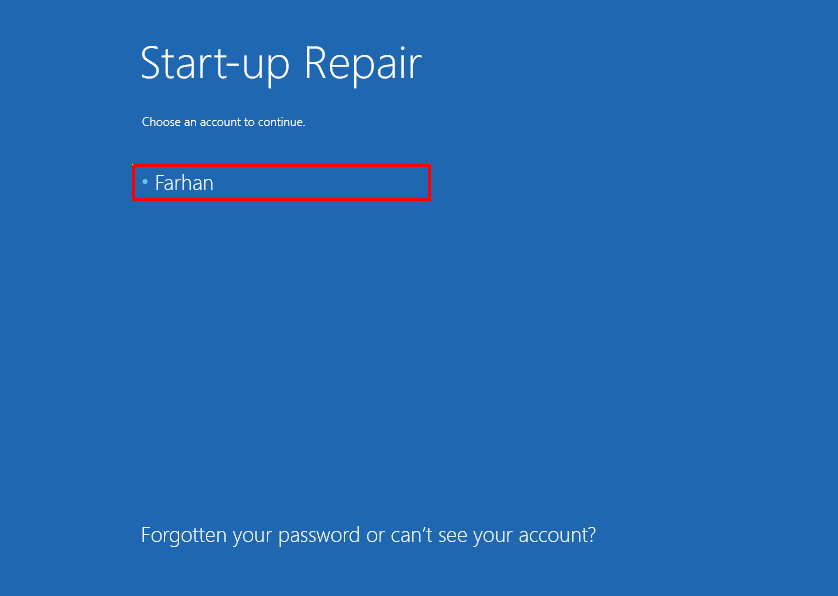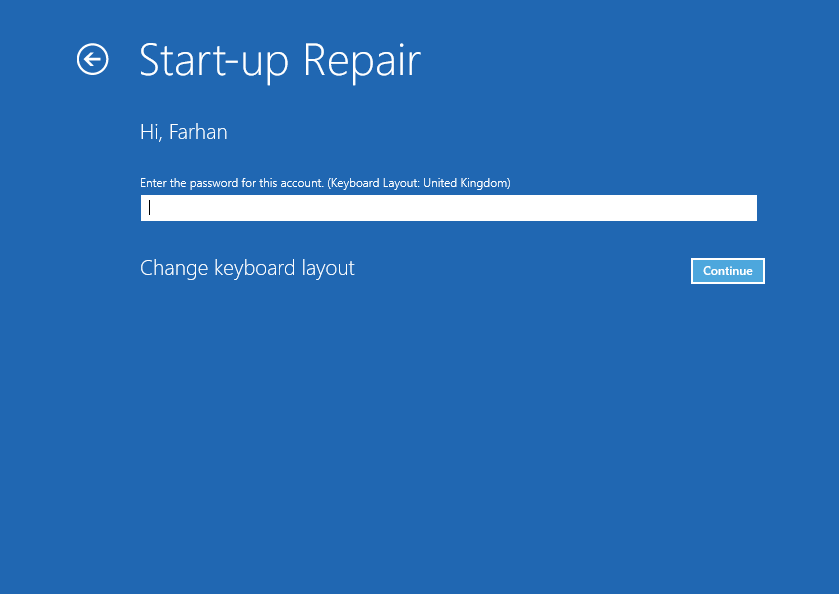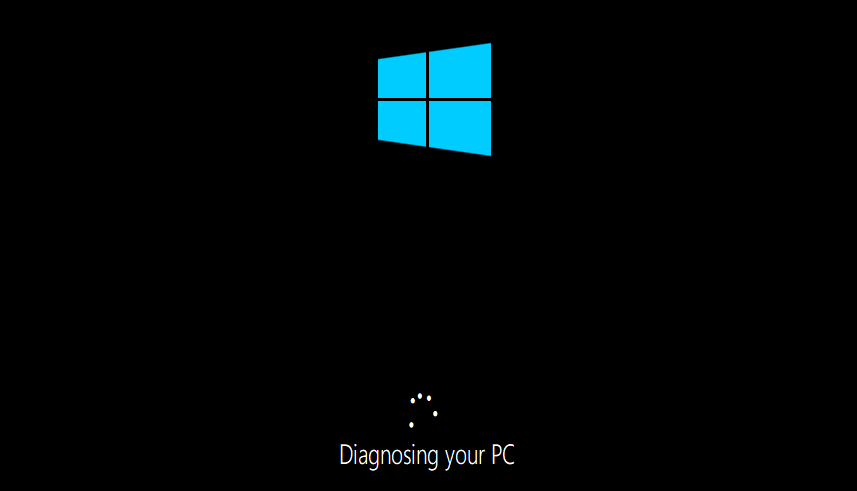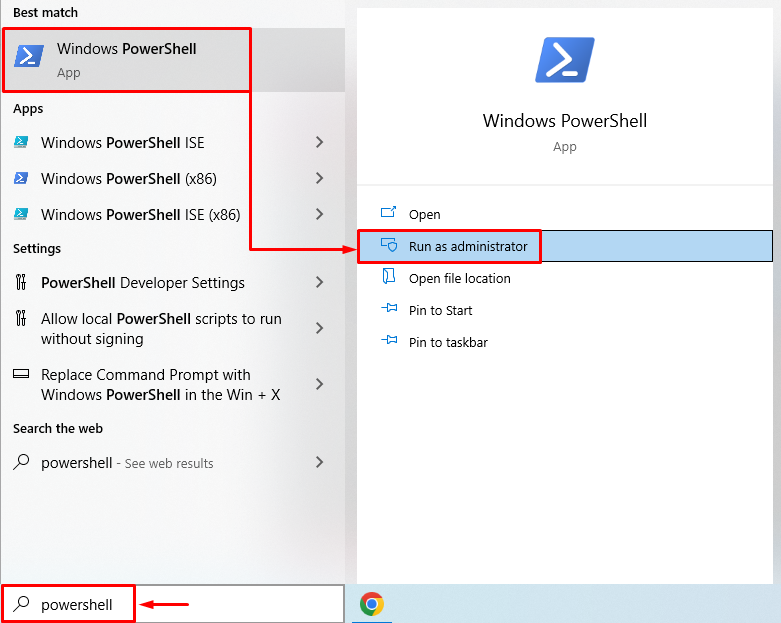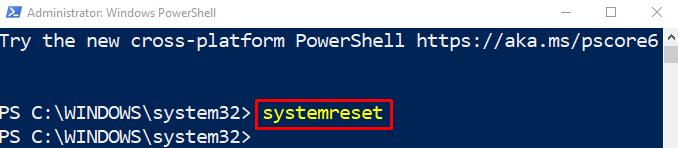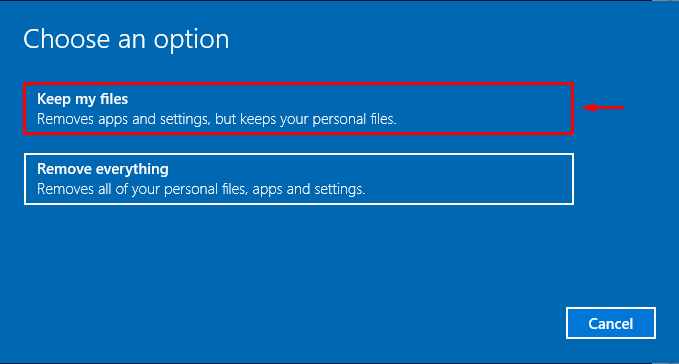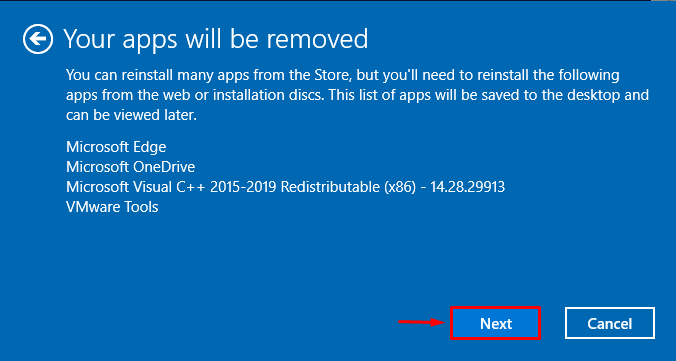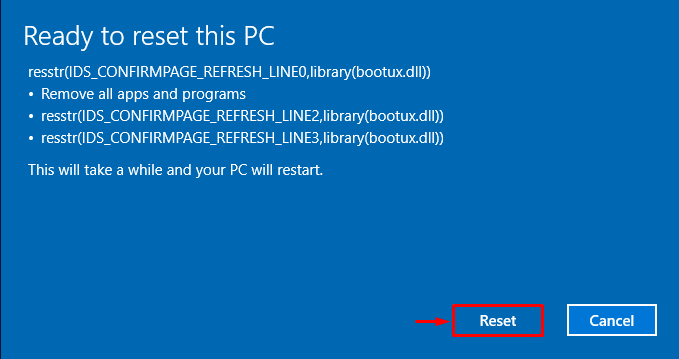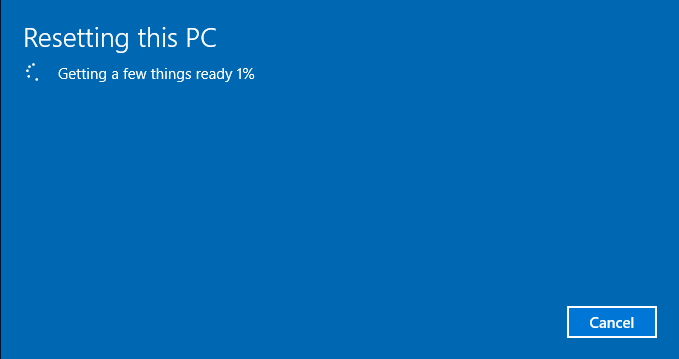This write-up will guide you to solve the stated problem.
How to Resolve “We Couldn’t Complete the Updates Undoing Changes” Error?
To resolve the stated error, you need to boot Windows into “Safe Mode” first. To do so, restart Windows 10. When the loading screen shows up, press “F8” frequently until the “Advanced options” screen appears. Navigate to the “Troubleshoot>Advanced options>Startup settings” path and hit the “Restart” button:
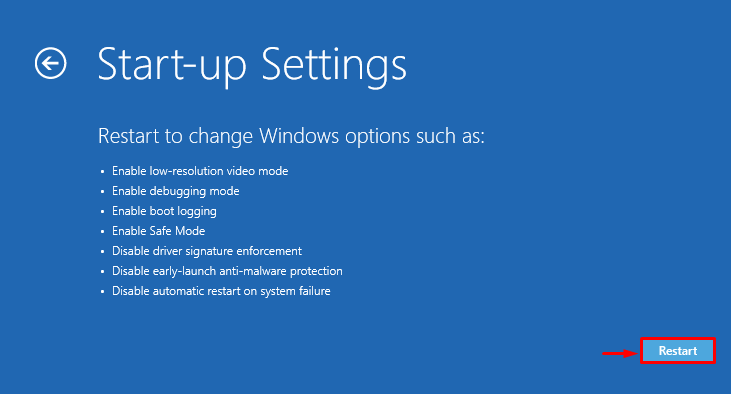
Press the “F4” key to boot Windows in safe mode:
When Windows 10 is booted into “Safe Mode”, then try these methods:
- Run Windows update troubleshooter
- Run DISM scan
- Remove the software distribution folder
- Activate the app readiness service
- Run system file checker scan
- Perform Windows startup repair
- Reset Windows
Let’s try the methods listed to resolve the stated problem.
Fix 1: Run Windows Update Troubleshooter
Running a Windows update troubleshooter will troubleshoot the errors that affect the Windows update procedure. To do so, launch “Troubleshoot settings” from the “Start menu”:
Select “Additional troubleshooters”:
Locate the “Windows Update” section. Click on “Run the troubleshooter”:
The troubleshooter will begin when you click the “Run the troubleshooter” button:
Restart Windows after the Windows update troubleshooting process is completed.
Fix 2: Run DISM Scan
A DISM tool is a utility tool used to deal with Windows image file-related problems. DISM tool services and refreshes the Windows image file to repair Windows errors. To do so, firstly, launch “Command Prompt” from the Windows “Start menu” as an administrator:
Execute the code below in the terminal to start the DISM scan:
The deployment of image servicing and management tools restored the image health to 100%.
Fix 3: Remove the Software Distribution Folder
The “SoftwareDistribution” folder stores the temporary Windows update files. These files help Windows to update. The stated error might have occurred because the “SoftwareDistribution” folder files are corrupt or missing. Therefore, we need to delete this folder to fix the error. For that reason, press “Windows key+E” to open Windows explorer. Navigate to the “C:\Windows” path, find the “SoftwareDistribution” folder, right-click on it, and select “Delete”:
The delete folder pop-up appears, select “Yes” to delete the folder:
When the folder is deleted, then update the Windows and check if the problem is resolved or not.
Fix 4: Activate the App Readiness Service
The “App Readiness” service needs to be always activated to update Windows properly. If it is turned off or deactivated, it will result in Windows update failure. To activate the “App Readiness” service, first, launch “Services” from the “Start Menu”:
Find “App Readiness” and double-click on it to open its “Properties”. Ensure that “Automatic” is selected from the drop-down list of the “Startup type”. If the “Service Status” is “Stopped”, then hit on the “Start” button to start the service. Finally, hit the “OK” button to activate the “App Readiness” service:
The app readiness service has been restarted successfully.
Fix 5: Run System File Checker Scan
The system file checker is another CMD utility used to find and repair corrupt and missing system files. We will use an SFC scan to resolve the stated error. For that reason, open “CMD” via the Start menu. Execute the command in the terminal to initiate the SFC scan:
The scan took several minutes to complete. The SFC scan found the corrupt and missing files and then repaired them. Restart Windows to check whether it resolved the problem or not.
Fix 6: Rename Software Distribution Folder
Rename the “SoftwareDistribution” folder to force Windows to create the new “SoftwareDistribution” to resolve the stated problem. For that reason, open “Windows Explorer” by pressing “Windows key+E”, navigate to the “C:\Windows” path, and find the “SoftwareDistribution” folder. Right-click on it, select “Rename”, type a new name, and hit “Enter” to rename it:
Fix 7: Perform Windows Startup Repair
Performing startup repair in Windows helps Windows to resolve multiple problems at once. Therefore, we will perform a startup repair to fix the stated error. To do so, first open “Settings” from the “Start Menu”:
Select “Updates & Security”:
Navigate to the “Recovery” section. Click on the “Restart now” button:
Select “Troubleshoot”:
Left click on “Advanced options”
Select “Start-up Repair” from the available options:
Select the user account:
Enter the password for the user account you selected and hit “Enter”:
Enter the password for the user account you selected and hit “Enter”:
When the startup repair is completed, restart Windows 10 and check whether the problem is resolved or not.
Fix 8: Reset Windows
Resetting Windows is equal to the fresh installation of Windows 10. As this reset everything in Windows 10 back to the factory setting. Resetting Windows 10 will surely resolve the stated problem. For that reason, first, launch “PowerShell” as an administrator from Windows “Start Menu”:
Run the below command to start the system reset process:
Select “Keep my files” to reset Windows without losing data. Otherwise, select “Remove Everything” to remove everything:
Select “Next”:
Select the “Reset” button:
As you can see that the resetting of the Windows 10 has started to proceed:
Restart Windows 10 when the reset is complete and check whether the issue is resolved or not.
Conclusion
The error ”We couldn’t complete the updates undoing changes” can be resolved by using DISM scan, Windows update troubleshooter, deleting the software distribution folder, activating the app readiness service, running system files checker scan, resetting Windows, or performing the Windows startup repair. This write-up has provided several methods to resolve the specified issue.