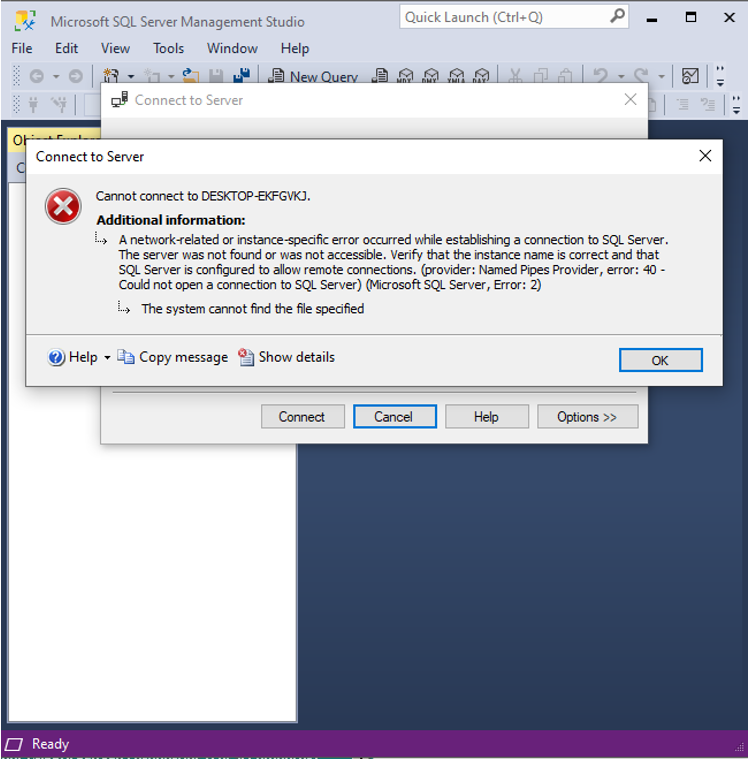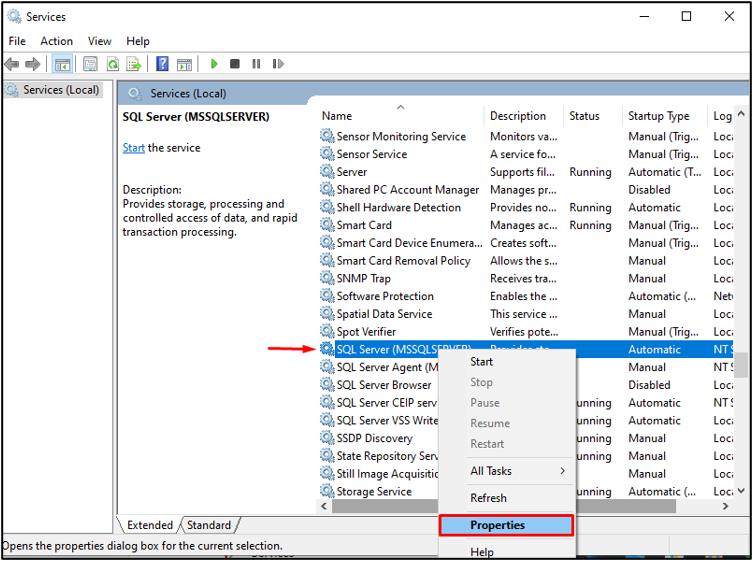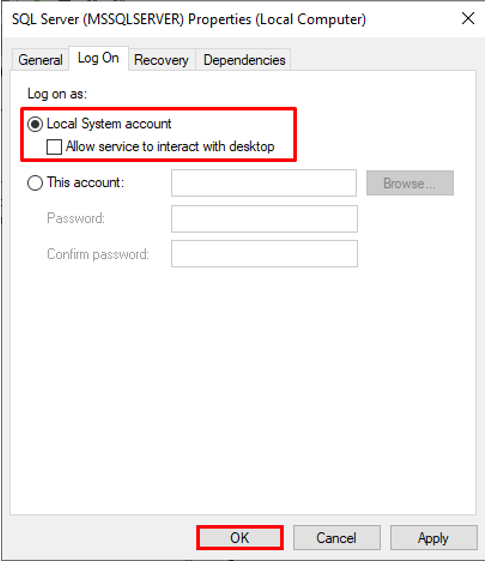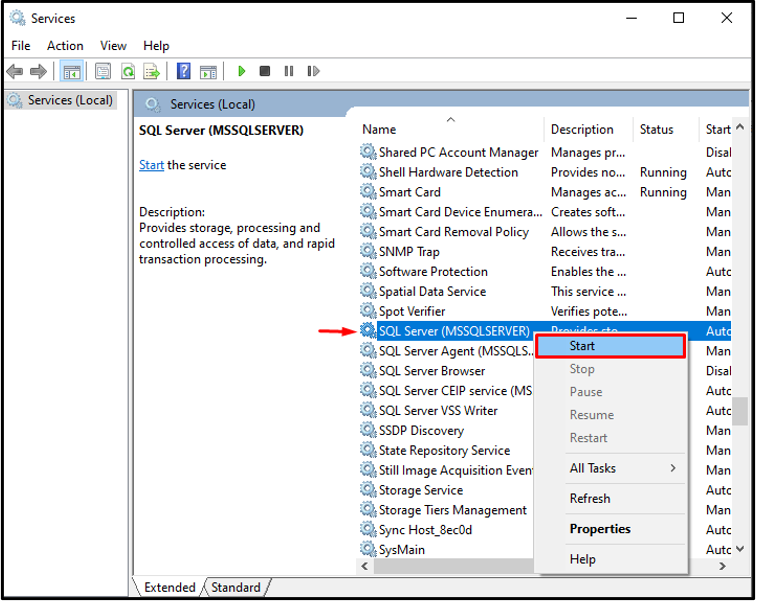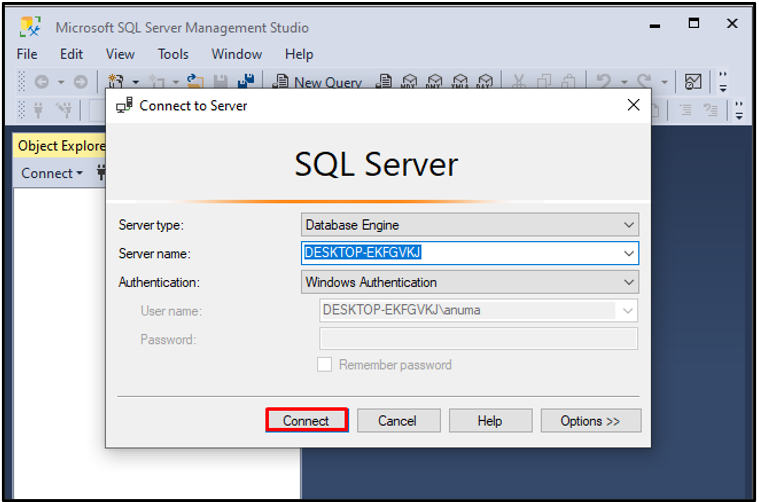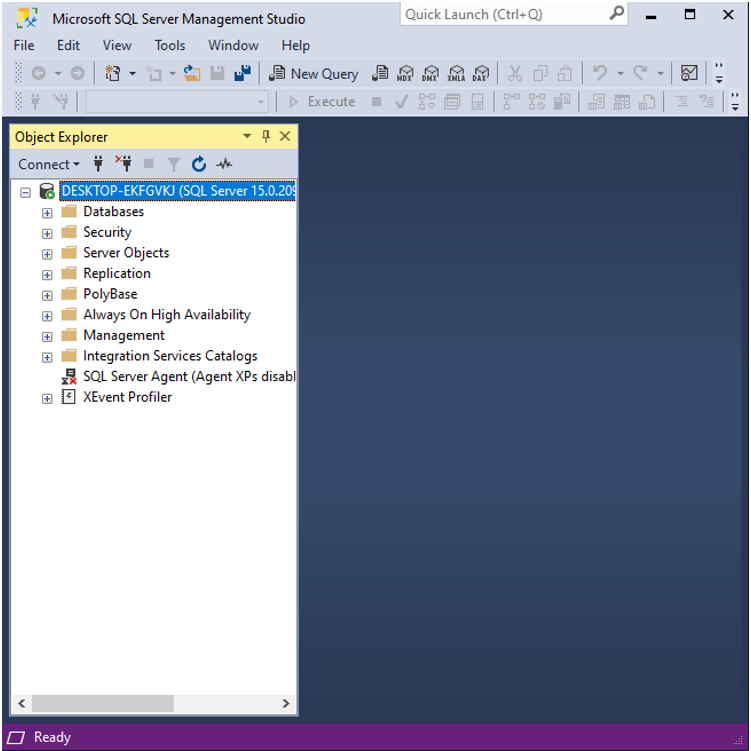SQL Server is an open-source, freely available, RDBMS (Relational Database management system). It is widely used to maintain, store, and manipulate data. The processed data is utilized by the administrators/developers to fulfill a specific purpose within an organization/data center. Sometimes, you may face errors such as Windows is unable to start the SQL server on the computer or cannot connect to the local computer. This error may occur when SQL service is stopped or disabled. Another reason maybe we are not using an SQL server on a Local system account.
We will find out the solutions to fix the “Windows could not start the SQL server on computer” error on Windows in this writeup.
How to Fix the “Windows Could Not Start the SQL Server on Computer” error on Windows?
“Windows could not start the SQL server in Computer” error may occur due to the user may have stopped the SQL Server service or not using SQL Server on a local system account. The below-mentioned steps are carried out to set the SQL Server for the Local System which will resolve the error:
Step 1: Connect SQL Server
Firstly, open and connect the SQL Server to check whether the SQL server is working properly or not. You can see that; we have got a “Cannot connect to DESKTOP-EKFGVJK” error:
Let’s proceed and look at the solution.
Step 2: Open Windows Services
Go to the “Startup” menu, type “Services” and open the Services application from the displayed results:
Step 3: Go to SQL Server Properties
Find the SQL Server service from the appeared list, right-click on the service, and select the “Properties” option:
Step 4: Set SQL Server Properties as a Local System
Next, go to the “Log On” menu, mark the “Local System account” radio button to use SQL server as a local system, and hit the “Ok” button:
Step 5: Start SQL Server Service
Next, do right click on the “SQL Server”, then select the “Start” option to start the SQL server service:
Step 6: Connect SQL Server
After that, again connect the SQL server by clicking on the “Connect” button to check whether the issue is resolved or not:
Now, you can see that we have successfully connected the SQL server on Windows:
We have demonstrated the solution to fix the “Windows could not start the sql server on local computer” error.
Conclusion
The error message “Windows could not start the SQL server on computer” may appear if the SQL server service is not running or the user is not using the SQL server as a Local System. To fix this error, visit the Services application, locate the SQL server service, and change the SQL server’s “Log On” property to the Local system. Then, start the SQL server service and retry connecting to the SQL server. By doing so, the error “Windows could not start the SQL server on computer” will be fixed on windows.