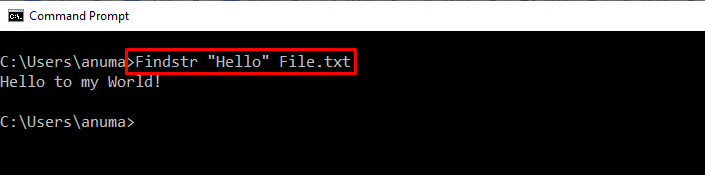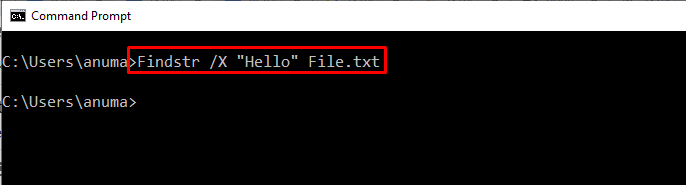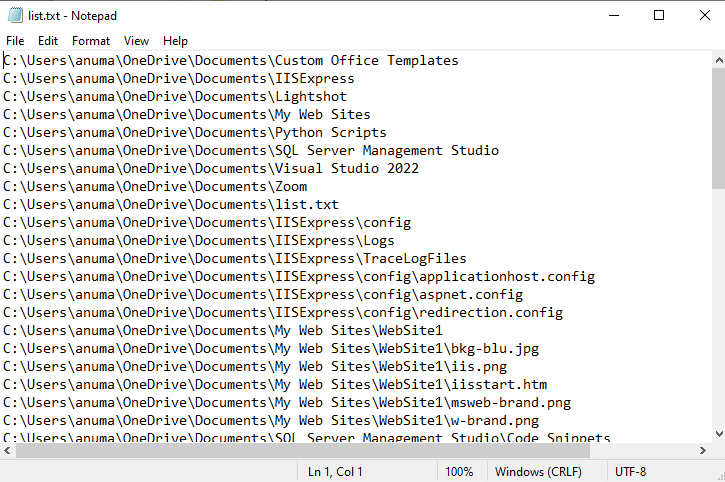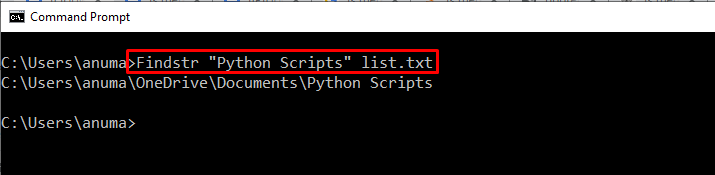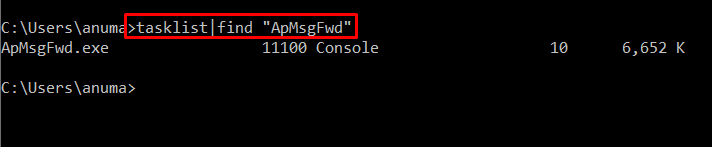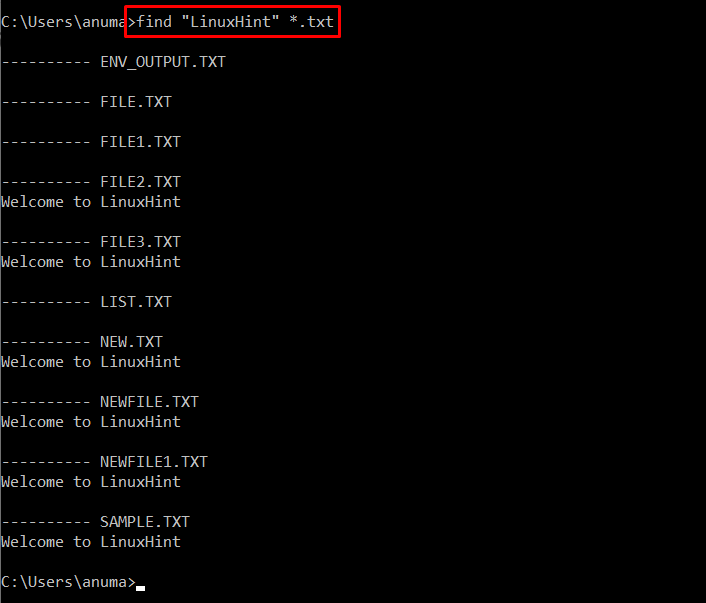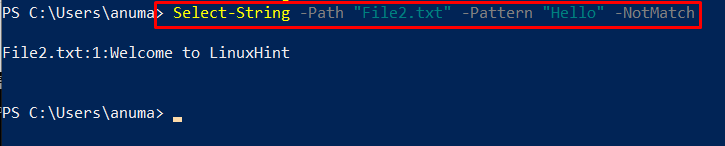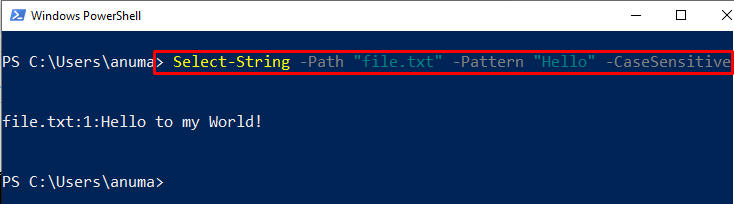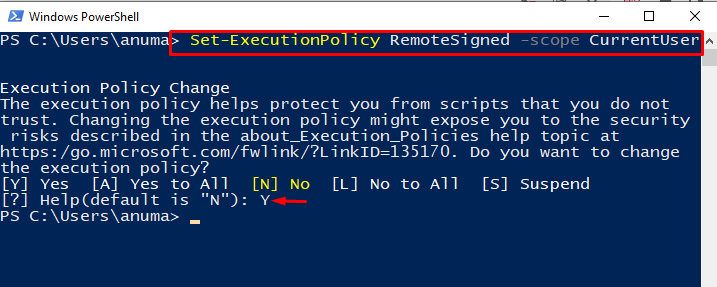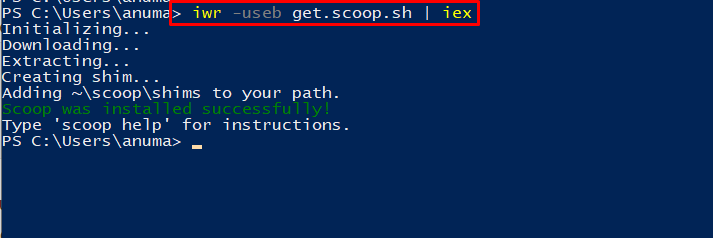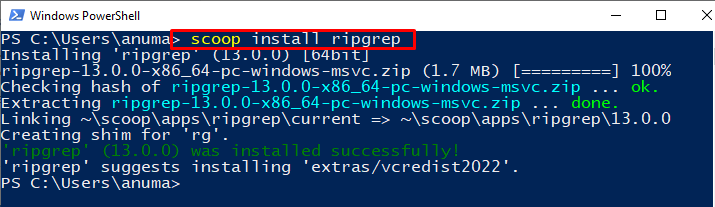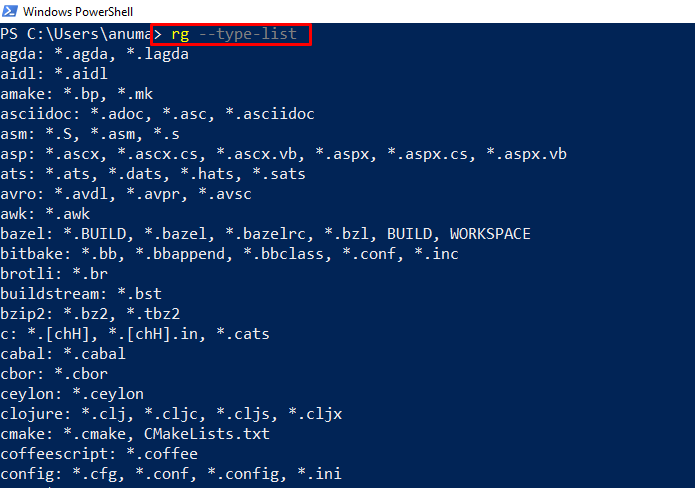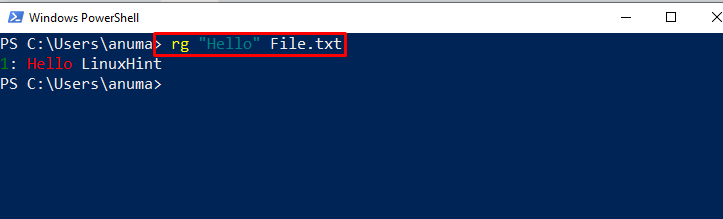This article will discuss pattern matching utilities like grep in Windows.
Pattern Matching Utility Like Grep in Windows Command Prompt
The pattern matching to grep utility in Windows Command Prompt are listed below:
Or you can also install the “ripgrep” third party tool on your system.
Let’s check out each of the mentioned commands one by one.
How to Use Findstr Command as grep Utility on Windows?
“Findstr” is a Windows-based command line utility primarily used to find strings from files based on provided text and expressions.
In order to go through the Findstr use follow the below-mentioned examples.
Example 1: Use Findstr Command to Search Specific String
In Windows Command Prompt, use the “Findstr” command to search for a specific string. For instance, we will search for the “Hello” string in the given “File.txt”. This search will be considered case sensitive:
Add the “-i” option to perform the case-insensitive search:
Example 2: Use Findstr to Find String That Matches Exactly
Make a search for a string that is exactly matched with the “/X” option of the “Findstr” command:
In the above-given file, “Hello” does not exist as a single instance, either it is a substring or present in the Upper-case. That’s the reason the output displayed nothing:
Example 3: Find String From Large Text File
Let’s extract the string from the following large Text File:
Then, we will search for the “Python Scripts” string using the below “Findstr” command:
As a result, the “Findstr” command will print out the matched string on the Command Prompt:
Let’s check out the second pattern utility that acts as grep in Windows!
How to Use Find Command as grep Utility on Windows?
Like grep, the “find” command can also be used to search strings using simple text or regular expressions.
To use the find command on Windows, follow the below-provided examples.
Example 1: Use Find Command to Find Active Task
Let’s use the find command to search for the active task named as “ApMsgFwd”:
Example 2: Use Find Command to Find Specific String From all Text Files
To find specific string from all text files of the current directory, execute the “find” command. As in our case, we have added “LinuxHint” as the string that needs to be matched with all text files denoted as “*.txt”:
Pattern Matching Utility Like grep in Windows PowerShell
Windows PowerShell command “Select-String” can work as the grep command operates on Linux. It is mainly used to search and replace strings using literal text and regular expressions.
How to Use Select-String as grep Utility in Windows?
In order to run the “Select-String” command to get and find a string, go through the following examples.
Example 1: Use Select-String to Find String That Does Not Match With Specified String
To find the string from the text file that is not matched with a provided pattern, utilize the “Select-String” command with “-NotMatch” option:
The above-given command will print out all strings except “Hello” from the “File2.txt”:
Example 2: Use Select-String for Case Sensitive Search
To find a case sensitive string, add the “-CaseSensitive” option within the “Select-String” command:
That was all about the built-in Windows commands that can be used for the mentioned functionality. To install a third party tool that works like grep, look at the following section.
How to Install Third-Party ripgrep Command on Windows?
“ripgrep” is a command line tool that can be utilized as a grep utility. To use the ripgrep utility on Windows, we need to install it first.
Follow up on the below-listed steps to install the ripgrep utility on Windows.
Step 1: Set Execution Policy
The default PowerShell execution policy is set as “Restricted” so if we try to run any script on PowerShell, it will show an error message. To avoid this situation, set PowerShell Execution Policy as “RemoteSigned” using provided command:
Step 2: Install scoop Package Installer
Utilize the following command to install scoop package installer:
Step 3: Install ripgrep Using scoop
Next, install the ripgrep command using scoop package installer:
Let’s check out the method to use ripgrep on Windows.
How to Use ripgrep Command as grep Utility on Windows?
To utilize the ripgrep command on Windows using PowerShell, follow the mentioned steps.
Example 1: Use ripgrep Command to View File Types
“rg” is a ripgrep command that can be used to find strings and files. You can add the “–type-list” option in the “rg” command to view all file types:
Example 2: Use ripgrep to Find Specific String
Utilize the “rg” command to find string from the specified file by providing string pattern:
Add the “-i” option in the “rg” command to perform an in-sensitive case search:
We have demonstrated the commands that are equivalent to grep utility in Windows.
Conclusion
There are many Windows commands that are equivalent to Linux grep utility, such as “Findstr” and “Find” commands. The PowerShell Windows “Get-String” command can be used as a grep command. You can also install and use the “ripgrep” third-party tool to perform the same operations as grep. In this article, we have elaborated on the commands that are equivalent to the grep utility in Windows.