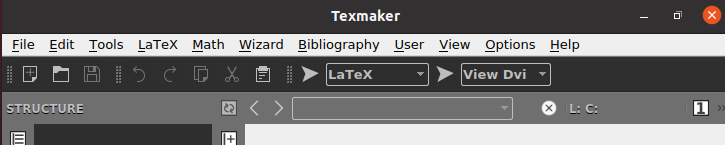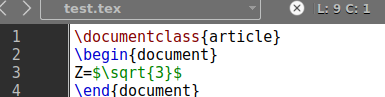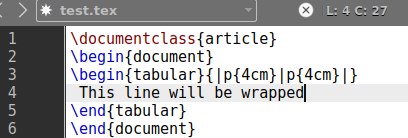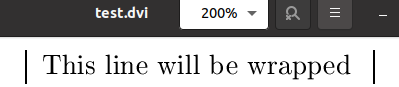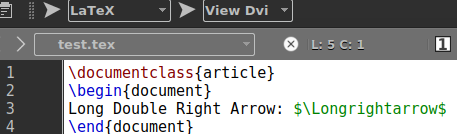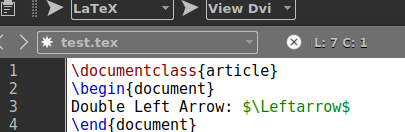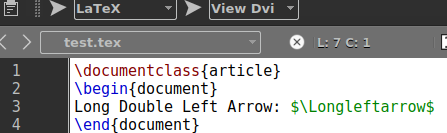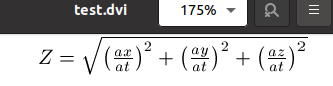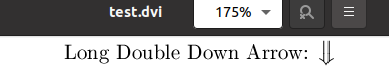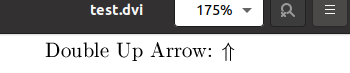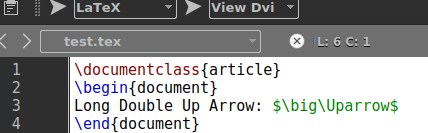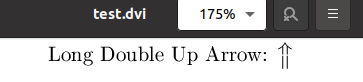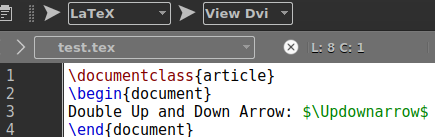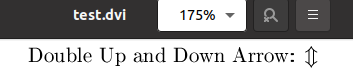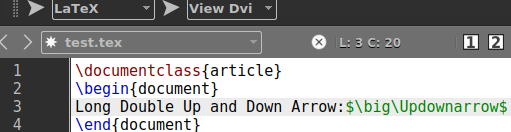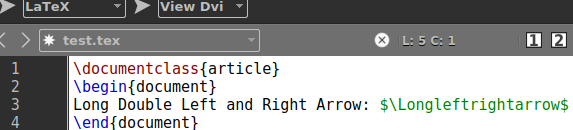Let’s start with the opening of the Linux terminal shell. Use “Ctrl+Alt+T” for that. Ensure you have texmaker editor for Latex and Latex itself installed on the Ubuntu 20.04 system. Let’s open the texmaker Latex editor using the “texmaker” command in the Linux shell. It will open in a few seconds on your screen.
![]()
The texmaker is open now. Tap on the menu “File” and expand it. If you want to create a new latex file, you must select the “New” option from it. If you want to open the file that is already in your system, tap on the Open option to select it from the file explorer.
We have been opening the already existing file from our system as below.
Example 01: Double Right and Left Arrow
In our first example, we will be taking a look at the latex code to create a right-directional double arrow. For this, you need to prepare your document with \begin, and \end commands and add the data within both these commands. The command for creating a double right arrow will be used within the “$” characters.
To create a double right arrow, use the \Rightarrow command having “r” capital for word “right” as shown beneath the image. This double right arrow will be of small size. Execute your code and open the file in DVI format.
The double right arrow has been displayed on the DVI file screen, as shown below.
To create a double right arrow of a little longer size, we need to add the “Long” keyword within the arrow command. Thus, we have replaced the \Rightarrow with \Longrightarrow command in the below-shown script of Latex. Let’s execute this code to see the changes.
The use of \Longrightarrow has displayed the long-sized right-directional arrow on our DVI file screen.
We can also create a double arrow pointing towards the left side of our document. For this, we have to replace the simple \Rightarrow command with the \Leftarrow command within the code. Therefore, to get a double left-directional arrow, we have updated the code with the \Leftarrow command as below. It will create a small double arrow pointing towards the left.
The code execution and file opening in the DVI file format shows us the representation of a double arrow of small size pointing towards the left of our system.
To make this left-directional double arrow a little long, you must add the word “Long” within the \leftarrow command. Thus, we have opened the same file and replaced the \Leftarrow with the \Longleftarrow as presented in the image below.
In this system, the code update shows us the representation of the left directional double-arrow of longer length.
Example 02: Double Up and Down Arrow
Just like right and left arrows, Latex also provides the commands to create double up and down arrows in a single step. Thus, we have been starting this example by creating a double small size down arrow with the use of the \Downarrow command shown in the code below.
The output for this command usage in Latex code has displayed the small size double arrow pointing towards the down.
If you want a little long double arrow, add \big commands with the \Downarrow command as we did in the image below.
You will see that using the \big command before the \Downarrow command will increase the length of the downward double arrow.
To create an upward double arrow, you need to replace the word “Down” in the \Downarrow command with the “Up” word. The representation of this command has been shown in the code below.
This code has generated the small size double arrow pointing towards the upward position of our Linux screen.
To increase the size of this double arrow, add the \big command before the \Uparrow command in the code as presented beneath.
The output shows a clear increase in the size of the double upward arrow.
Example 03: Bidirectional Double Arrow
Latex also supports the creation of bidirectional (both sides) arrows in its documents. Therefore, we have been using these examples to illustrate the creation of those arrows.
Firstly, we will be creating a double bidirectional arrow pointing towards up and down at the same time. For this, we have to utilize the \Updownarrow command in the Latex script beneath.
The output shows the small size bidirectional arrow.
To make it look bigger add the \big command before the \Updownarrow command.
Here is the large size bidirectional arrow.
To create a double arrow pointing towards the left and right side at a time, use the \Leftrightarrow command shown in the image below.
A small bidirectional double arrow will be generated.
To make it look bigger, use the \Longleftrightarrow command in the code.
Here you have a longer bidirectional double arrow.
Conclusion:
We have discussed the different commands in the Latex tool to create double arrows pointing towards up, down, left, right, and in both directions at the same time. To sum up, we have tried our one hundred percent to make this article easy and understandable for Linux and Latex users. We are sure that you will get help from this guide.