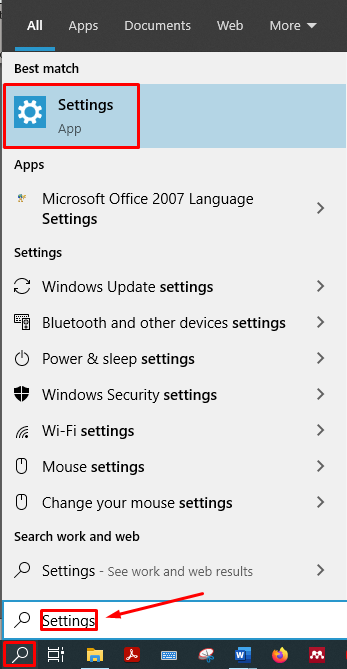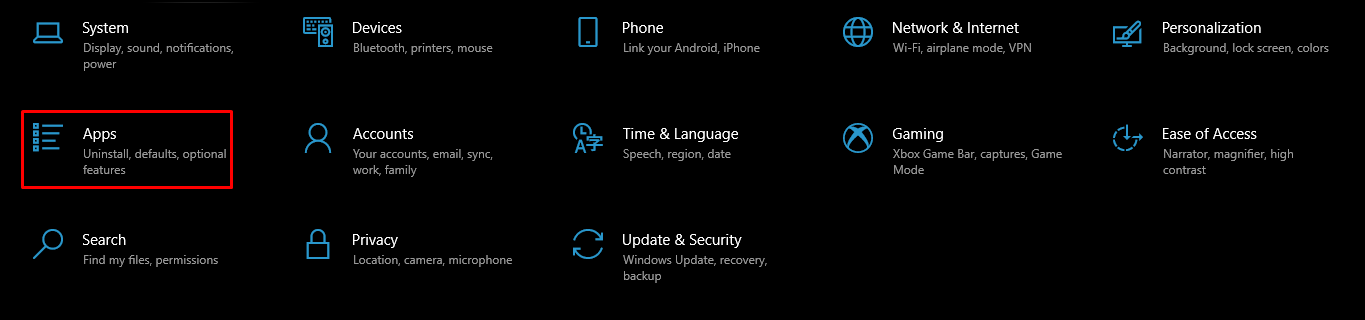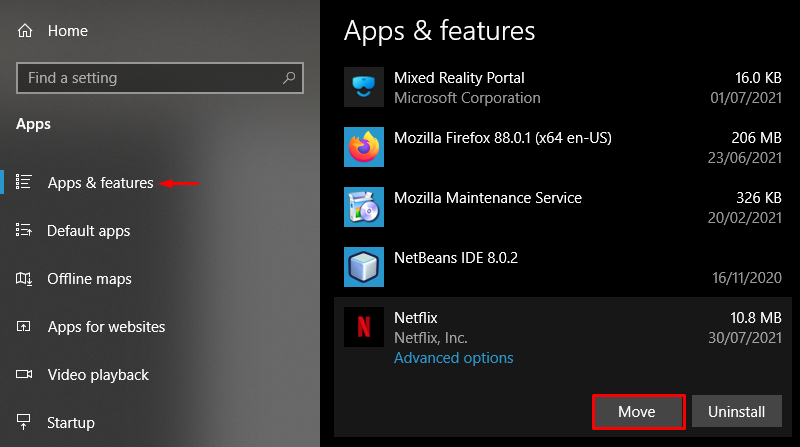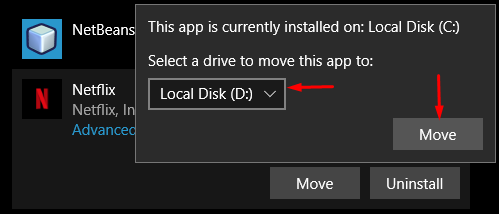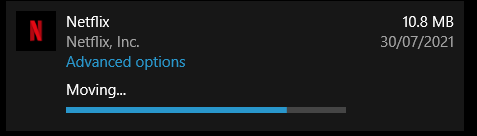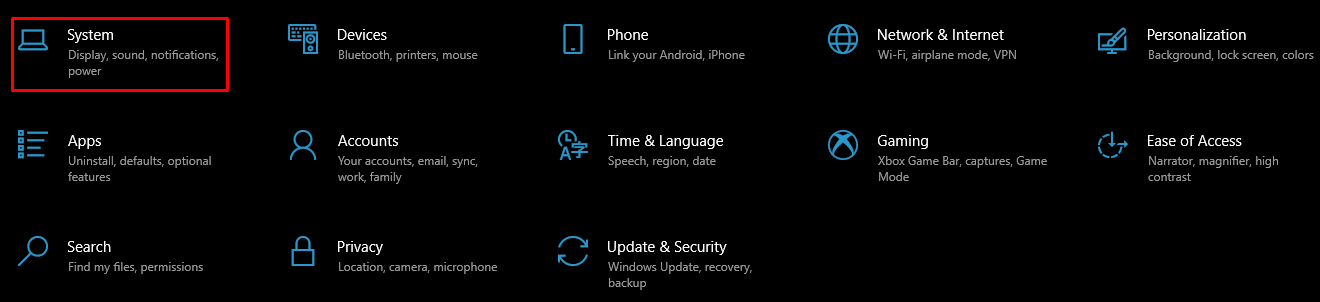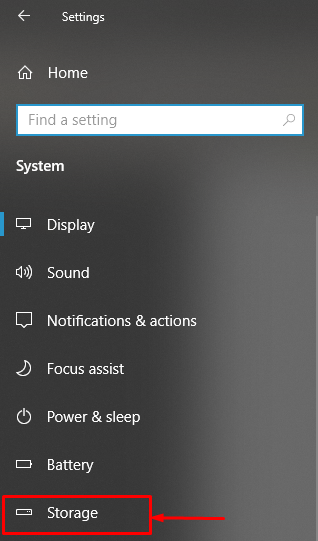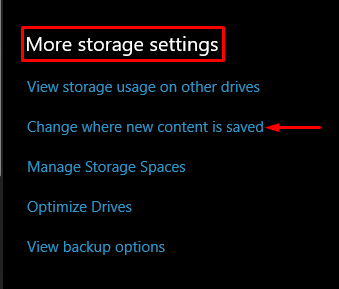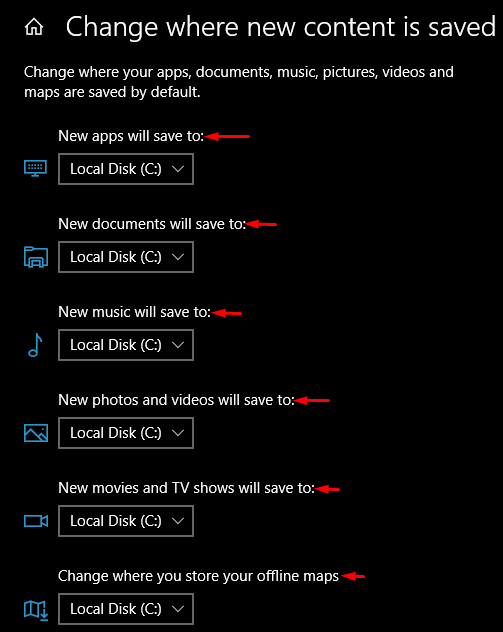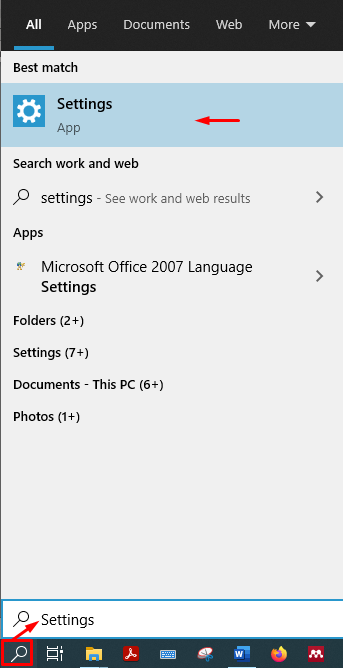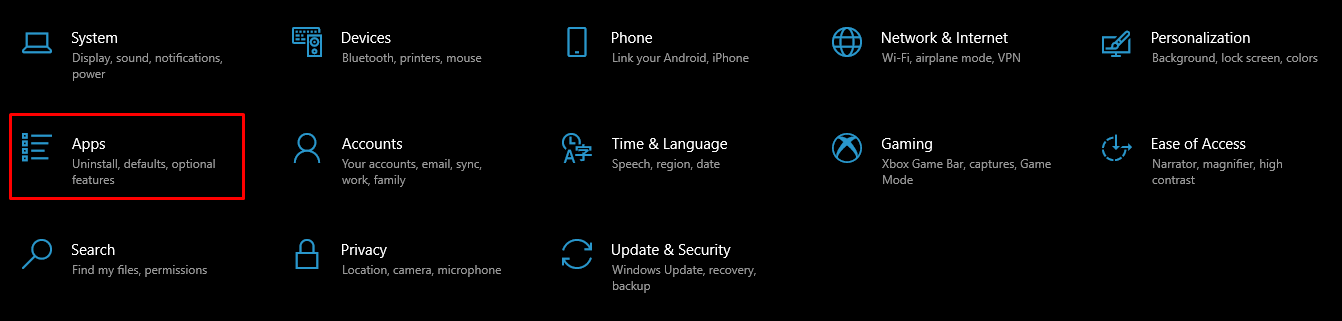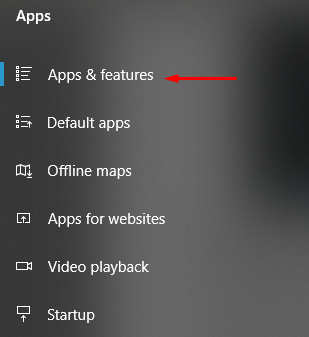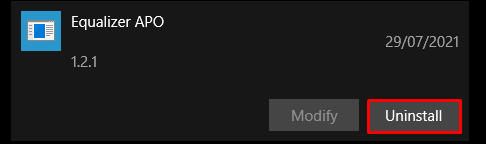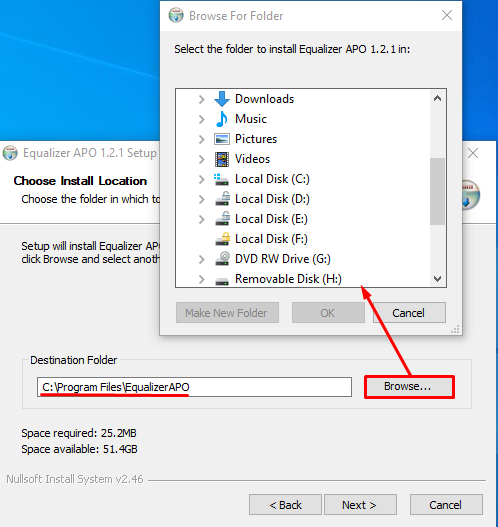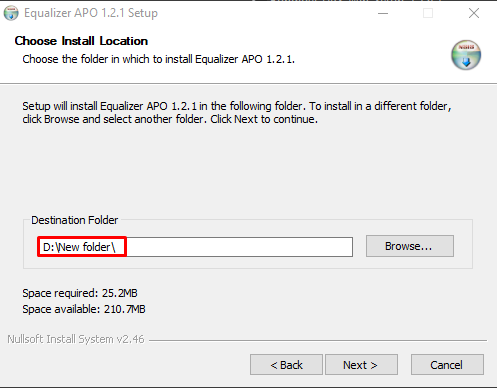One major benefit of moving apps is to save the storage of your system drive. Sometimes, it is observed that users cannot install new applications to the system drive due to space issues. So, it would be beneficial for you to have enough storage in the system drive for future use.
There are various kinds of installation methods that you can follow to get the programs or apps on Windows OS:
- You can use the Microsoft Windows store to install your application from the set of given applications on the store
- Or you can download the .exe of the application or program and install it;
It is to notice that when you install applications from sources other than Microsoft Store, it becomes impossible to move apps from the default location.
In this guide, we will demonstrate the way to move apps from one drive to another drive for the sake of saving storage:
How to Move Apps or Programs to Save Storage
You have few possibilities to consider while moving apps or programs from one drive to another:
- Firstly, you must check that the specific app or program is installed through Microsoft’s store or from other sources.
- After the above step, if the app is installed from Microsoft’s Windows store, then you can change the location of the installed version:
We will consider both possibilities:
Method 1- Windows Store
In this section, we will learn about various methods to free up space in Windows.
- Move apps from one drive to another
- Change the default installation drive of apps or programs
How to Move Apps or Programs on Windows
Click on “Search” on the taskbar and type “Settings”. Then open the “Settings”:
Once the “Settings” is opened, click on the “Apps” to open the window of installed applications.
Click on the “Apps & Features” option on the left of the window. After that, search for the application you want to move to another drive. In our case, it is “Netflix”.
Click on “Netflix”. You will get two options, “Move” and “Uninstall”. We have to move the app so click on “Move”.
Once you click on “Move”, you will find a dropdown menu that contains the drive names.
Select the drive name and click on Move. We will move the app to “D” drive.
When you click on Move, you can find that the application will start moving, and a progress bar is displayed as shown below:
Change the Default Install Location of Apps
This method will demonstrate the ways to change the default location for installation. However, it is to notice that this method only applies to Microsoft Store’s apps or programs.
Open the “Settings”, and click on “System”.
Under the “System” Settings, you will get the “Storage” option.
Navigate to the “Storage” option.
Scroll down in this window and you will see a section named “More storage setting”. Under this option, you will find “Change where new content is saved”.
Click on the “Change where new content is saved” to continue. A content-wise categorization of storage is observed in this option. You can change the default install location of various contents such as “New apps”; “New documents,” and so on.
After changing the settings, the new content will be installed on the drive you have selected.
Method 2- How to Manage System Apps to Save Storage on Windows
If the application is installed on the system drive, then it will not be possible for you to move the installed application to another drive. However, you can uninstall the application and reinstall it on another drive.
For instance, you want to move the system app from one drive to another; you have first to uninstall the application and then reinstall and change the installation path to another drive.
Follow the steps given below to uninstall any application or program.
Click on “Search” on the taskbar and type “Settings” in the search box.
Navigate to “Apps” in the Settings.
You can get the “Apps & features” tab as shown below.
We will uninstall “Equalizer APO”.
Search for any app you want to uninstall and click on the app and “Uninstall” it.
Once it is uninstalled successfully, we will reinstall it to give it to a different directory.
While reinstallation, you will be asked to “Choose Install Location”; by default, it will be “C” drive. click on “Browse” to select another location.
We have selected the “D” drive for this package. Once you select the drive, all the components of this program will be installed in the selected drive.
Conclusion
Storage capacity has a great impact on the users in regard to using the computer and managing the space for other applications. If your system drive is overloaded, your operating system will not allow you to install more apps or programs on that drive. So, it is good practice to manage the space so that you do not encounter such problems.
In this guide, we have demonstrated various ways to manage programs on Windows to save storage. “Method 1” provides a detailed procedure to move Microsoft store apps from one drive to another drive, and you can use “Method 2” to manage apps or programs that are installed from sources other than Microsoft Store.