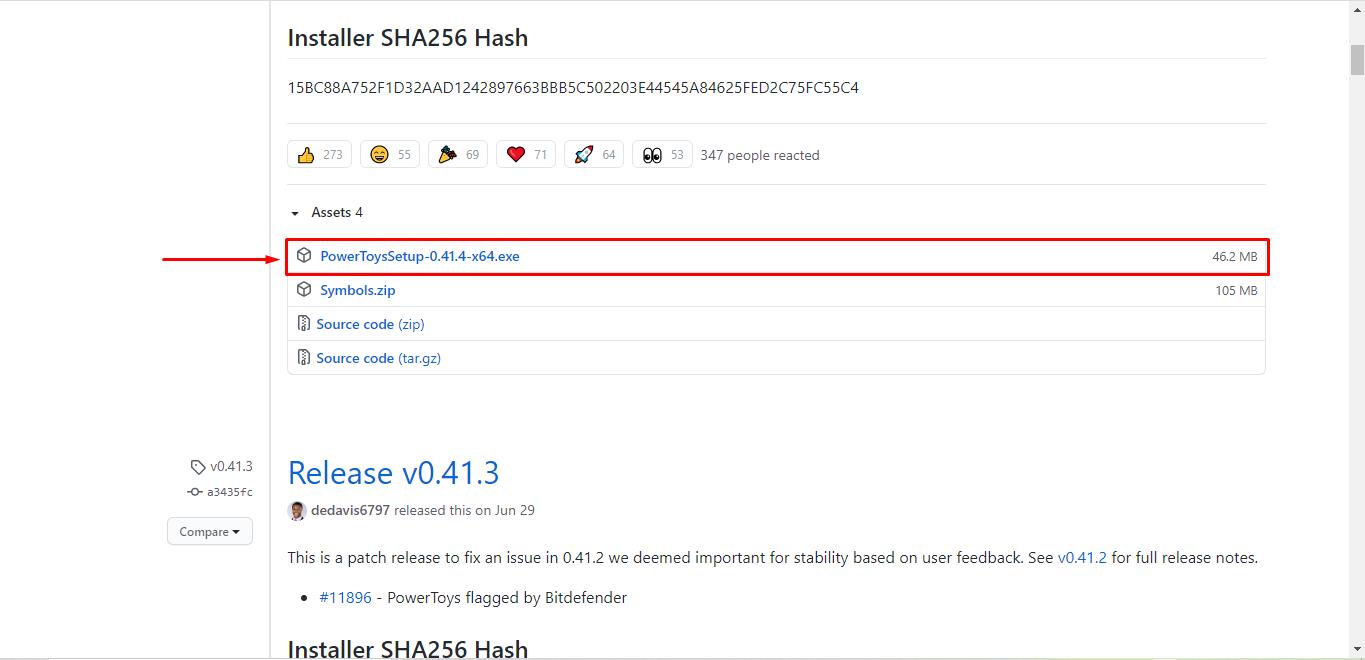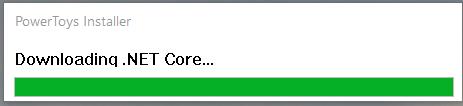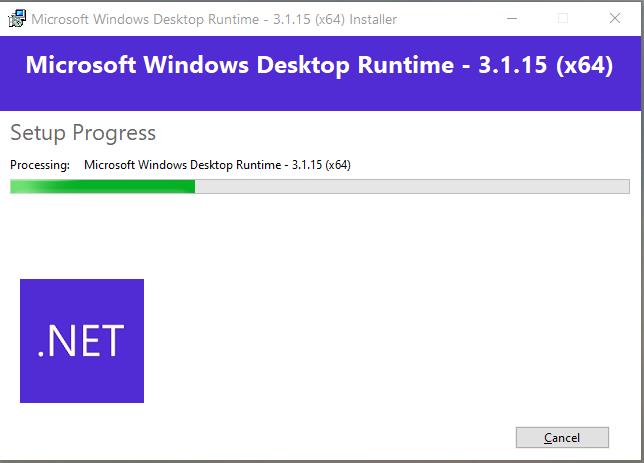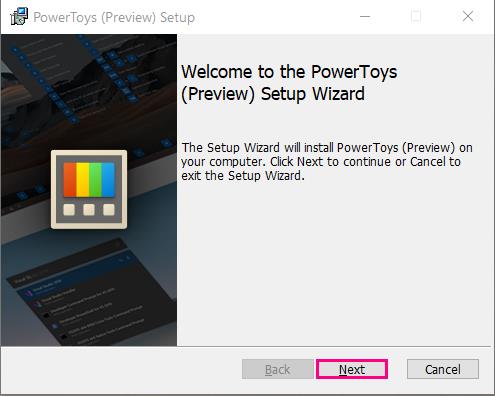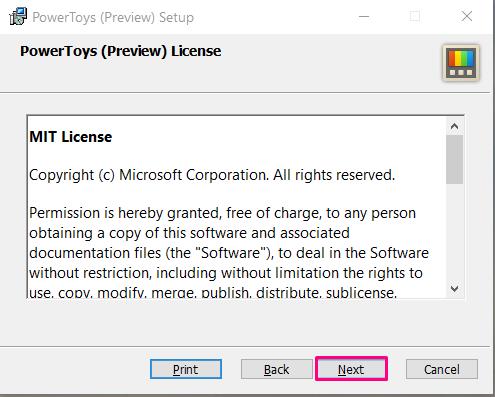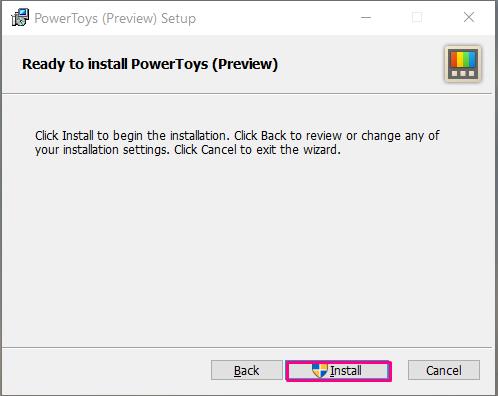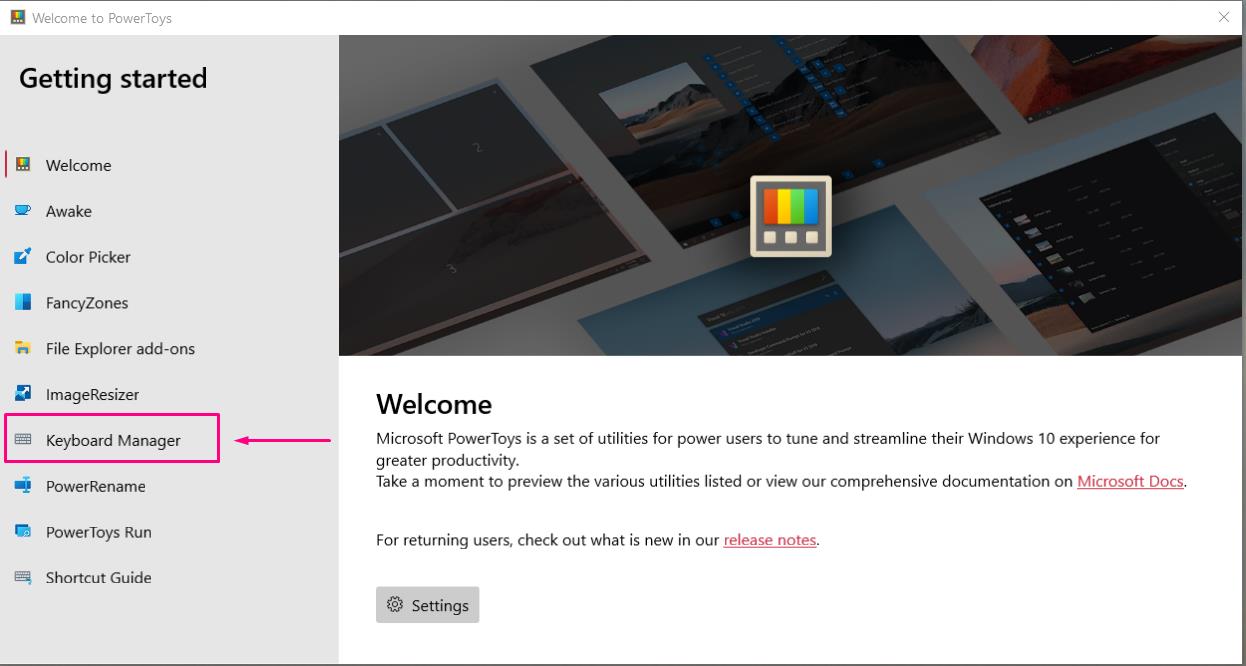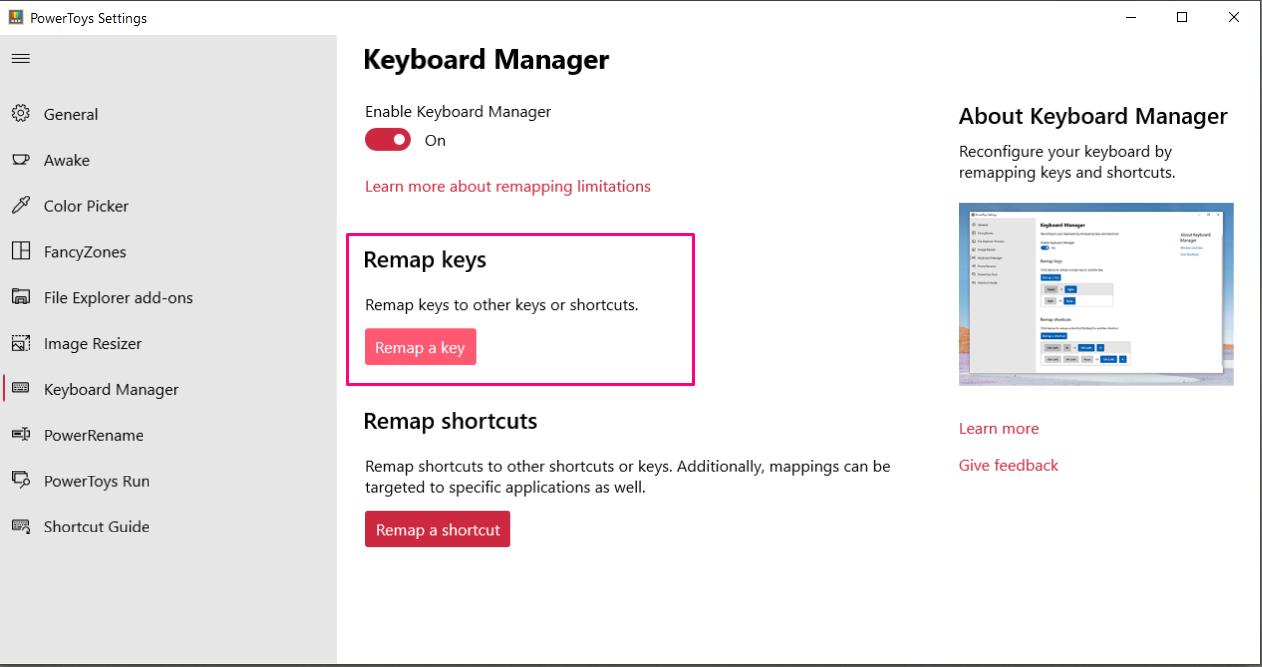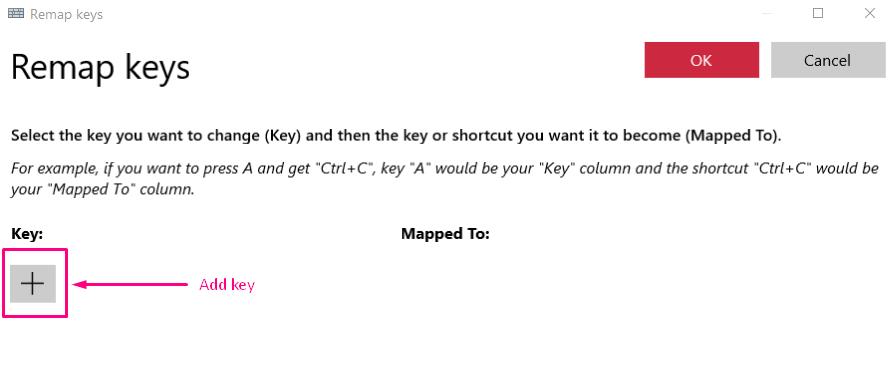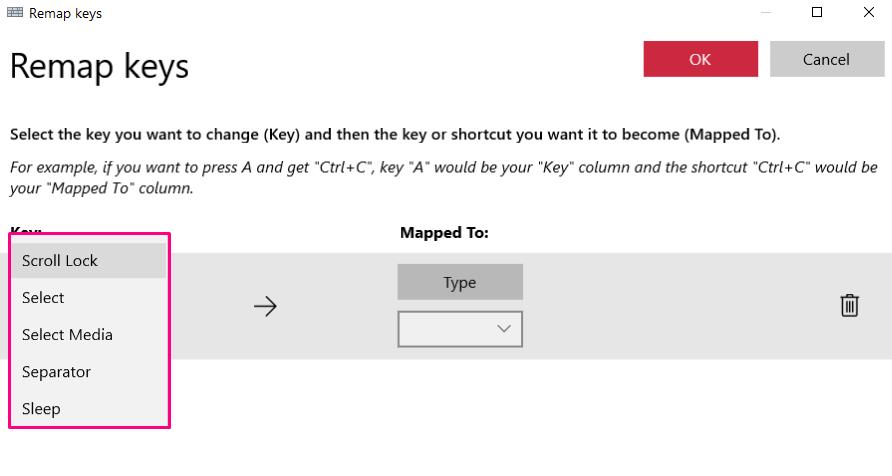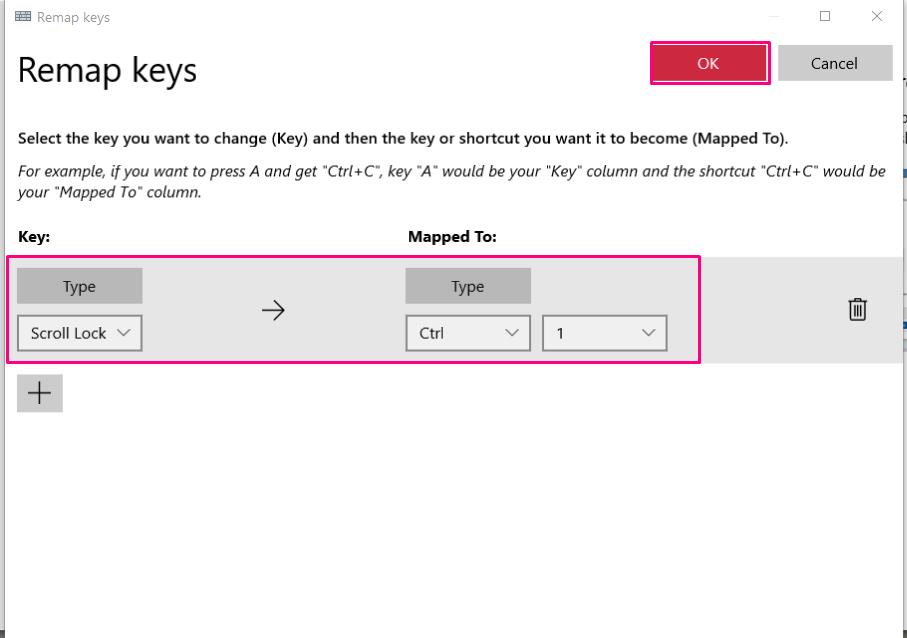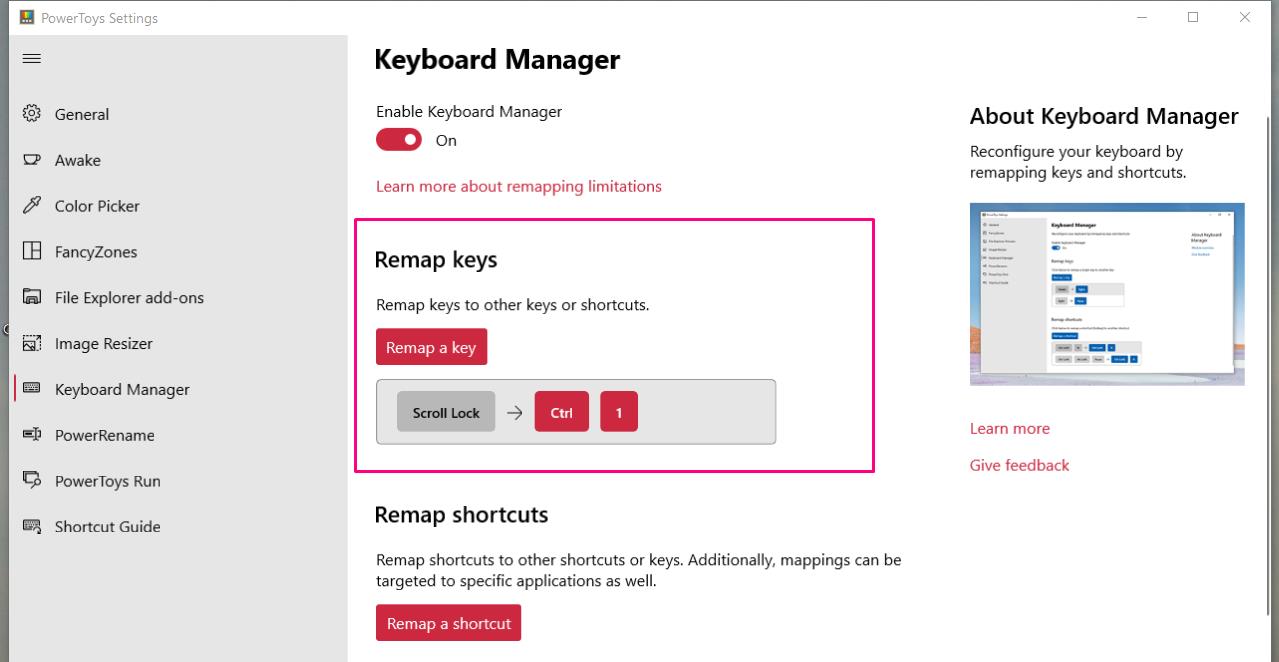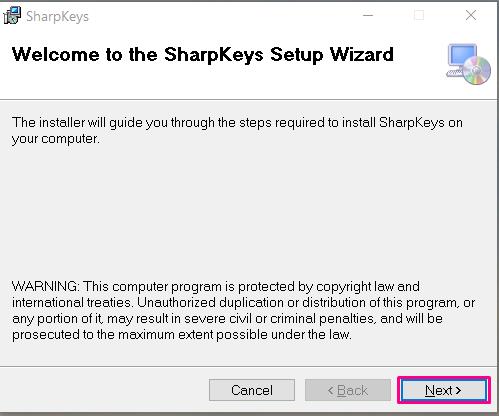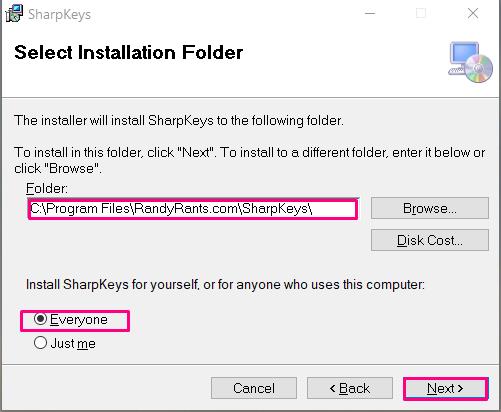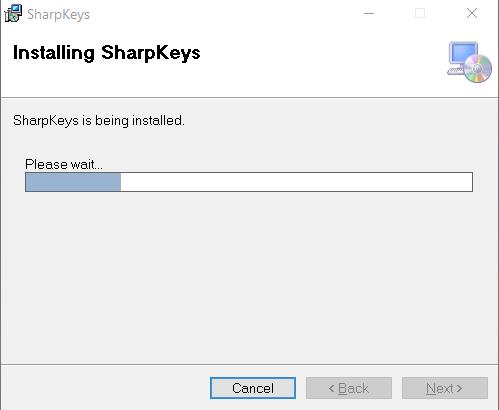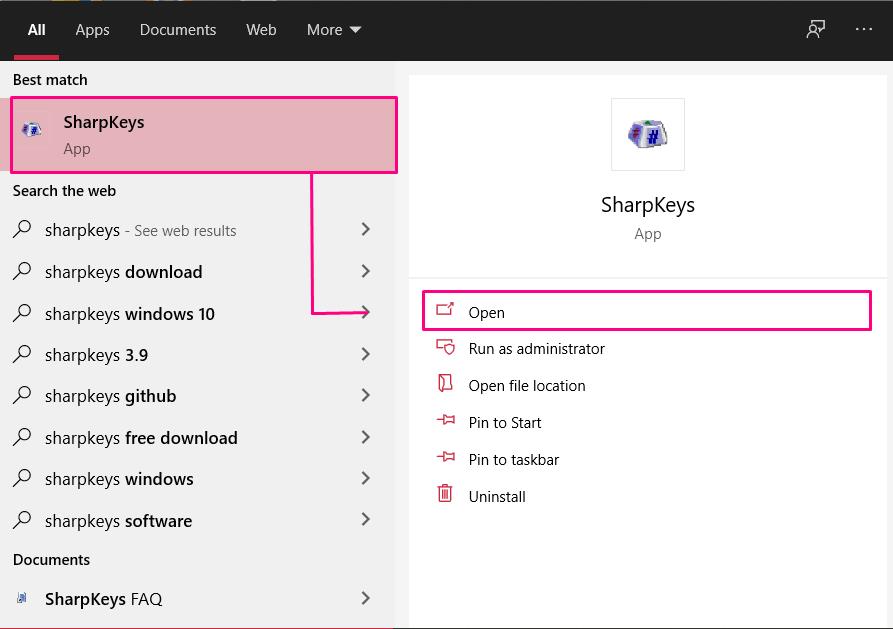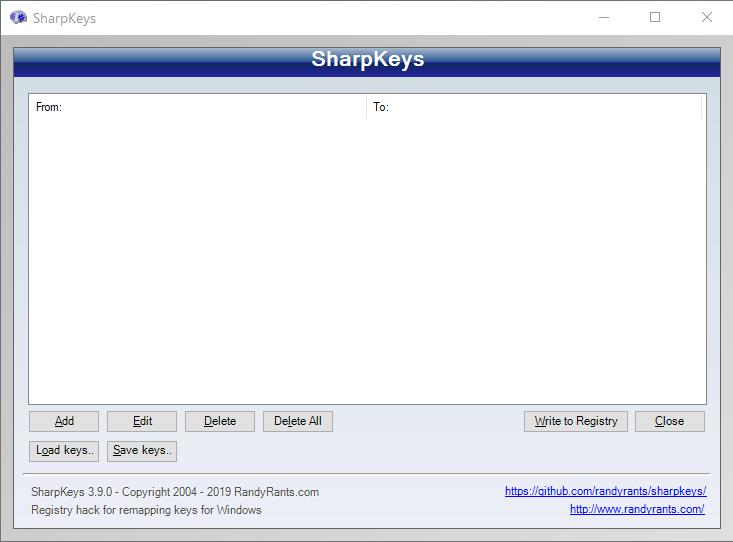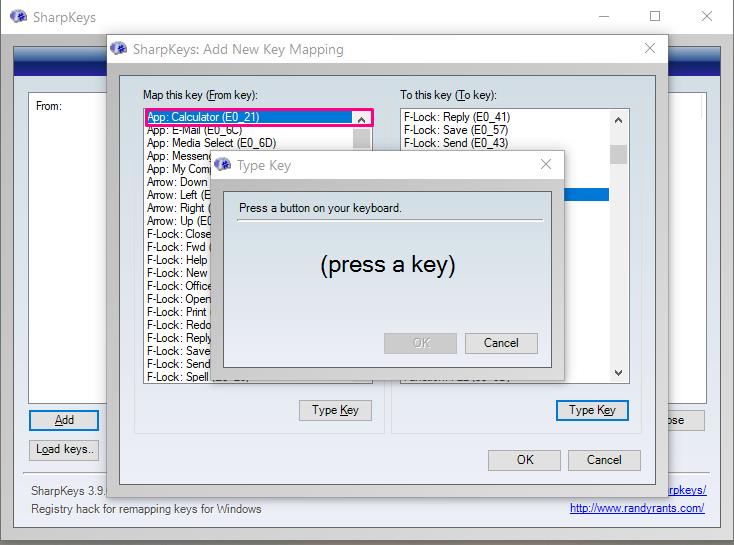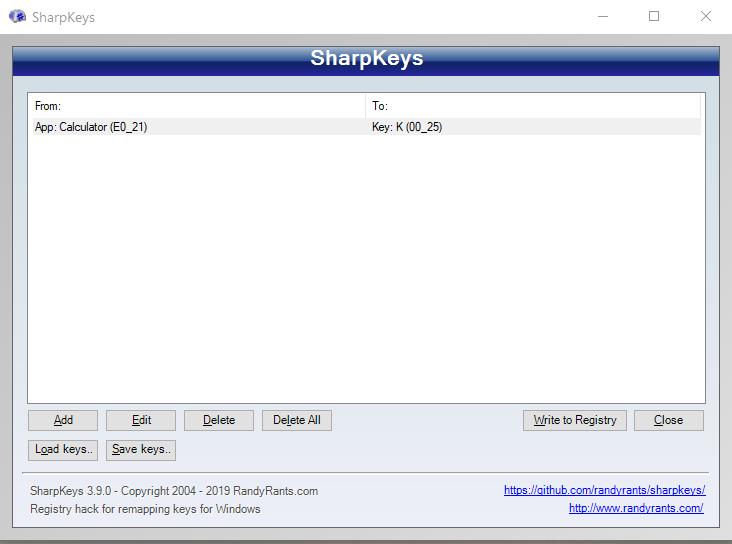There may be instances when you wish you could change the layout of a keyboard according to your preference.
You can also remap your keyboard when you utilize your Windows keyboard with the Mac operating system.
If you typically use your PC for gaming, you can consider remapping keys that will help you play games comfortably.
If you have a job that requires you to use a single key frequently, remapping it to a key that is easily accessible can have a positive effect on your workflow.
In all of these cases, remapping the keyboard keys is a simple solution. When you hit a key on the keyboard, it transmits a “scan code” to Windows to know which key is pressed. To map one key to another, scan codes are changed in the system registry. However, manually changing the registry is challenging. Some applications do not run in the background, while others do.
Third-Party Tools for Remapping Your Keyboard Keys in Windows
Numerous software are available for remapping keys. In this article, you will learn how to remap your keyboard keys using two different methods. So let’s begin:
Remap Your Keyboard Keys Using PowerToys
Microsoft “PowerToys” is a collection of tools designed to help users optimize and streamline their Windows 10 experience for increased productivity. It is a free program downloaded online. In PowerToys, the “Keyboard Manager” is a built-in feature that permits you to remap one keyboard key to another, as well as remap keyboard shortcuts. PowerToys application operates in the background, and it does not require changing the scan code of keys. If you do not have PowerToys installed on your Windows, download it for free, and follow the installation procedure below:
At this point, a PowerToys setup wizard will appear on the screen. Click on “Next” to continue:
Click the “Install” button to start the PowerToys installation process on your Windows:
Once you have installed the PowerToys software, open it and explore the “Key Manager” section:
PowerToys offers you the functionality to remap keyboard keys and shortcuts. Now, we will show you how to remap keys using this software. For that, click on the “Remap a key” button under the “Remap Keys” section:
A window will pop up on your screen. Click on the “[+]” button to remap a key:
Next, assign the key you wish to remap in the “Key” column and add the other key in the “Mapped to” column with the key you want to be remapped. For instance, we selected “Scroll Lock“:
Then, in the “Mapped To” column, choose a single or combination of keys according to your preference:
In the “Keyboard Manager” settings, the mapped key will be listed, which indicates that your customized mapping has been saved, and it is currently operating:
Remap Your Keyboard Keys Using SharpKeys
The “SharpKeys” is a simple, open-source software that forces the Windows registry to remap a single key to another. It is ideal for one-to-one key remapping because it publishes this information directly to the Windows registry. As Windows interprets the keystrokes, you do not need to rely on any other program as a middleman, and you will experience the fewest compatibility concerns. Start the application after downloading it.
Click on the Downloaded file; then you will be welcomed by the SharpKeys Setup Wizard:
Browse for your SharpKeys installation folder. Install this useful software for every user by selecting the “Everyone” option, then click the “Next” button:
Wait for few minutes as the SharpKeys application is being installed on your system:
After you have successfully installed the software, Open it by searching “SharpKeys” in the search box:
The interface of the SharpKeys will look like this:
Click on the “Add” Button to remap any keyboard key. Next, define the key you wish to remap in the “Make this key (from_key)” column and add the preferred key in the “To this key (To_key)” column with what you want your keyboard key to be remapped:
You can also “Type a key” for the key remap assignment. Then, click on the “OK” button:
Congratulations! Your keyboard is successfully remapped. Now, restart your system to make these changes permanently:
Conclusion
While the basic Windows keyboard layout has stayed consistent over time for good reason, there may be instances when you want to change your keyboard layout for gaming or use with macOS. Remapping keys is an excellent method to customize your keyboard, whether one of your keys has unexpectedly stopped working or you simply want to utilize the less-used keys. In this article, you learned how to change your keyboard key on Windows using PowerToys and SharpKeys software. We recommend you use PowerToys for the key remapping, as it also offers many other customization options.