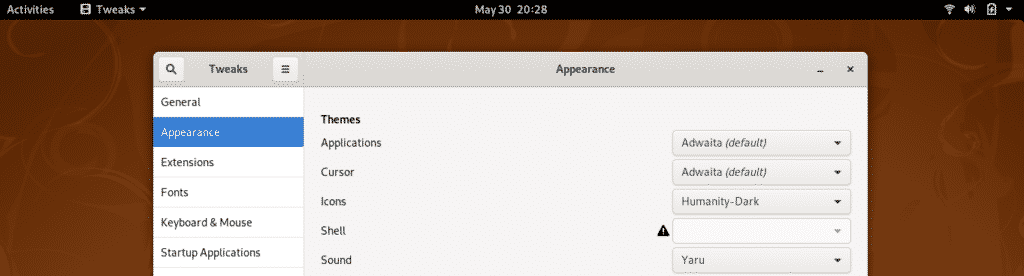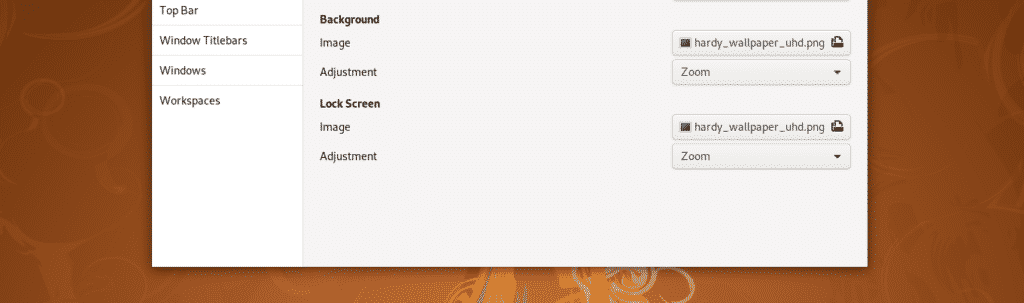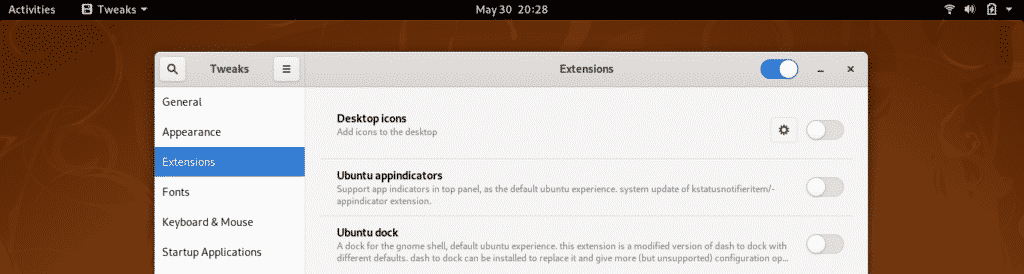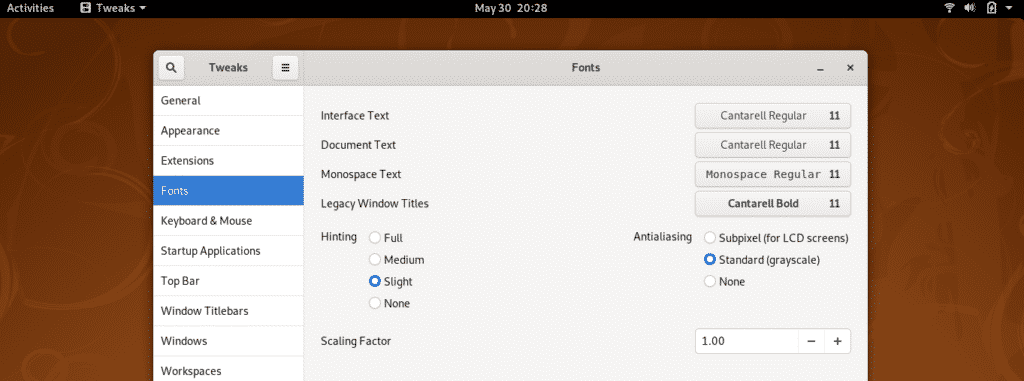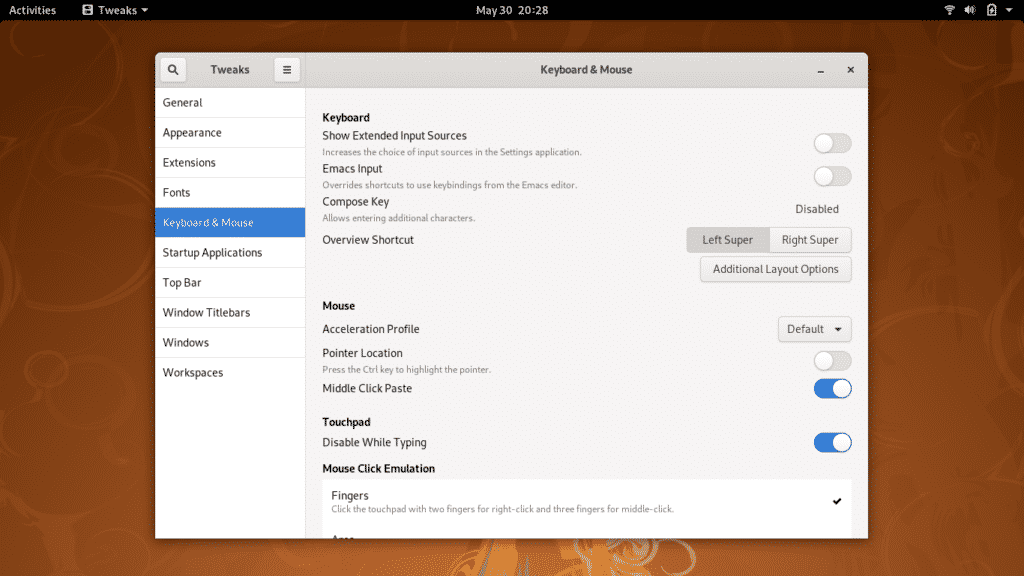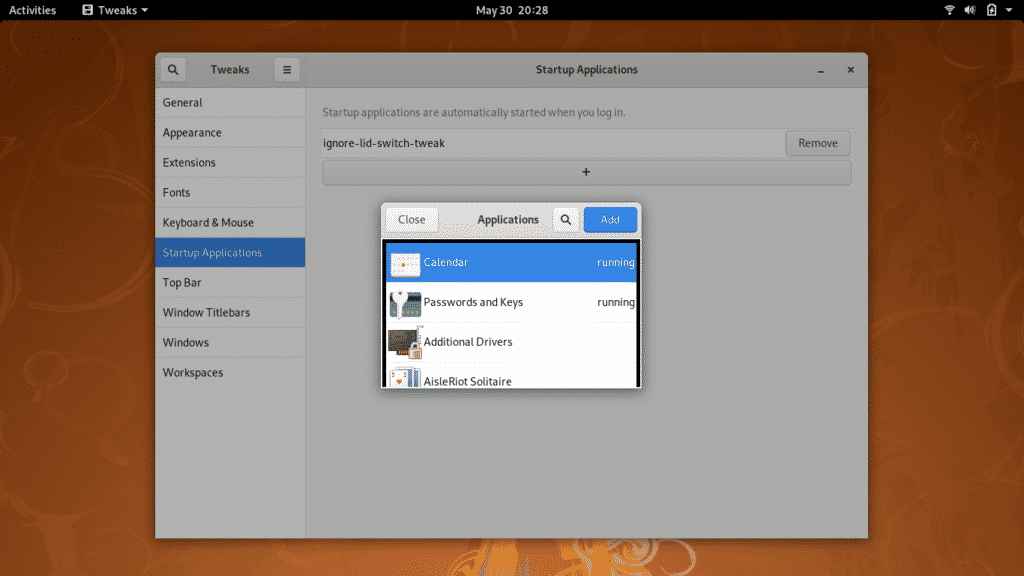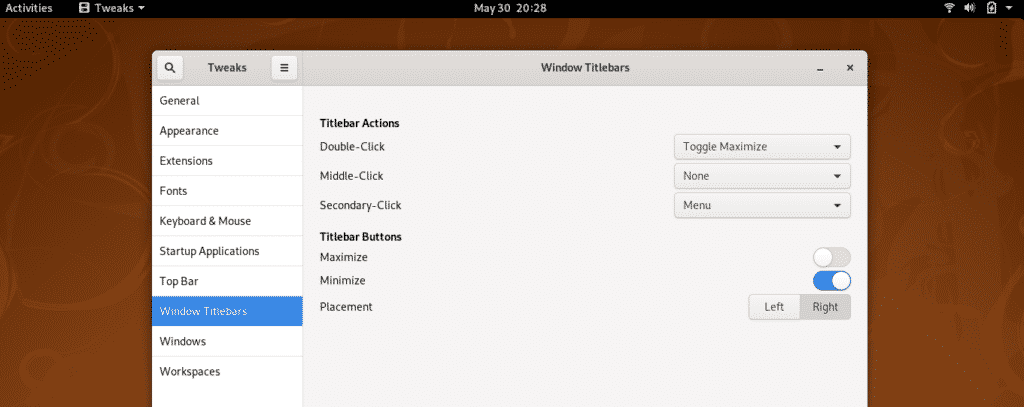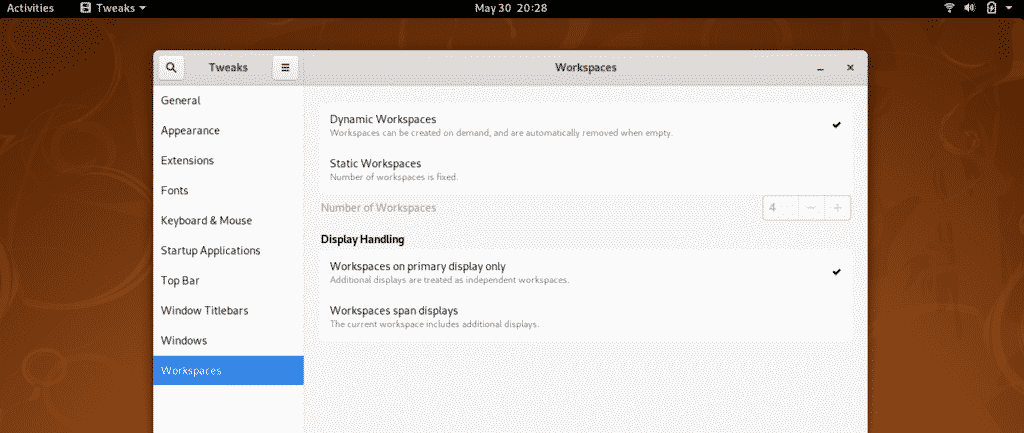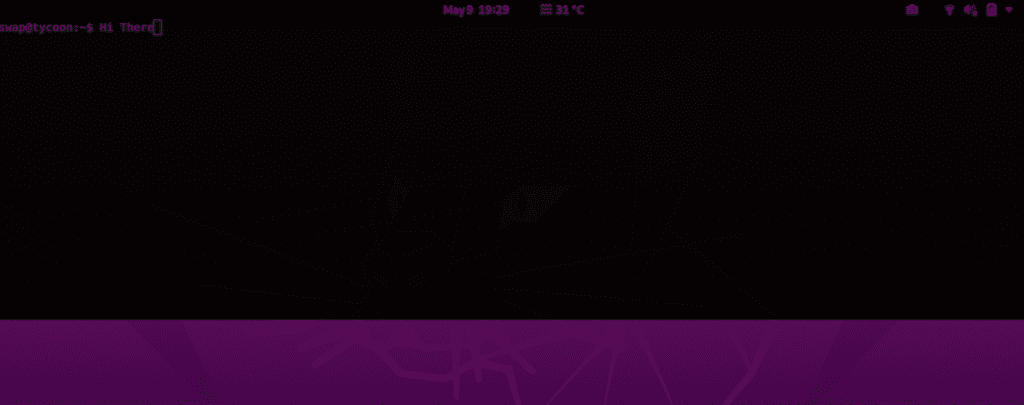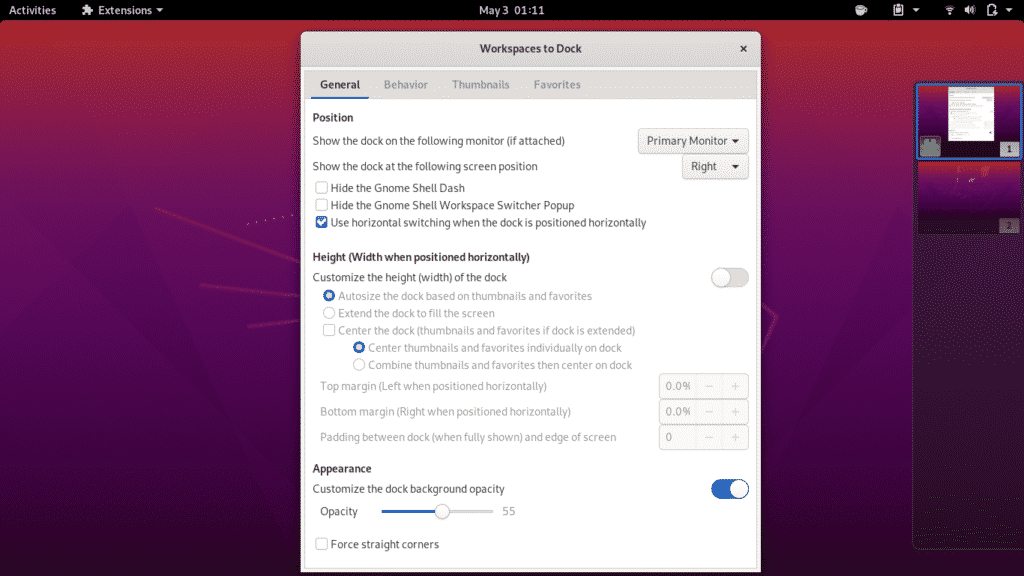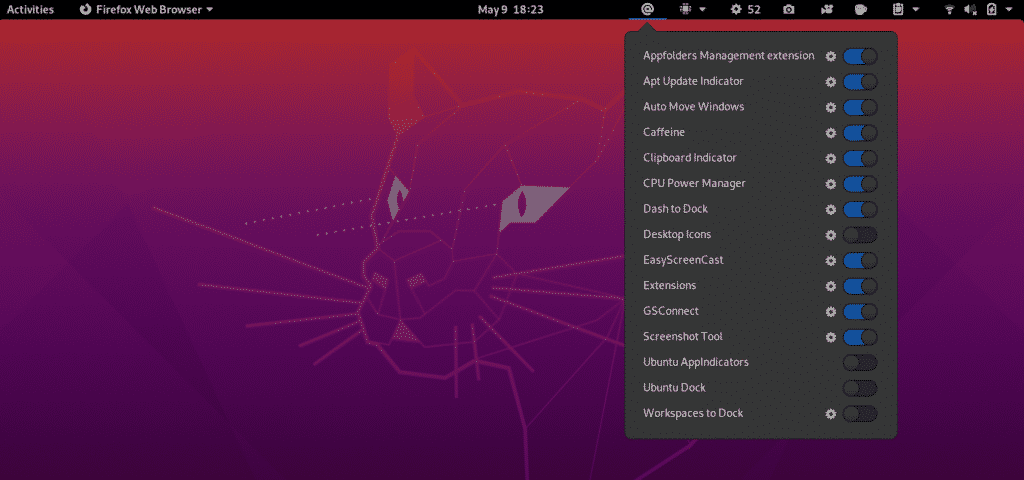To customize your desktop, the GNOME Tweak Tool is the best customization tweak you will ever get. GNOME users must be well familiar with this tool, which is popularly known as Tweaks.
This article will show you the 15 best ways to customize your desktop using the GNOME Tweak Tool. The customizations listed below are performed on Ubuntu 20.04 LTS Focal Fossa, running the GNOME desktop environment. If you have other distros, do not worry; these customizations will also work on other Linux distributions running the GNOME desktop environment.
1. Change Theme
The appearance of my desktop is very important to me. I keep changing themes regularly, which not only gives my desktop a fresh look, but it also gives me a feeling of freshness and motivation.
You can select a theme for your Applications, Cursor, and Icons from the themes that are available by default, or you can also download various themes. Check out the best themes for GNOME desktop here.
2. Change Desktop/Lock Screen Background
This option in the GNOME Tweaks Tool allows you to change the background of the desktop and lock screens. Here, you may choose from the available default images, or you can use wallpapers you have downloaded yourself.
You can adjust the scaling of the image according to your screen size.
3. Animations
Under the General tab in GNOME Tweaks, you may disable animations to improve the performance of your desktop. Here, you may also choose whether to suspend the session when the laptop lid is closed.
There is another option, called Over-Amplification, that can be used to increase the volume over 100% on your system.
4. Extensions
Extensions are the best thing about the GNOME shell. With the help of extensions, you can completely revamp the look and functioning of the GNOME shell. You can find the 25 best extensions for GNOME here.
Under the Extensions tab in GNOME Tweak Tool, you can enable/disable extensions and tweak the extension settings.
5. Fonts
Bored of the default fonts on your desktop? You can download new fonts and apply them to your system using the GNOME Tweaks Tool. As indicated by the screenshot below, you can change the font for the interface text, document text, monospace text, and legacy window titles.
You can also tweak hinting, intialiasing, and scaling factors under the Fonts tab using GNOME Tweaks.
6. Tweak Keyboard & Touchpad
Here, you can tweak the keyboard settings and configure additional layout options. But the option I find most useful here is that you can automatically disable the touchpad on your laptop when you are typing something.
This becomes useful especially when you are typing fast and your palm touches touchpad accidentally, and the cursor moves to some other random location, slowing down your process and increasing error frequency.
7. Set Startup Applications
Here, you can select any application to start automatically as soon as your system starts. If you use some application regularly, then this might be a useful Tweak tool customization for your desktop.
8. Tweak Top Panel
You may perform various Tweaks Using the Top Bar option in the GNOME Tweaks Tool, as you can see in the screenshot below. For example, you may enable or disable the activities overview hot corner and battery percentage.
You may also tweak the settings for the clock and calendar on the top bar, and show the weekday and seconds with the clock.
9. Windows Titlebars
Using this option in the Tweak Tool, you can manage the settings for the application window. Here, you may choose whether to maximize or minimize options that appear in the titlebar. You may also swap the position of these options between top-right corner and top-left corner of the application window.
Here, you may also set what a double-click, middle-click, and secondary-click will do to the application window.
10. Workspaces
You can manage workspace behaviour using GNOME Tweak Tool. There are two options to choose from: dynamic workspaces, which are automatically created and removed as per user need; and static workspaces, in which the number of workspace is fixed.
You can also configure where the workspaces are displayed, whether on the primary display, or on span displays.
11. Add & Enable OpenWeather Extension
If you add this extension to your desktop, then you can keep track of weather conditions at your location, or at any other location around the world, right from your desktop.
12. Install & Enable DropDown Terminal
If you need to regularly use the Terminal in your work, then you might have to quickly switch between windows. With the DropDown Terminal, you can directly access the Terminal with a single keyboard click. When you no longer require the Terminal, then you may click the same button and the Terminal will disappear.
This button is the ~ button, which should be just above the Tab button on your keyboard. Download the DropDown Terminal extension using following link and enable it using the Extensions tab in the GNOME Tweak Tool.
13. Enable Desktop Icons
By default, desktop icons are disabled on GNOME. You can enable these icons using the Extensions tab in the GNOME Tweak Tool.
14. Add Workspaces to Dock Extension
Adding this extension to your desktop will add extra features to your desktop. With this extension, you can thumbnail all currently running activity overviews into a small dock for quick access.
15. Add Various Extensions to Customize Desktop
Recently, we shared an article about the 25 Best Extensions for GNOME. You can go through this article to choose extensions that suit your needs.
Conclusion
This article went over 15 ways to customize your desktop with the GNOME Tweak Tool. Feel free to share your experience with us at @LinuxHint and @SwapTirthakar.