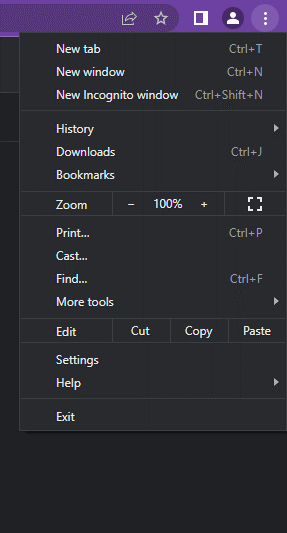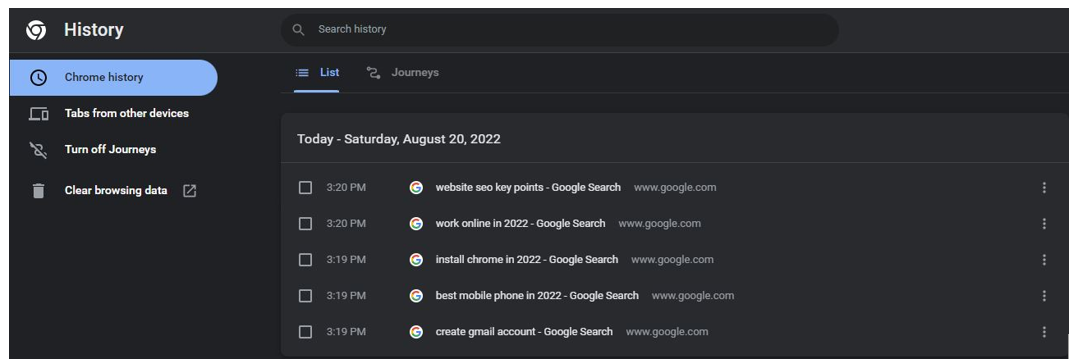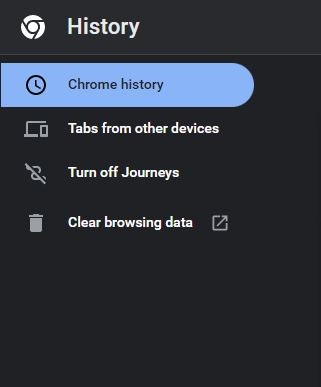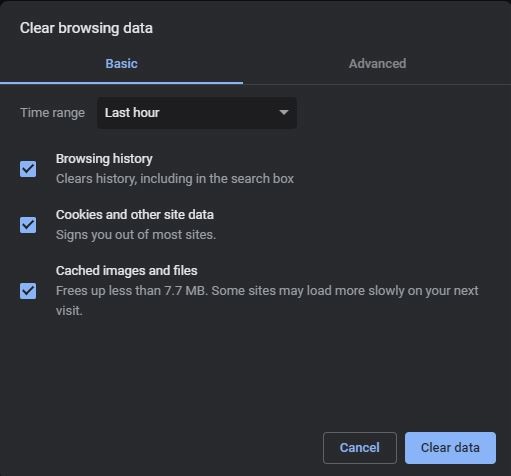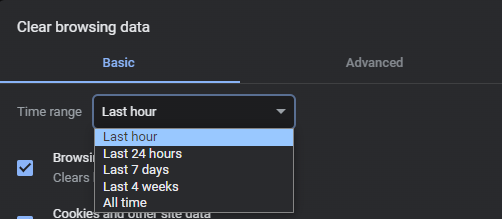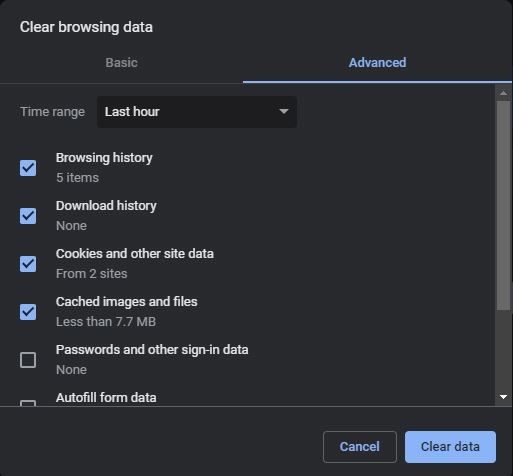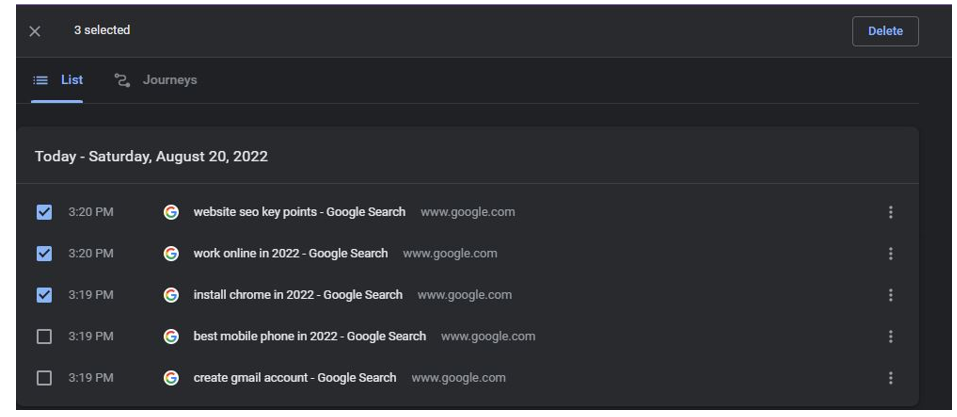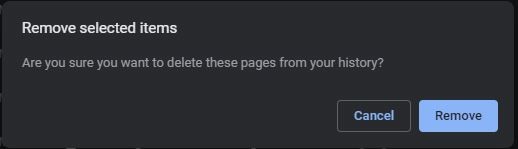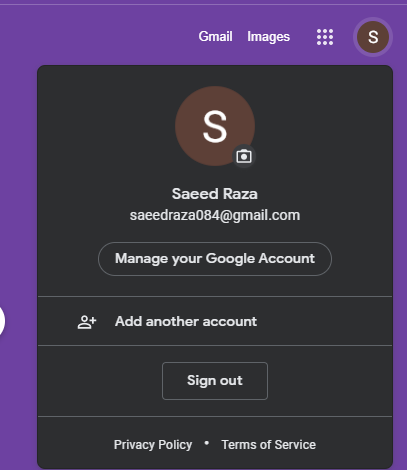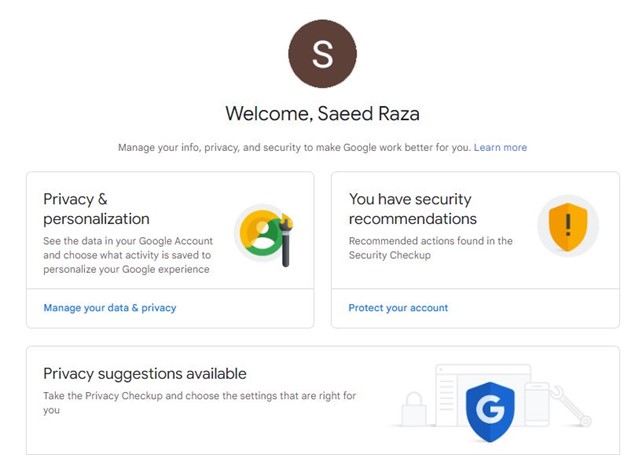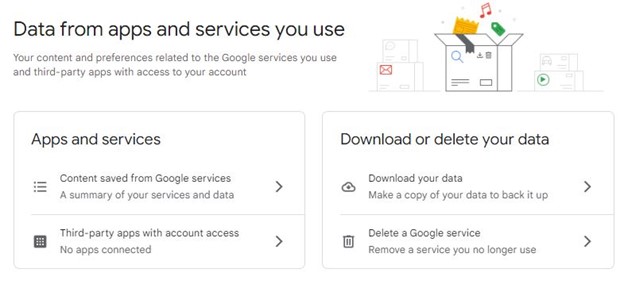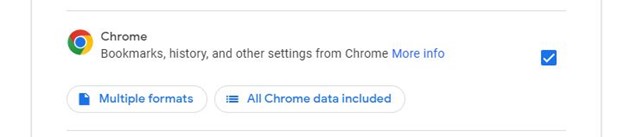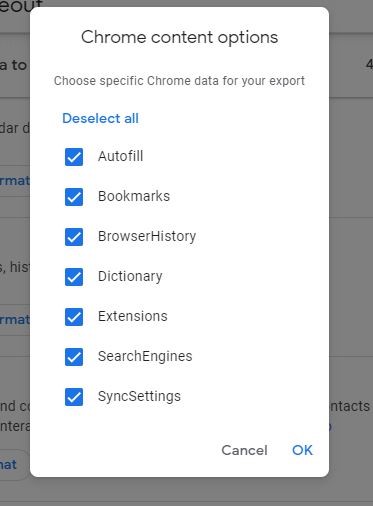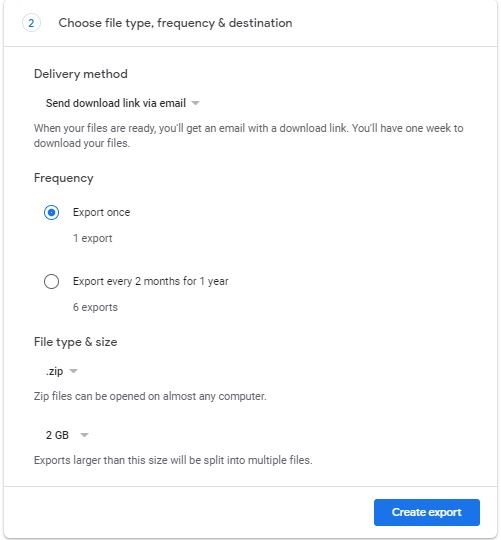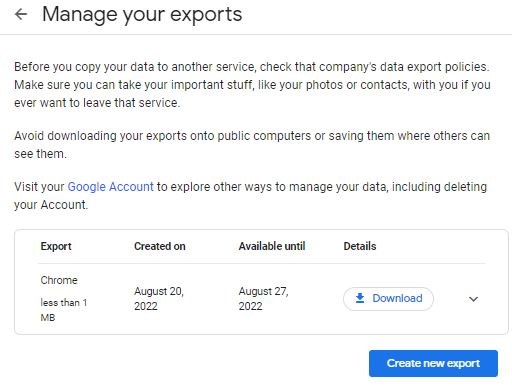“Google Chrome is among the top browsers nowadays because of its speed, flexibility, and enhanced privacy. To analyze the user behavior, it stores and maintains all the browsed data to respond to them. The data stored includes the history of the visited website pages, cached images and files, Password and other sign-in options, site settings, your downloads, and autofill data. We can view the stored history, delete it and export this data for security backup. With this guide, we can learn the possible ways of viewing and deleting the chrome history. As every browser has the same ways to view and delete the browsed history, we will look for the chrome application. Furthermore, we will export the data with the existing user account in the chrome application.”
How to View Chrome History in 2022
In this particular section, we discuss the straightforward way to view the chrome history which is provided by Google. We have some basic steps to be followed to view the history of chrome. Chrome gives us the advantage of viewing our history whenever we want.
The first step is to launch the Chrome application, then look for the symbol with three vertical dots in the upper right corner. We have to click on that icon, and there we have many options. From them, we have the option “history”. We have clicked on the history option, and chrome will take us to the new page, which is the browsing history page. We also have another way to open the chrome history page by shortcut key. We need to press the “CTRL+H” keys from the keypad at the same time, and the history page will be opened for us. Below, we have displayed the image to view the chrome browsing history.
The chrome history page is opened below. We have many further options on the history pages. If we just focused on the left side option of the history page. We will figure out many advanced options that are “Tabs from other devices”. The option provides us a facility to view the history of devices if we are logged in to that device.
How to Delete Chrome History in 2022
Now, we are familiar with the step to view chrome history. The following steps are for deleting the chrome history that the user browsed. To proceed with the step, the most important thing to keep in mind is that only the history will be deleted from the chrome history page. The google search will not be deleted from that account activity.
Let’s begin with the first step of deleting the chrome history. On the chrome history page’s left side, there is the last option labeled “clear browsing data”. We have to click that option to remove the searched history. We have shown the screenshot where the option can be easily found.
Then a pop-up will be opened, as shown in the following image. Here, we have many choices for removing the searched history of chrome in the section labeled “Basic”. We can delete the browsing history, cookies of the visited websites, and the cache to free up the memory of chrome. All of the data that we have indicated will be removed if we select the highlighted option, “clear data,” at the end.
The “time range” option, as was previously indicated. This feature allows us to delete the history with the specified time and data. We have shown inside the following image all the options of the time and date.
Next to the “Basic” section, we have the “Advanced” option, where some advanced choices are given by the chrome application. We can mark these choices and then press the “clear data” to delete the history of chrome.
We have seen how to clear the browser history from chrome from the “clear browse data” option. If we want to delete a few searched histories from chrome, then we have to mark those pages and press the “Delete” button at the top right corner of the browsing history page.
Once clicked on that button, the searched history, the pop-up will be generated and ask for confirmation. After clicking the “Remove” button, all the marked pages will be deleted from the chrome application.
How to Export Chrome History in 2022
Sometimes, it is very important to back up the browsed history in the chrome application. We can store the searched data history or cookies to maintain the good performance of our personal computers. We have to follow the steps to export the browsed history from chrome.
The google chrome homepage has the icon of the user name. Like in the below snap, we have an icon of user name, and when we click on that icon, it opens and has the option “Manage your google account”. We have to press that option, and it will take us to the new page.
Next, we have a “privacy and personalization” option where we have to select the age of your “data and privacy”.
Then, we scrolled down till we reached the “Download and Delete your data” section. Click on that option for the next step.
After the previous step, we have the next page where we found many options, but we have to export the chrome history, so we need to scroll the page until the following step is found. Here, we have to select the “All chrome data included” option.
The pop-up is displayed where we can see many options. From these options, we have to select those options which we want to delete from the chrome history. Press the “ok” button, and then we have the “Next” button in the last, which will take us to the next step.
Here, we have the next step for file type, frequency, and destination. All these options must be selected according to our preferences. Push the “create export” icon to finish.
The download link will be generated by chrome. Click that link, and the export chrome data file will start downloading. The download link file has many different formats of the file including JSON, HTML, and .csv.
Conclusion
To view, delete and export browsed chrome history is explained in this guide. We have seen all the possible and straightforward ways to view chrome history. Viewing the chrome history is very simple in every browser application. Then, we demonstrated the ways to delete the chrome browser history. After that, we were given a very simple method to export the chrome history from the signed-in google chrome account.