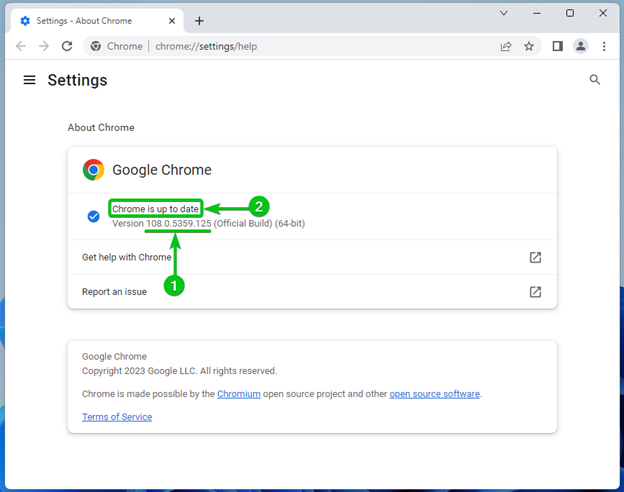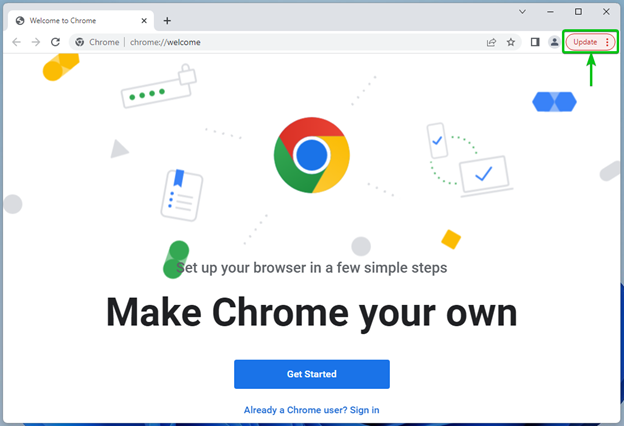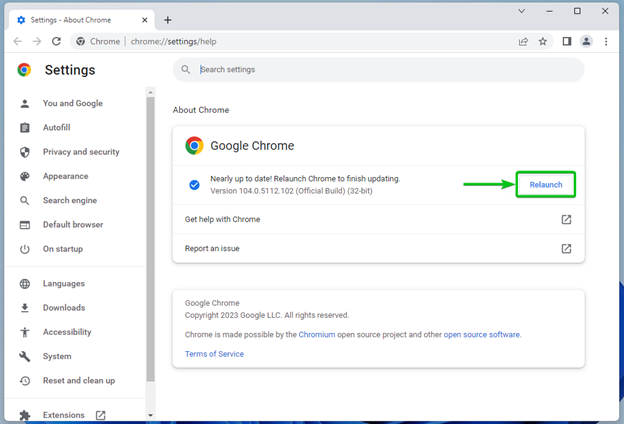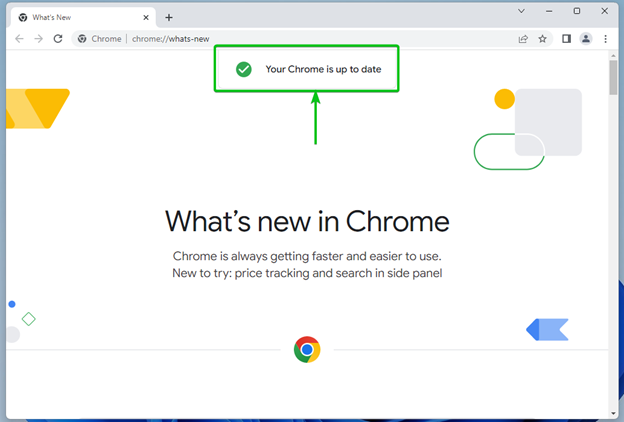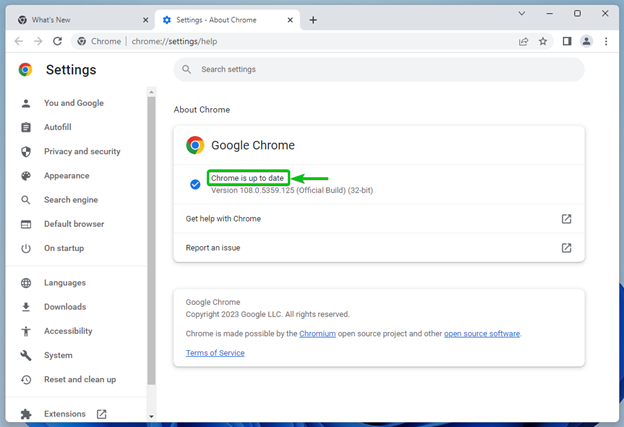Google Chrome is good at keeping itself up-to-date automatically. But if you’re a heavy Google Chrome user (if you keep the browser open all the time), then, you will need a few clicks at times and a little bit of time to update it to the latest version.
In this article, we will show you how to check the version number of the currently installed instance of Google Chrome and how to update it to the latest version.
Table of Contents:
Checking the Version of Google Chrome
To check the version number of Google Chrome, open Google Chrome and click on ⁝ > Help > About Google Chrome from the top-right corner of Google Chrome.
The version number of Google Chrome should be displayed[1]. In this case, we are using Google Chrome 108.0.5359.125. This is the latest version of Google Chrome at the time of this writing. It shows that Chrome is up to date[2].
Updating Google Chrome to the Latest Version
Google Chrome is pretty good at keeping itself up-to-date as mentioned at the start of this article. But if you like to keep Google Chrome open all the time, Google Chrome won’t be able to update itself automatically. You need to update it and restart Google Chrome for the changes to take effect.
If an update is available, Google Chrome shows you an Update button at the top-right corner of Google Chrome as marked in the following screenshot. To update Google Chrome, click on Update.
If you check the version of Google Chrome, you will see that a newer version of Google Chrome is being downloaded. It takes a few seconds to complete.
Once the latest version of Google Chrome is downloaded, click on Relaunch for the changes to take effect.
Google Chrome should be updated to the latest version.
If you check the version of Google Chrome, you will see that Google Chrome is up to date.
Conclusion
This article showed you how to check the version number of Google Chrome that you currently installed and how to update Google Chrome to the latest version.