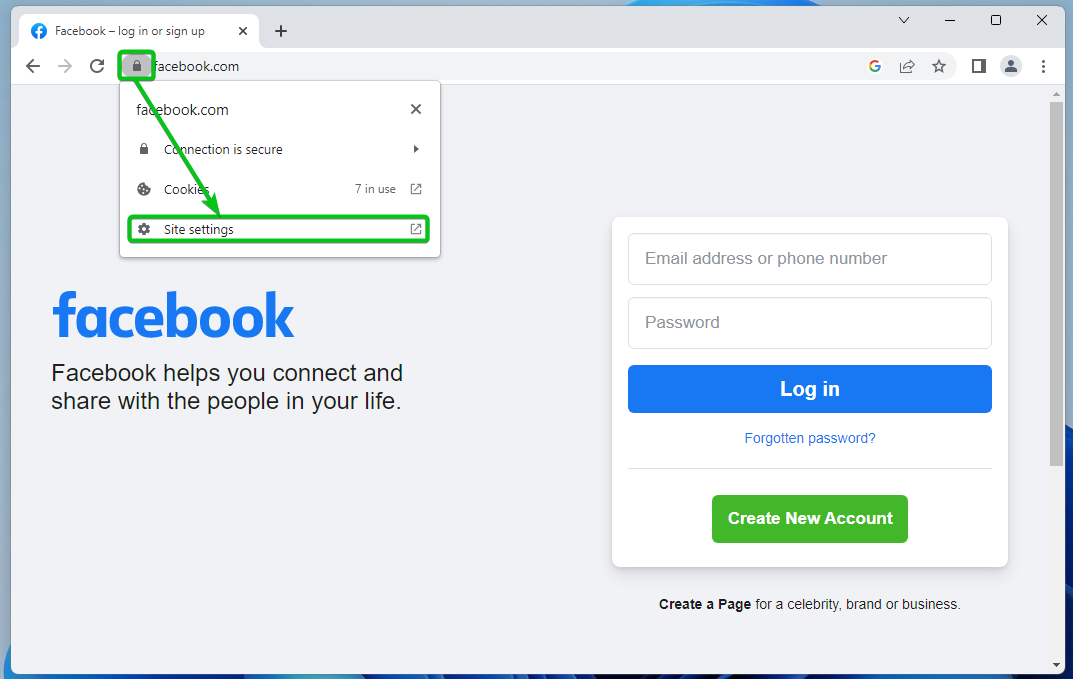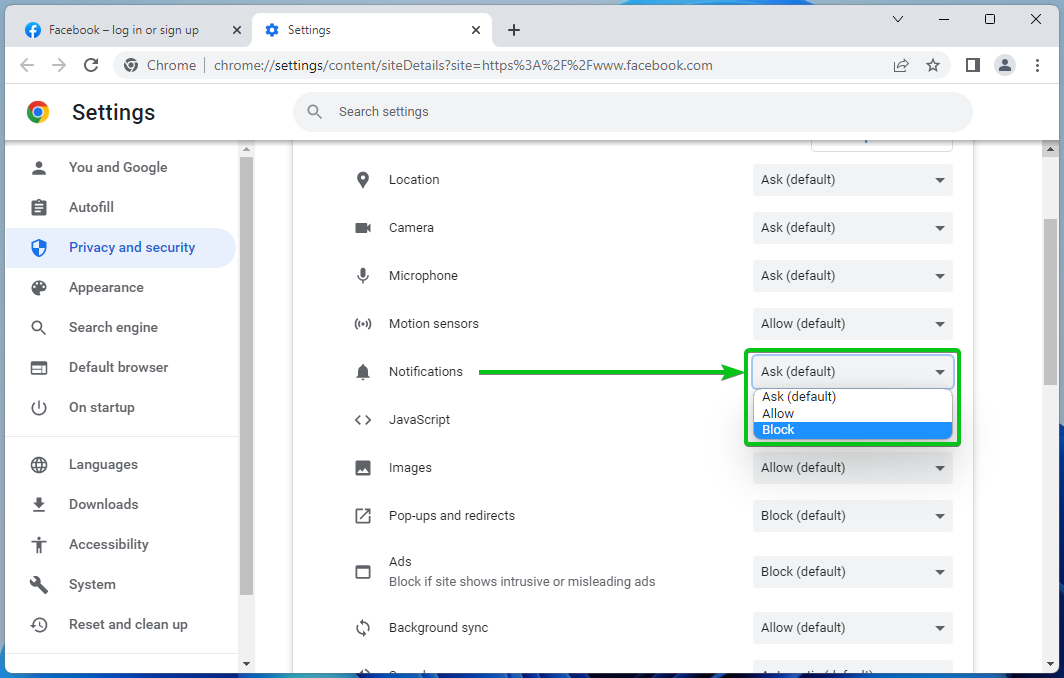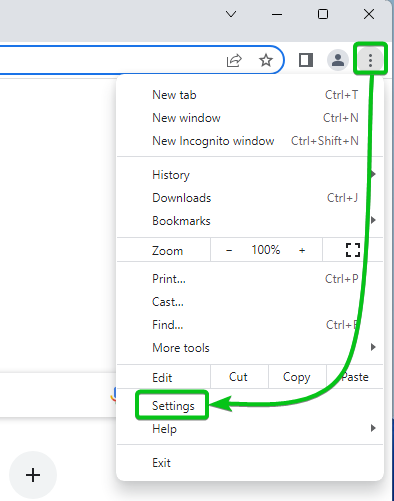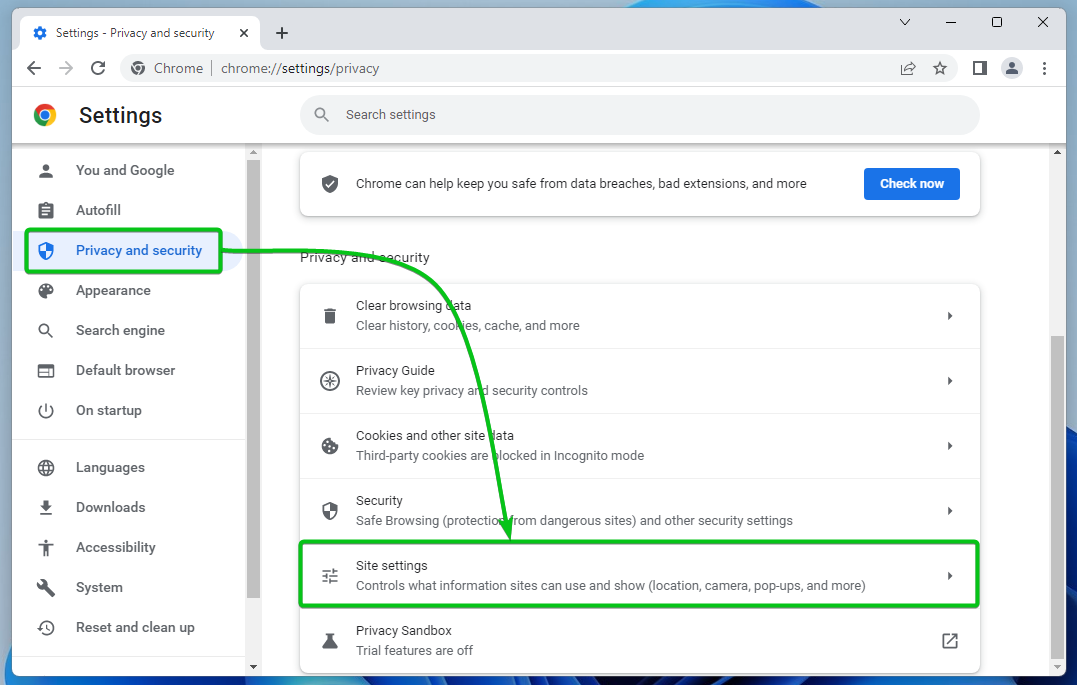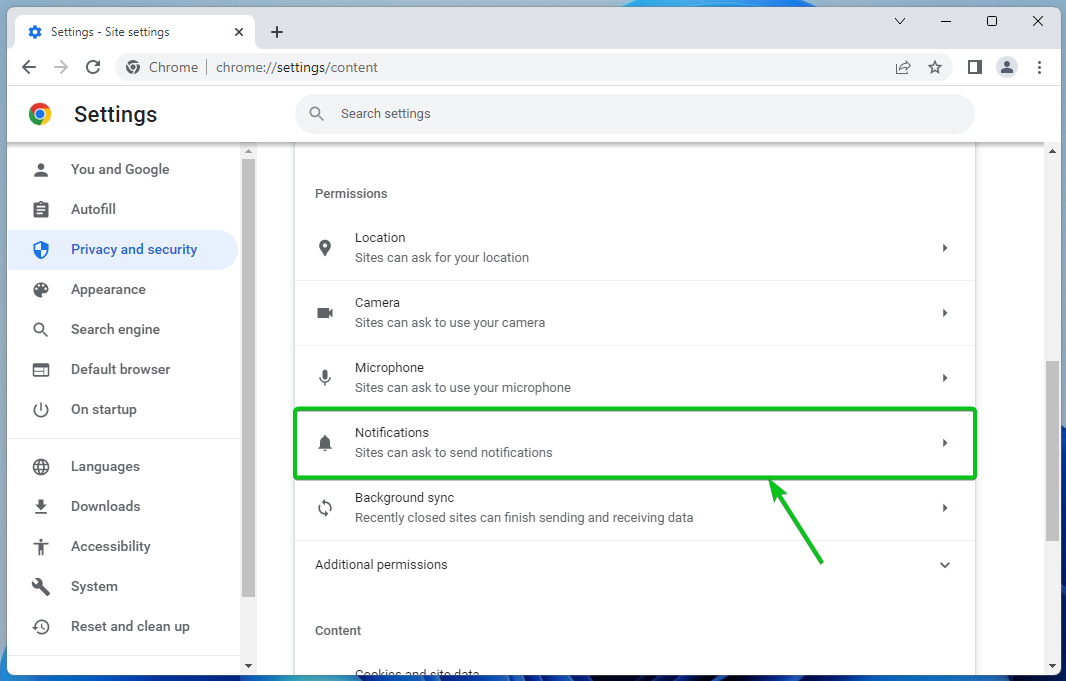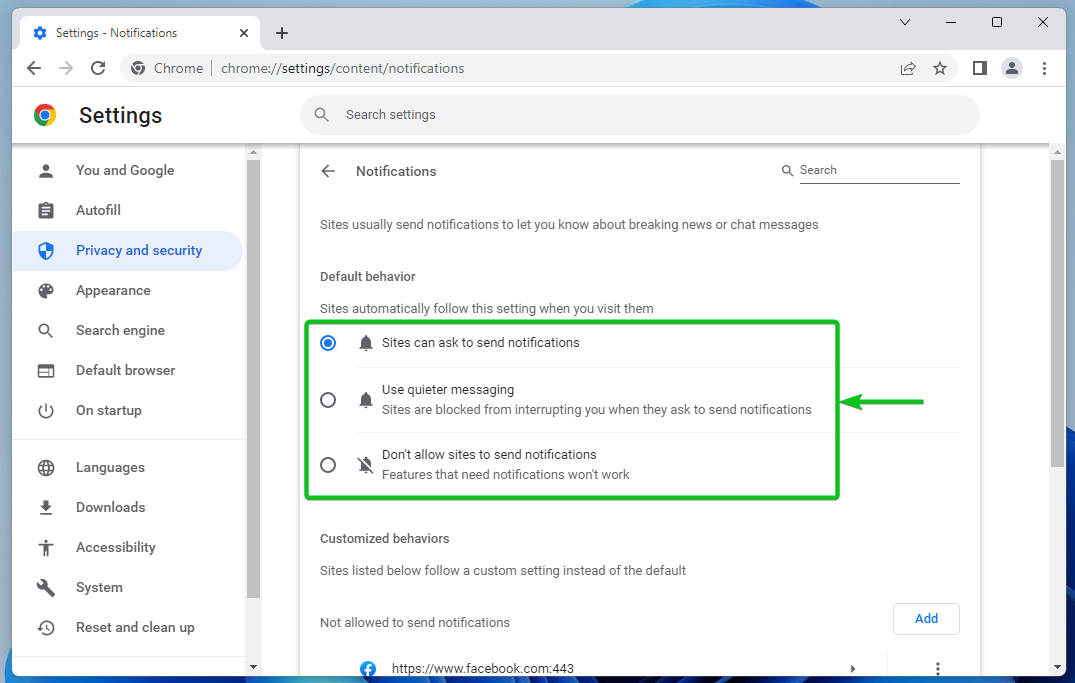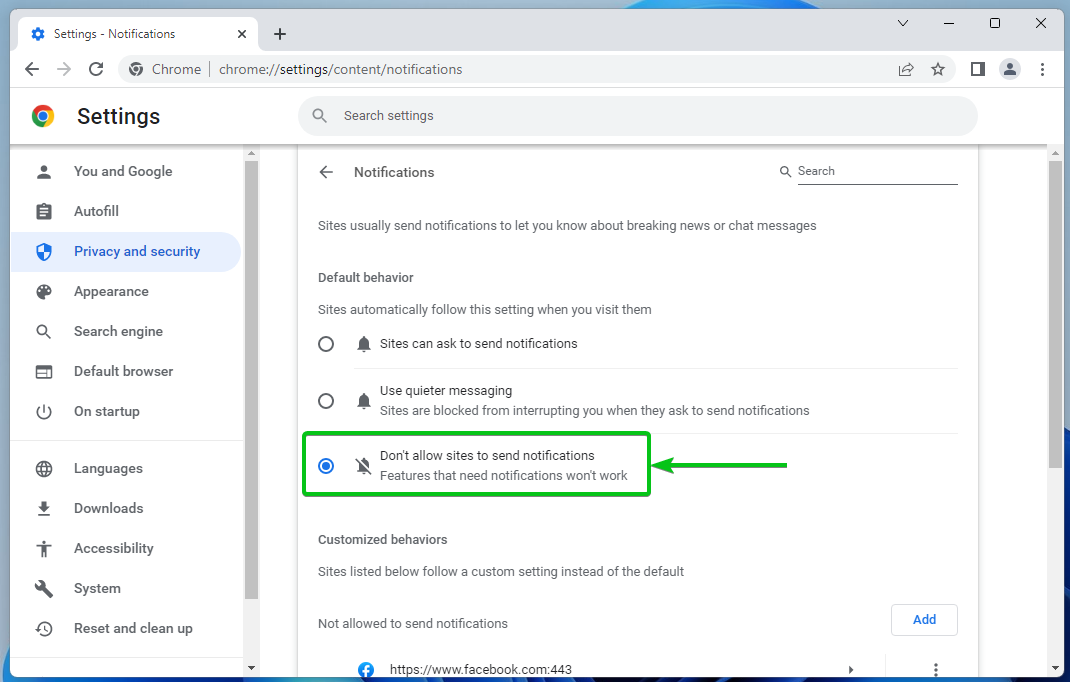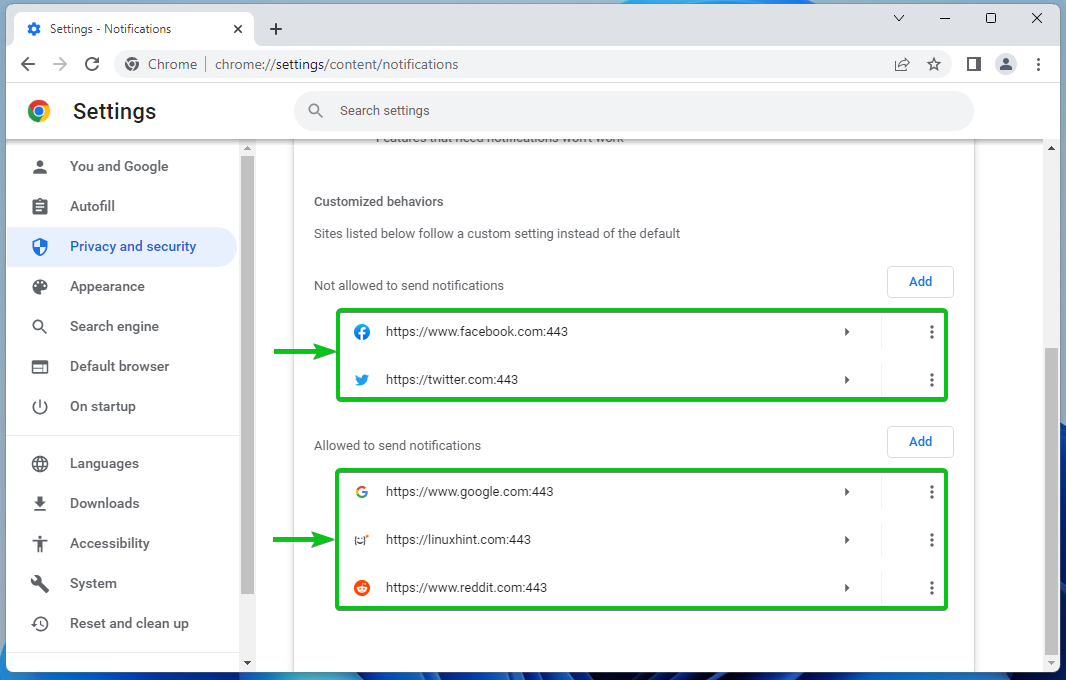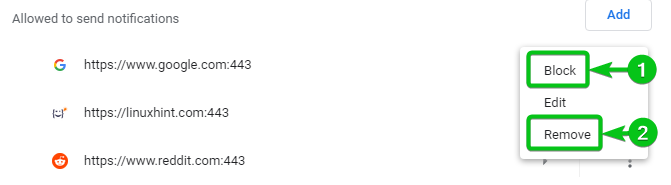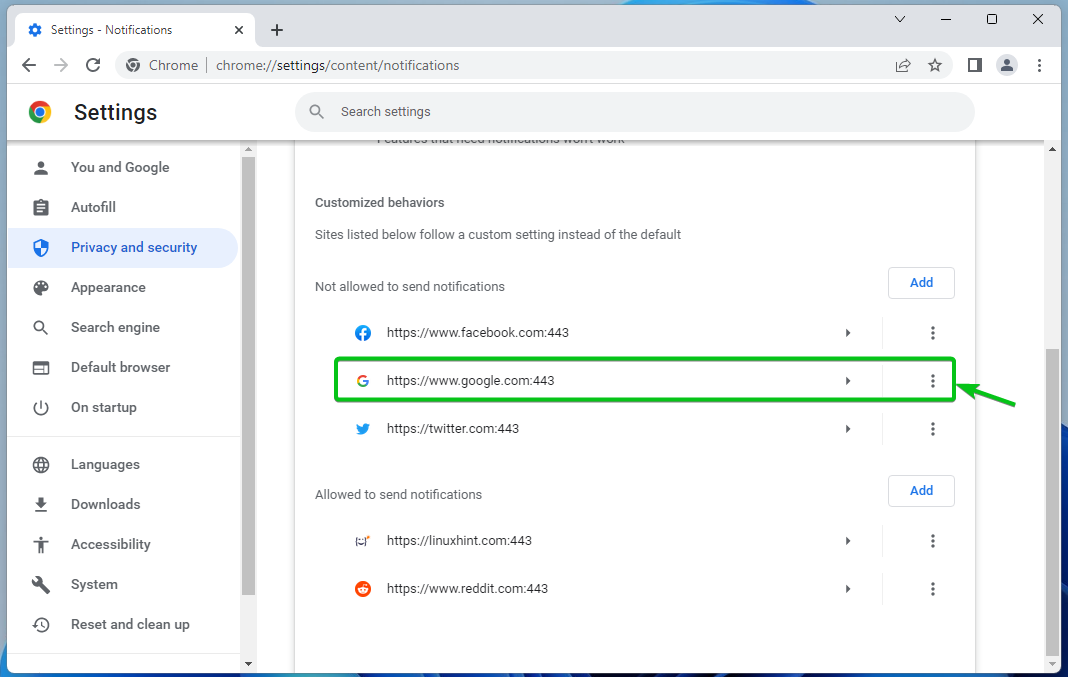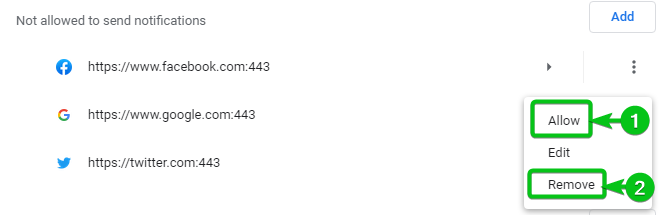Luckily, you can turn off notifications for specific websites or all websites if you’re using Google Chrome web browser. If you don’t want Google Chrome to disturb/interrupt you while you work on your computer, read this article.
Table of Contents
- Turn Off Google Chrome Notifications for Specific Sites
- Turn Off Google Chrome Notifications for All Sites
- Reconfigure Notifications for Allowed/Blocked Sites on Google Chrome
- Conclusion
- References
Turn Off Google Chrome Notifications for Specific Sites
You can turn off notifications for specific websites on Google Chrome if you don’t want them to send you notifications.
Let’s say, you want to turn off notifications for Facebook. To do that, visit https://facebook.com from Google Chrome.
Once the page loads, click on the lock icon
and click on Site settings.
Scroll down to the Notifications section.
In the Notifications dropdown menu, you will find the following options:
Ask (default): When you visit a website for the first time, Google Chrome will ask you whether you would like to Allow or Block notifications from the website.
Allow: If you want to allow the website to send you notifications, select this option.
Block: If you don’t want the website to send you notifications, select this option.
So, to turn off notifications for the website https://facebook.com, select Block from the Notifications dropdown menu. Facebook won’t be able to send you notifications from now on.
Turn Off Google Chrome Notifications for All Sites
If you don’t want to go through the hassle of turning off notifications for each of the websites, you can configure Google Chrome to turn off notifications for all websites by default.
To do that, open Google Chrome and click on
> Settings.
Navigate to Privacy and Security. Scroll down a little bit and click on Site settings.
Scroll down a little bit and click on Notifications.
In the Default behavior section, you will find the following options:
Sites can ask to send notifications: When you visit a website for the first time, Google Chrome will ask you whether you want to allow or block the website from sending notifications if this option is selected. This option is selected by default.
Use quieter messaging: If this option is selected, Google Chrome will not let any website annoy/interrupt you with notification prompts.
Don’t allow sites to send notifications: If this option is selected, Google Chrome will block every website from sending notifications by default.
To turn off notifications for all websites by default, select Don’t allow sites to send notifications from the Default behavior section.
Reconfigure Notifications for Allowed/Blocked Sites on Google Chrome
You can see a list of websites that you have allowed or blocked notifications on Google Chrome and reconfigure notification settings for them.
To do that, open Google Chrome and navigate to
> Settings > Privacy and Security > Site settings > Notifications. Then, scroll down to the Customized behaviors section.
Here, you will find,
- All the websites that you have blocked from sending notifications in the Not allowed to send notifications section.
- All the websites that you’ve allowed to send notifications in the Allowed to send notifications section.
To reconfigure notification settings for a website that you’ve allowed to send notifications, click on
from the Allowed to send notifications section. Then, click on one of the options depending on how you want to configure notifications for that website.
Block[1]: Google Chrome will block notification for the website.
Remove[2]: Google Chrome will remove the website from the Allowed to send notifications section and the default notification settings will be applied to the website.
If you block notification for a website that was previously allowed to send notifications, the website will be moved to the Not allowed to send notification section.
Click on
from the Not allowed to send notifications section to reconfigure notification settings for a website that you’ve blocked to send notifications. Then, click on one of the options depending on how you want to configure notifications for that website.
Allow[1]: Google Chrome will allow the website to send notifications.
Remove[2]: Google Chrome will remove the website from the Not Allowed to send notifications section and the default notification settings will be applied to the website.
Conclusion
In this article, I have shown you how to turn off notifications for specific websites on Google Chrome web browser. I have also shown you how to configure the default notification settings on Google Chrome. Then, I have shown you how to reconfigure notification settings for websites that you’ve configured to allow/block notifications previously as well.
References:
Use notifications to get alerts – Computer – Google Chrome Help