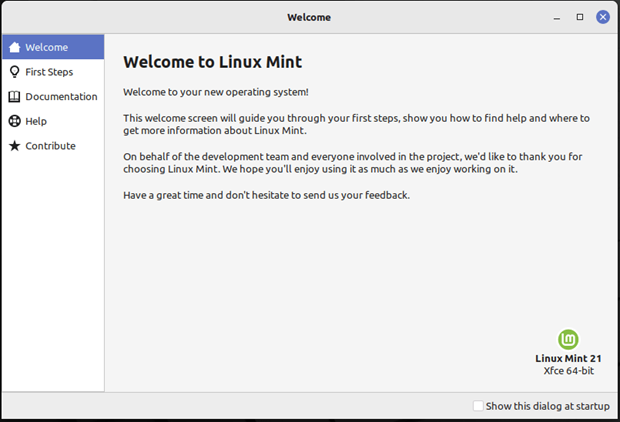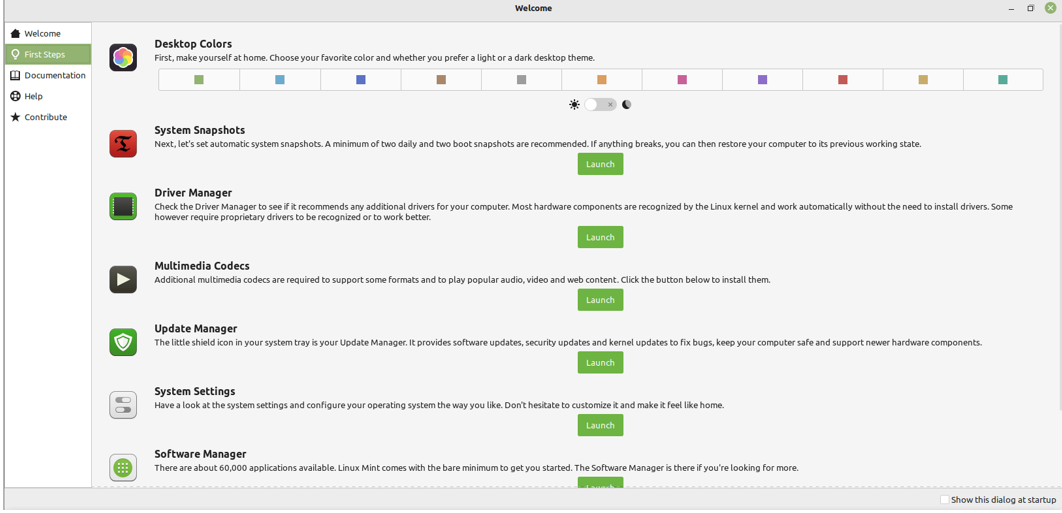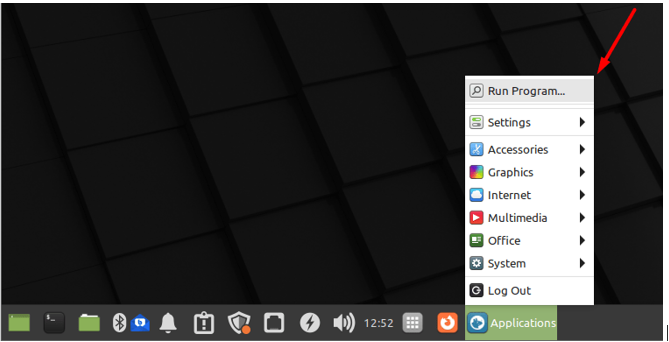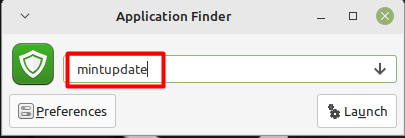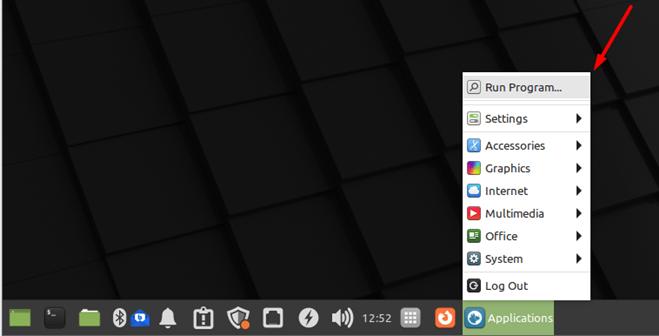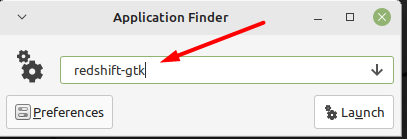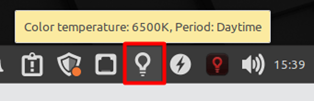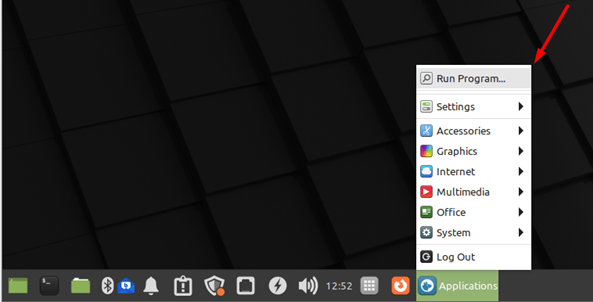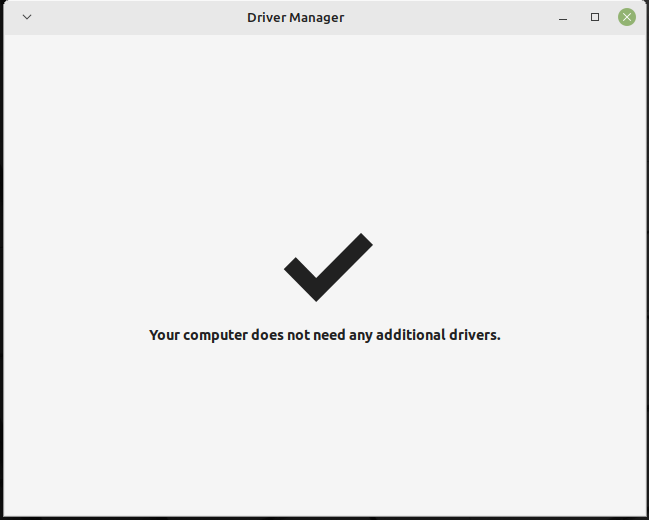“Linux Mint 21 is a free and open-source operating system that is light, user-friendly, and fully packed with your required features since it is community-driven. You can contribute to its development by sharing your ideas. Unlike the Windows system, this requires very much less maintenance. Still, there are certain things that you need to do after installing it, as this will bring out the best it has to offer.”
What to do After Installing Linux Mint 21
You will be greeted with a welcome screen once you log in to your account; this is where you will see some tabs on the left.
The First Steps tab allows you to customize your system’s coloring scheme while also letting you open the necessary programs quickly, and you can also disable it by ticking the checkbox in the lower right corner of the screen.
You can also select light and dark themes as per your choice. The other tabs include documentation, help center, and contribution tab for developers.
Install the Latest Updates
The latest updates bring in new features and fix bugs, so it is a good practice to keep our system updated; so. To update the Linux Mint 21, you will need to open the update manager and then use it to update the system.
Once you click on the “Run Program”, you will see a small dialogue box open, and you need to type “mintupdate” and then click on the launch button, as seen in the image below.
You will now see if there is an update to anything installed on your system, which could also be called an “all-in-one update manager.”
Enable Redshift
In Linux Mint 21, you can find Redshift pre-installed. It is a utility that lets you control the brightness, and it can be configured to change the temperature and colors on the screen according to the current time of day or night, and it is a great feature to protect your eyes.
You can launch it by clicking on “Applications” and then search for it by typing “redshift-gtk.”
It will automatically be enabled when launched, although you won’t see any windows or messages.
Install Suitable Applications
There are some applications that are helpful to enhance your working experience using it, and those applications include
Shutter
The shutter is an excellent app for taking screenshots, and you can install it using the following command in the terminal.
VLC Media Player
The VLC is the best media player on the windows platform, and you can now use it on Linux Mint 21 by installing the following command.
Snap Packages
The snap packages are a must-have in all Linux distros as they allow you to install the apps without any dependencies and with ease, and they can be installed using the following set of commands.
$ sudo apt update
$ sudo apt install snapd
Install the Required Drivers
You need to install all the required drivers so that your system works properly without any frequent disconnections with your device or no connection at all. To do that, you need to open up “Applications”, type “driver manager”, and launch it.
Conclusion
After you are done with the installation, there is a need to set up your system for the best use and today; we learned the things that you should do on the first launch, even before exploring your newly installed operating system. You will need to do them at a certain point, so why not do them now?